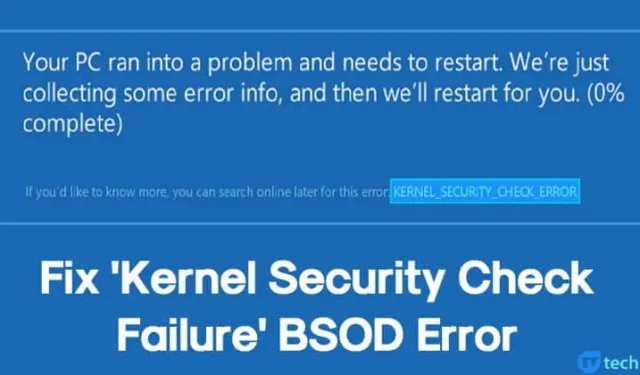
La famigerata schermata blu della morte (BSOD) può colpire inaspettatamente i sistemi Windows, costringendo a un arresto improvviso senza preavviso. Sfortunatamente, questo lascia agli utenti poco tempo per salvare il lavoro in corso. Una rapida occhiata al Microsoft Forum rivela una moltitudine di utenti Windows che esprimono le proprie frustrazioni per gli errori BSOD ricorrenti.
Tra i numerosi errori BSOD, uno che spicca è il “Kernel Security Check Failure”. Questo errore è particolarmente critico nell’ecosistema Windows 10 e può causare notevoli interruzioni alle attività degli utenti.
Diversi fattori possono portare al Kernel Security Check Failure, inclusi ma non limitati a problemi di memoria, driver obsoleti, infezioni da malware, file di sistema corrotti ed errori sul disco rigido. Se hai a che fare con questo frustrante BSOD, abbiamo compilato una guida completa per aiutarti a risolvere il problema e risolverlo.
1. Avviare in modalità provvisoria
Quando ci si trova di fronte al BSOD Kernel Security Check Failure, la prima cosa da fare è avviare il computer in modalità provvisoria. Ciò consente di risolvere i problemi in modo efficace e isolare il problema.
Per entrare in Modalità provvisoria, riavvia il PC tenendo premuto il tasto Shift . In alternativa, tieni premuto il pulsante di accensione per riavviare. Durante l’avvio, tocca il tasto F8 per accedere alle Opzioni di avvio avanzate.
Una volta nel menu delle opzioni, usa i tasti freccia per selezionare Modalità provvisoria con rete . Dopo che il computer si è avviato in Modalità provvisoria, puoi procedere con ulteriori passaggi di risoluzione dei problemi.
2. Utilizzare la diagnostica della memoria di Windows
I problemi di memoria spesso danno origine al BSOD Kernel Security Check Failure. Per risolvere potenziali problemi correlati alla memoria, utilizzare lo strumento integrato Windows Memory Diagnostic.
- Aprire la finestra di dialogo Esegui premendo Windows + R. Digitare
mdsched.exee premere Invio . - Selezionare Riavvia ora e verificare la presenza di problemi .
Il computer si riavvierà automaticamente e analizzerà la memoria. Se vengono rilevati problemi, Windows tenterà di correggerli.
3. Riparare i file di Windows danneggiati
Un’altra causa comune dell’errore Kernel Security Check Failure sono i file Windows corrotti. Di seguito sono riportati i passaggi per analizzare e riparare questi file:
- Cerca Powershell nel menu Start. Fai clic destro su di esso e scegli Esegui come amministratore .
- Nella finestra di Powershell, immettere il comando
sfc /scannow.
Questo comando avvierà una scansione per identificare e riparare i file corrotti. Una volta completata, ricordati di riavviare il dispositivo per vedere se il problema è stato risolto.
4. Controllare gli errori del disco rigido
Utilizzare Check Disk Utility (chkdsk) è fondamentale per risolvere gli errori del disco rigido, che potrebbero contribuire al BSOD. Seguire questi passaggi per eseguire un controllo:
- Fare clic con il pulsante destro del mouse sull’icona di Windows e scegliere Prompt dei comandi (amministratore) .
- Digitare chkdsk /x e premere Invio , sostituendo X con la lettera dell’unità di installazione.
- Quando richiesto, digitare Y.
Dopo questo processo, digita exit e riavvia il computer. Questo dovrebbe aiutare a correggere il Kernel Security Check Failure.
5. Aggiornare o reinstallare i driver
Anche i driver obsoleti o incompatibili possono causare il BSOD Kernel Security Check Failure. Ecco come gestire i driver:
- Aprire Gestione dispositivi .
- Cerca i componenti contrassegnati con un simbolo di errore. Fai clic con il pulsante destro del mouse sul driver problematico e seleziona Aggiorna driver .
- Se l’aggiornamento non risolve il problema, disinstallare il driver, riavviare il PC e lasciare che Windows lo reinstalli automaticamente.
Per ulteriore assistenza sugli aggiornamenti dei driver, non esitate a consultare il nostro articolo intitolato Come aggiornare facilmente i driver sul vostro PC Windows .
6. Eseguire una scansione anti-malware
Le infezioni maliane possono anche causare il Kernel Security Check Failure. Prima di ricorrere a misure drastiche come la reinstallazione di Windows, esegui una scansione completa utilizzando un software antivirus affidabile.
Prendi in considerazione l’utilizzo di strumenti come Malwarebytes o Kaspersky . Se non riesci a completare la scansione normalmente, l’avvio in modalità provvisoria può facilitare un’analisi completa del sistema.
7. Reimposta il sistema operativo Windows
Se tutto il resto fallisce, il ripristino del PC Windows potrebbe essere il passaggio necessario. Questo processo ripristinerà le impostazioni di fabbrica e potenzialmente rimuoverà tutti i file di sistema corrotti insieme alle impostazioni definite dall’utente. Prima di procedere, ricordati di eseguire il backup di tutti i dati importanti.
- Vai su Impostazioni > Aggiornamento e sicurezza .
- Selezionare Ripristino sul lato destro e fare clic sul pulsante Inizia sotto Reimposta questo PC.
- Scegli Mantieni i miei file
- Conferma la tua scelta e clicca su Avanti .
- Infine, nella schermata Pronto per reimpostare il PC, fare clic su Reimposta .
Una volta avviato, il computer si riavvierà più volte. La pazienza è fondamentale mentre il processo di reset si completa.
Questi metodi efficaci dovrebbero aiutare a risolvere l’errore Kernel Security Check Failure. Se hai soluzioni alternative o spunti, condividili nella sezione commenti qui sotto!




Lascia un commento