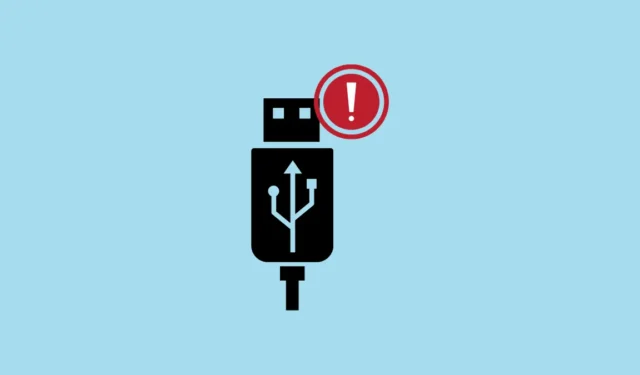
Un dispositivo USB Composite è definito come una singola unità USB in grado di svolgere varie funzioni, come una stampante in grado di effettuare scansioni e inviare fax, o una webcam con un microfono integrato. Il ruolo del driver del dispositivo USB Composite è quello di garantire una comunicazione efficace tra il sistema operativo e queste periferiche USB multifunzionali. Quando questo driver incontra delle complicazioni, gli utenti potrebbero riscontrare problemi come dispositivi che non vengono riconosciuti o che funzionano in modo non corretto.
1. Aggiornare il driver del dispositivo composito USB tramite Gestione dispositivi
Uno dei metodi più affidabili per risolvere i problemi relativi ai driver è aggiornare il driver tramite Gestione dispositivi.
- Premere
Windows + Rper avviare la finestra di dialogo Esegui. - Invio
devmgmt.msce premiEnterper accedere a Gestione dispositivi.

- Espandere la sezione denominata Controller Universal Serial Bus .

- Fare clic con il pulsante destro del mouse su Dispositivo composito USB e scegliere Aggiorna driver .

- Selezionare Cerca automaticamente i driver .

- Consentire a Windows di cercare e installare eventuali aggiornamenti disponibili per il driver.
- Riavviare il computer per assicurarsi che le modifiche abbiano effetto.
2. Aggiornare manualmente il driver del dispositivo composito USB
Nei casi in cui Windows non riesca a trovare automaticamente un nuovo driver, è possibile procedere manualmente scaricandolo direttamente dal sito Web del produttore.
- Visita la pagina di supporto del produttore del tuo dispositivo USB.
- Scarica il driver più recente compatibile con la tua versione di Windows 11.
- Se i file del driver sono compressi, estrarli prima.
- Per accedere a Gestione dispositivi, premere
Windows + R, digitaredevmgmt.msce premereEnter.

- Espandere la sezione Controller Universal Serial Bus .

- Fare clic con il pulsante destro del mouse su Dispositivo composito USB e selezionare Aggiorna driver .

- Selezionare Cerca i driver nel computer .

- Fare clic su Sfoglia e selezionare la cartella in cui si trovano i file del driver scaricati.

- Selezionare la cartella e fare clic su OK .
- Assicurarsi che l’opzione Includi sottocartelle sia selezionata, quindi fare clic su Avanti .
- Seguire le istruzioni visualizzate sullo schermo per completare il processo di installazione.
- Riavviare la macchina per rendere effettive le modifiche apportate.
3. Reinstallare i controller USB
La reinstallazione dei controller USB può aiutare a risolvere i conflitti e ad aggiornare i driver per i dispositivi USB.
- Avvia Gestione dispositivi premendo
Windows + R, digitandodevmgmt.msce premendoEnter.

- Espandere la sezione Controller Universal Serial Bus .


- Se richiesto, confermare la disinstallazione per ciascun elemento.

- Dopo aver rimosso tutti i controller USB, riavviare il computer.
- Dopo il riavvio, Windows reinstallerà automaticamente i controller USB.
4. Utilizzare lo strumento di risoluzione dei problemi hardware e dispositivi
Windows 11 è dotato di uno strumento di risoluzione dei problemi integrato in grado di identificare e risolvere i problemi hardware.
- Premere
Windows + Iper visualizzare le Impostazioni.

- Vai su Sistema e seleziona Risoluzione dei problemi .

- Fare clic su Altri strumenti per la risoluzione dei problemi .

- Individuare Hardware e dispositivi e fare clic su Esegui .
- Seguire le istruzioni guidate per completare la procedura di risoluzione dei problemi.
- Se richiesto, riavviare il PC.
5. Disattivare l’impostazione di sospensione selettiva USB
La disattivazione dell’opzione di sospensione selettiva USB impedisce al sistema di disattivare i dispositivi USB per risparmiare energia.
- Premere
Windows + R, digitarecontrole premereEnterper accedere al Pannello di controllo.

- Fare clic su Hardware e suoni , quindi andare su Opzioni risparmio energia .

- Fai clic su Modifica impostazioni piano accanto al tuo piano energetico attivo.

- Selezionare Modifica impostazioni avanzate risparmio energia .

- Nella finestra di dialogo Opzioni risparmio energia, espandere Impostazioni USB .

- Espandi l’ impostazione di sospensione selettiva USB .

- Impostare l’opzione su Disabilitato sia per A batteria che per Da rete elettrica , se applicabile.

- Fare clic su Applica , quindi su OK .
- Riavviare il computer per applicare le modifiche.
6. Verificare gli aggiornamenti di Windows
Mantenere Windows aggiornato può risolvere i problemi esistenti e garantire che siano installati gli ultimi aggiornamenti dei driver.
- Premere
Windows + Iper accedere alle Impostazioni.

- Fare clic su Windows Update nella barra laterale sinistra.

- Premere Controlla aggiornamenti .

- Se sono disponibili aggiornamenti, fare clic su Scarica e installa .
- Lascia che gli aggiornamenti completino l’installazione e riavvia il computer se richiesto.
7. Ispezionare le connessioni fisiche e testare diverse porte USB
Talvolta il malfunzionamento del dispositivo può essere attribuito a una porta USB difettosa o a una connessione inadeguata.
- Scollegare il dispositivo USB dalla porta corrente.
- Controllare il cavo USB e la porta per individuare eventuali segni di danni o ostruzioni.
- Prova a collegare il dispositivo USB a una porta USB diversa.
- Se possibile, verificare se il dispositivo funziona correttamente su un altro computer per eliminare eventuali problemi hardware.
- Se il dispositivo funziona correttamente su hardware diversi, la causa del problema potrebbe risiedere nelle porte USB del computer o nelle relative impostazioni.
Implementando queste strategie, dovresti essere in grado di risolvere in modo efficace i problemi relativi al driver del dispositivo USB Composite sul tuo sistema Windows 11 e ripristinare la funzionalità del tuo dispositivo USB. Se i problemi persistono, prendi in considerazione di contattare il supporto del produttore o di cercare assistenza tecnica professionale.
Crediti immagine: Allthings.how



Lascia un commento