
Se hai disinstallato di recente il driver grafico AMD e stai riscontrando delle difficoltà durante la reinstallazione, ciò potrebbe derivare da un processo di disinstallazione incompleto. Spesso, quando rimuovi i driver in Windows, i file rimanenti potrebbero rimanere sul tuo sistema, causando problemi.
Per risolvere efficacemente questo problema, AMD Cleanup Utility è uno strumento prezioso che aiuta gli utenti a eliminare tutti i resti dei file dei driver audio e grafici precedentemente installati. Questa utility pulisce anche le voci e i file del registro, ottimizzando le prestazioni dei nuovi driver.
Se stai riscontrando sfide simili, prendi in considerazione l’utilizzo dell’utilità AMD Cleanup progettata per Windows 11 e Windows 10 , come descritto in questo articolo. Puoi scaricarla dal loro sito Web ufficiale o cliccando sul link sottostante, che ti reindirizza alla pagina di download ufficiale.
Caratteristiche dell’utilità AMD Cleanup
- Rimozione con un solo clic di tutti i file non necessari dal tuo computer.
- Interfaccia intuitiva e pulita che chiunque può utilizzare con facilità.
- Consente la selezione di elementi specifici da rimuovere in base alle preferenze dell’utente.
- Garantisce la rimozione dei file strettamente associati ai driver grafici e audio.
- Si aggiorna automaticamente ogni volta che è disponibile una nuova versione.
- In quanto strumento ufficiale di AMD, garantisce agli utenti sicurezza e affidabilità.
- Pulisce tutti i file di installazione precedenti per consentire un’esperienza fluida con i driver AMD più recenti.
- Fornisce supporto gratuito 24 ore su 24, 7 giorni su 7 agli utenti che riscontrano problemi.
Scarica e installa AMD Cleanup Utility per Windows 11/10
Se non hai familiarità con AMD Cleanup Utility, segui questi passaggi per scaricare e installare il software.
1. Scaricamento dell’utilità di pulizia AMD
Fai clic sul collegamento sottostante per scaricare il software di pulizia per Windows 10/11 . È compatibile anche con Windows 7 e versioni successive. Continua a leggere per familiarizzare con il processo di pulizia .
- Collegamento software – Utilità di pulizia AMD
2. Creare un punto di ripristino
Prima di iniziare il processo di pulizia, è fondamentale creare un punto di ripristino sul computer. Questa precauzione consente di tornare allo stato corrente in caso di errore.
Inoltre, valuta la possibilità di eseguire il backup dei dati importanti a scopo precauzionale: anche se il processo di pulizia non elimina i file dei driver non AMD, avere un backup garantisce la sicurezza dei dati.
- Premere il tasto Windows , digitare Punto di ripristino nella barra di ricerca e fare clic su Apri .
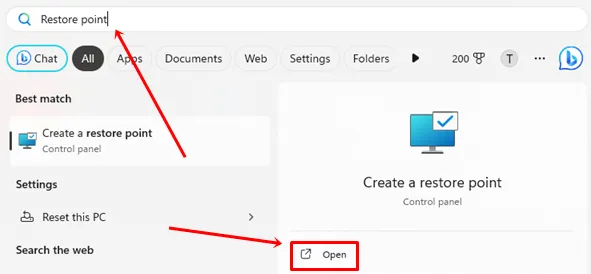
- Fare clic sul pulsante Crea .

- Inserisci il nome che preferisci, quindi clicca nuovamente sul pulsante Crea .

3. Utilizzo dello strumento di utilità di pulizia AMD
Si consiglia di eseguire AMD Cleanup Utility in modalità provvisoria . È possibile accedere facilmente alla modalità provvisoria seguendo questi passaggi:
- Accedere alla cartella Download e fare doppio clic su AMD Cleanup Utility.
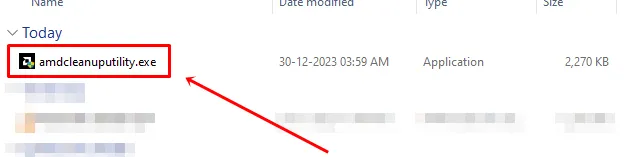
- Quando richiesto, fare clic su Sì per riavviare il computer in modalità provvisoria .
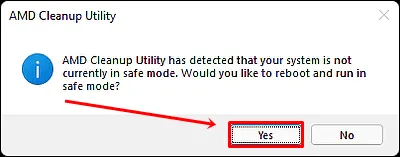
- Fare clic su OK per iniziare il processo di pulizia.
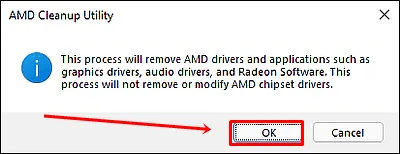
- Attendi il completamento del processo di pulizia. Vedrai un banner di avanzamento mentre è in esecuzione in background.

- Una volta completato, puoi scegliere di visualizzare il report o semplicemente cliccare sul pulsante Fine .
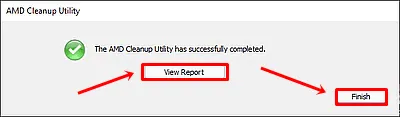
- Fare clic su Sì per riavviare il computer.
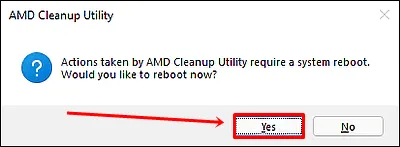
Suggerimenti per la risoluzione dei problemi: se AMD Cleanup Utility non riesce a rimuovere i driver
Sebbene la probabilità di riscontrare problemi durante l’utilizzo di AMD Cleanup Utility sia bassa, qualora si dovessero verificare delle difficoltà, ecco alcuni suggerimenti per la risoluzione dei problemi:
- Se l’Utility smette di funzionare, potrebbe essere dovuto a Windows Update in esecuzione in background. Interrompere il processo di Windows Update o lasciarlo completare prima di utilizzare AMD Cleanup Utility.
- Se lo strumento sembra non rispondere, sii paziente: il processo di pulizia può richiedere dai 15 ai 20 minuti, a seconda del numero di file.
- In caso di errori dopo la pulizia, utilizzare il punto di ripristino del sistema di Windows creato in precedenza.
Conclusione
Ci auguriamo che questo articolo sia stato informativo e utile. Una volta completato il processo AMD Cleanup Utility, puoi procedere all’installazione degli ultimi driver grafici AMD e goderti un’esperienza migliorata.
Se avete domande o commenti su questa guida, non esitate a contattarci attraverso i nostri canali social o a lasciare un commento qui sotto.




Lascia un commento