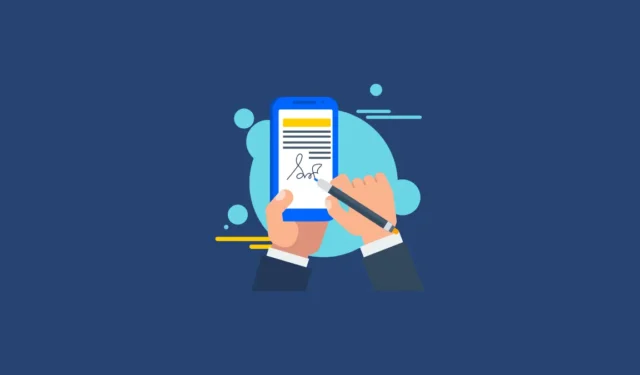
In Gmail, hai la possibilità di creare una firma email personalizzata che viene aggiunta automaticamente a tutte le tue email in uscita. Questa firma può includere il tuo nome, titolo lavorativo, numero di telefono, link ai social media e qualsiasi altra informazione che desideri condividere. Di seguito sono riportati i passaggi per impostare la tua firma in Gmail tramite piattaforme web e mobili.
Come creare e aggiornare la tua firma su Gmail Web
- Apri Gmail e clicca sull’icona dell’ingranaggio situata in alto per accedere alle impostazioni del tuo account Gmail.
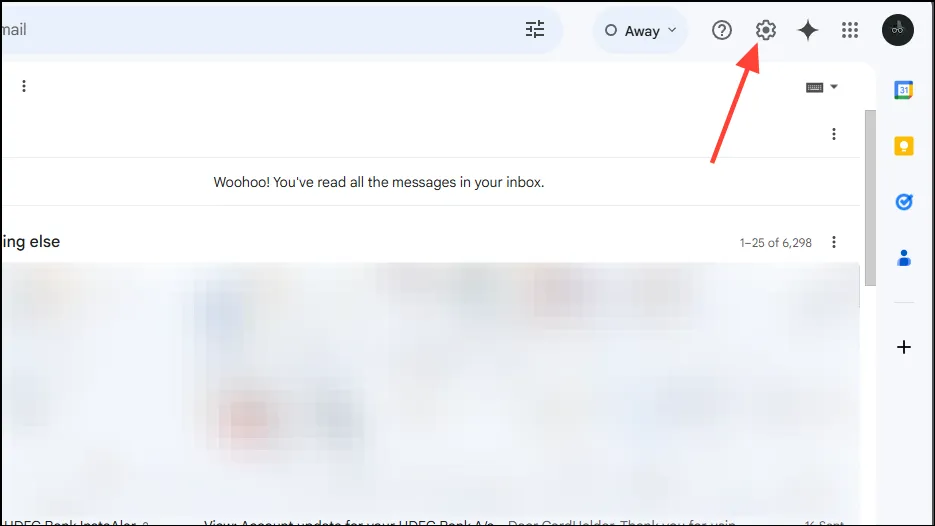
- Seleziona “Visualizza tutte le impostazioni” dal menu a discesa.
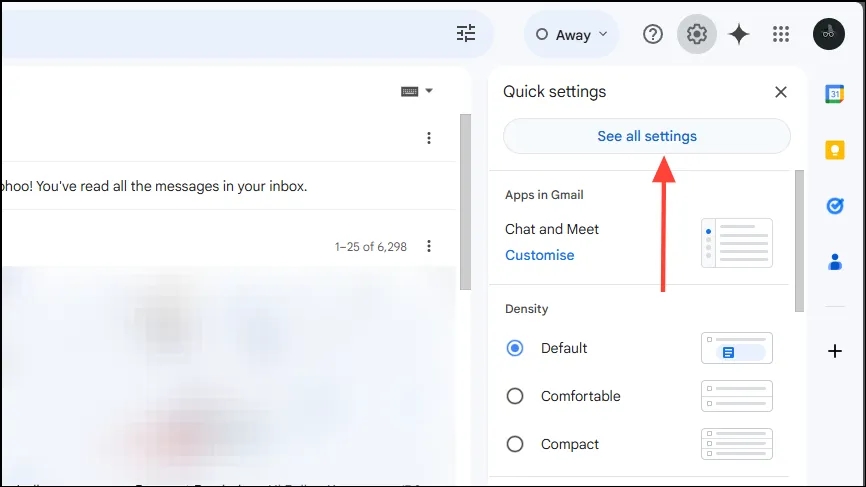
- Una volta nella pagina Impostazioni, scorri verso il basso fino alla sezione “Firma” e clicca su “Crea nuovo”.
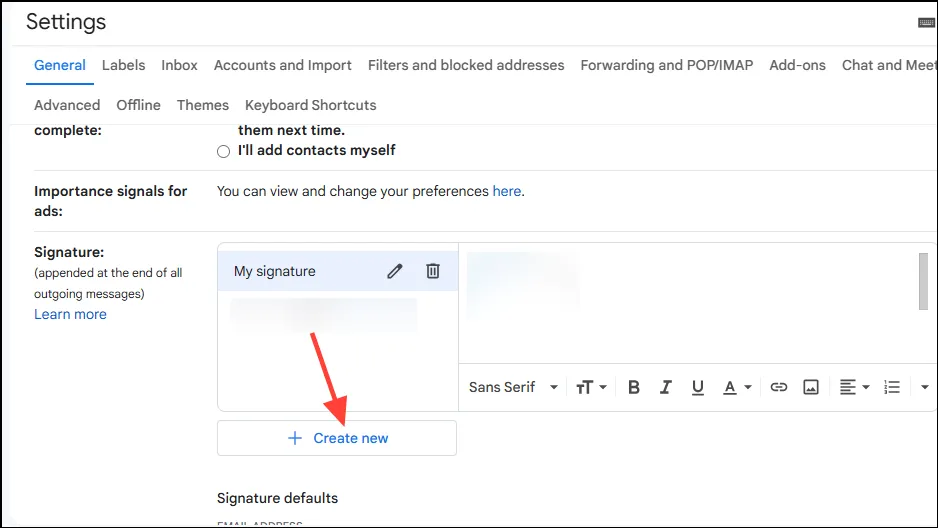
- Nella finestra pop-up, inserisci un nome per la tua firma e premi il pulsante “Crea”.
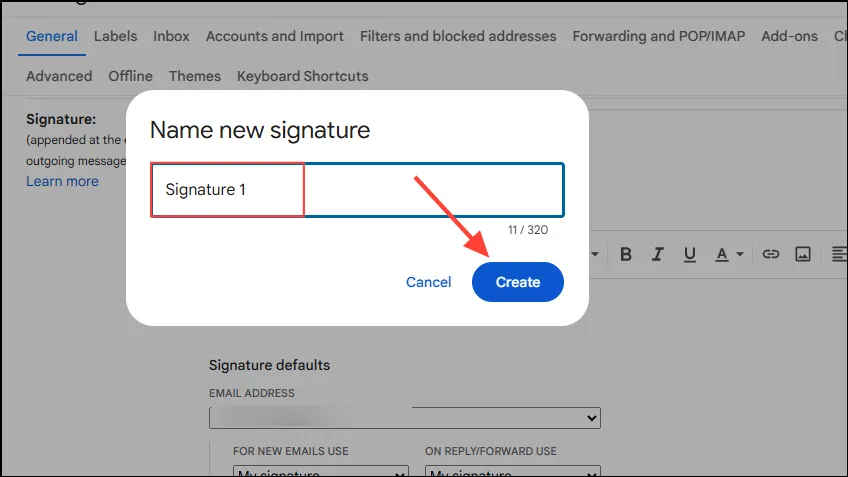
- Ora digita il testo che desideri includere nella tua firma sul lato destro.
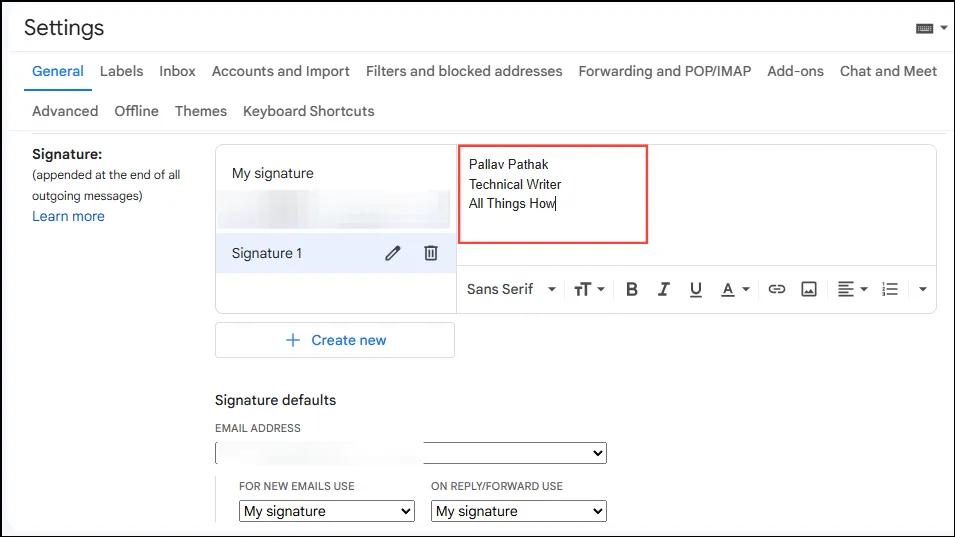
- Scorri verso il basso fino alla sezione ‘Firma predefinita’ e seleziona la tua firma appena creata dal menu a discesa per impostarla come predefinita per tutte le nuove email. Hai anche la possibilità di impostarla per le email ‘Rispondi/Inoltra’ sul lato destro.
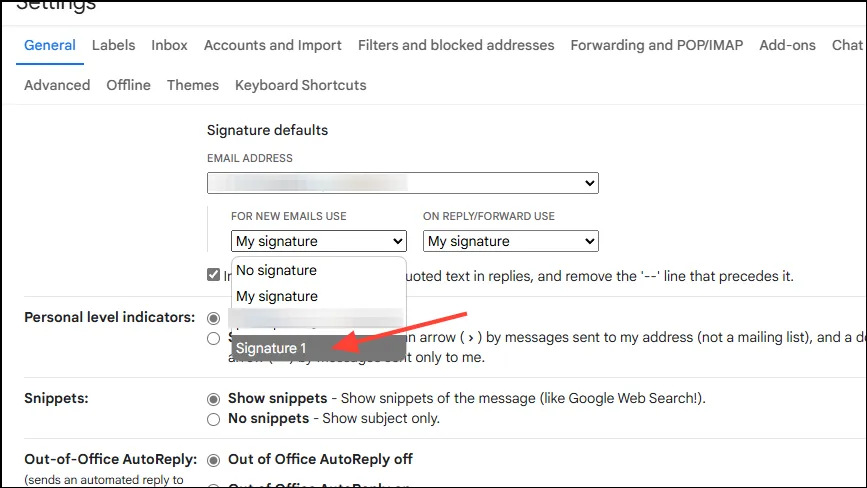
- Infine, scorri fino in fondo alla pagina e clicca sul pulsante “Salva modifiche”.
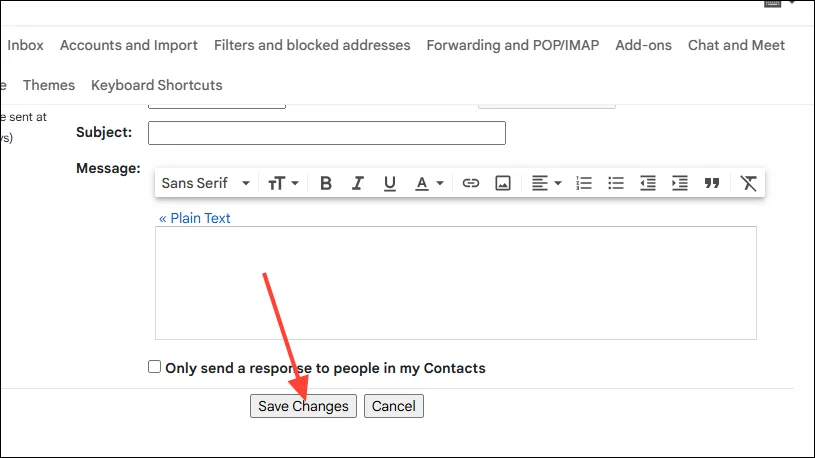
- Per modificare la tua firma su Gmail Web, fai clic sull’icona dell’ingranaggio e torna a “Tutte le impostazioni”.
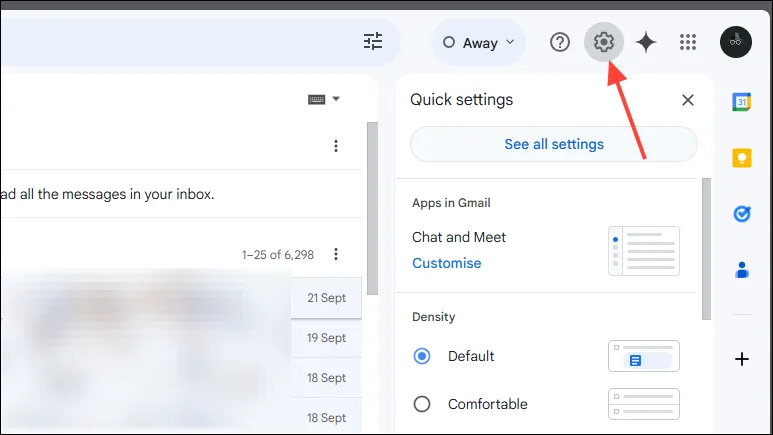
- Scorri verso il basso fino alla sezione Firma e clicca sulla firma che vuoi modificare.
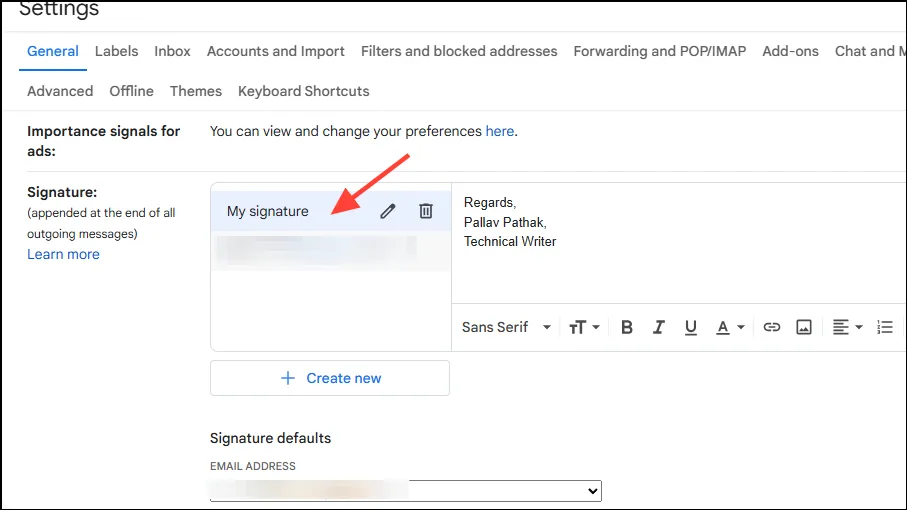
- Apporta le modifiche desiderate e utilizza le varie opzioni di formattazione disponibili in basso per modificare il carattere, rendere il testo in grassetto, corsivo, sottolineato o persino inserire un’immagine.
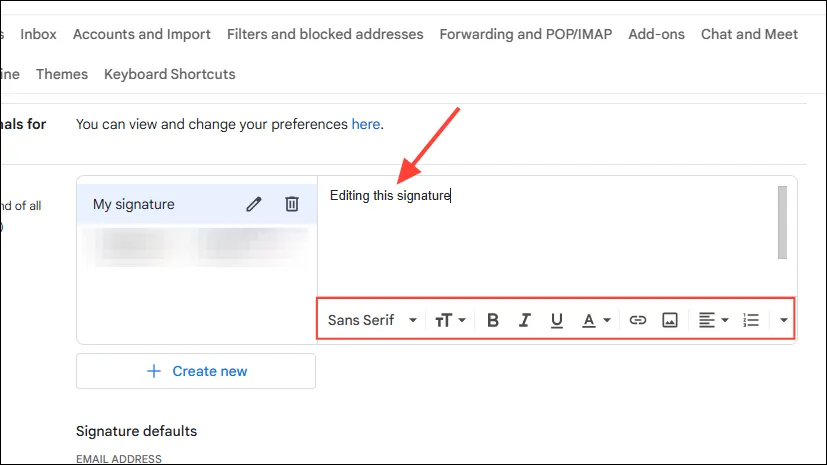
- Una volta che sei soddisfatto delle modifiche, scorri verso il basso e clicca su “Salva modifiche”.
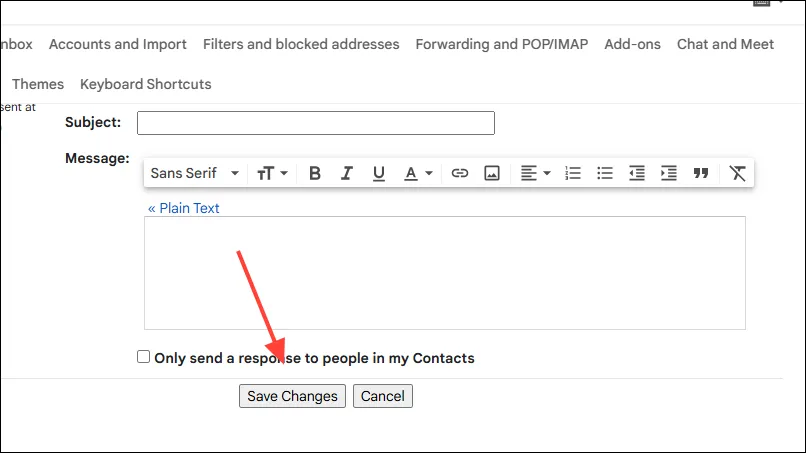
Creazione e aggiornamento della firma sull’app mobile di Gmail
Puoi impostare firme specifiche per dispositivi mobili nell’app Gmail, che sovrascriveranno le versioni web quando invii email dal tuo dispositivo mobile.
- Apri l’app Gmail sul tuo dispositivo mobile e tocca il menu a forma di hamburger (le tre linee orizzontali) in alto a sinistra.
- Quindi, tocca “Impostazioni”.
- Su Android, tocca il tuo indirizzo email o l’immagine del profilo per accedere alle impostazioni della firma, quindi seleziona l’opzione “Firma mobile”.
- Su iPad o iPhone, tocca “Impostazioni firma” nel menu Impostazioni e attiva l’opzione “Firma mobile”.
- Infine, inserisci il testo della firma e tocca “OK”.
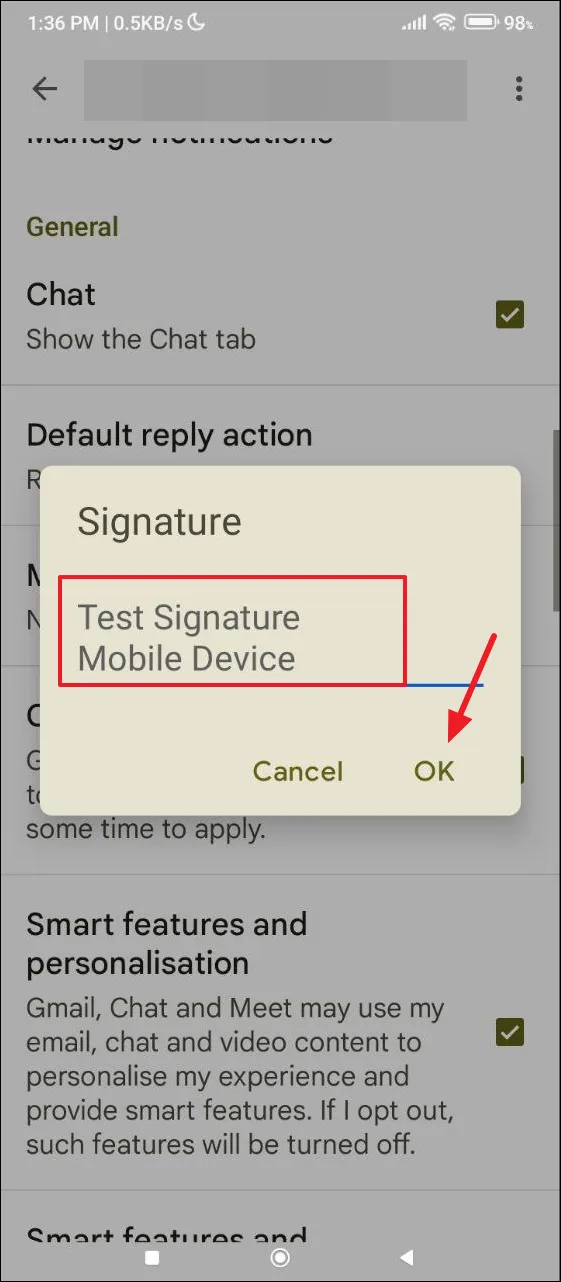
Aggiornare la tua firma su Android
- Per modificare la firma su un dispositivo Android, apri l’app Gmail e tocca il menu a comparsa in alto.
- Quindi seleziona “Impostazioni” dal menu a discesa.
- Tocca il tuo indirizzo email.
- Scorri verso il basso e tocca “Firma mobile”.
- Ora digita la tua nuova firma nella casella fornita.
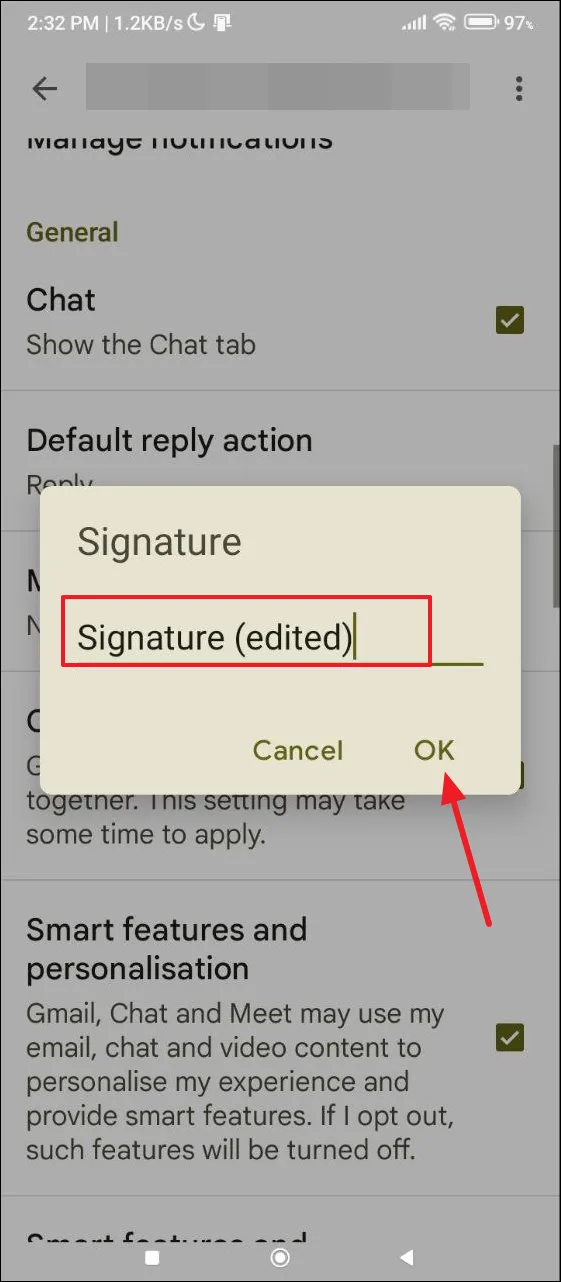
Aggiornare la tua firma su iPhone e iPad
La procedura per modificare la firma in Gmail su iPhone o iPad è leggermente diversa da quella su Android.
- Apri l’app Gmail e vai su Impostazioni tramite il menu a discesa.
- Quindi seleziona “Impostazioni firma”.
- Tocca la tua firma esistente per modificarla.
Punti importanti da notare
- Se non crei una firma mobile, la firma impostata nella versione web verrà inclusa nelle e-mail inviate dal tuo dispositivo mobile.
- La firma impostata tramite il tuo dispositivo mobile verrà visualizzata solo quando invii e-mail tramite l’app mobile; in caso contrario, per le altre piattaforme verrà utilizzata per impostazione predefinita la firma della versione web.
- Gmail consente di utilizzare più firme per usi diversi, personalizzandole tramite le opzioni di formattazione disponibili.
- Di default, nessuna firma è preimpostata sia nella versione web che in quella mobile di Gmail. Puoi anche rimuovere qualsiasi firma esistente in qualsiasi momento se preferisci non includerle nelle tue email in uscita.



Lascia un commento