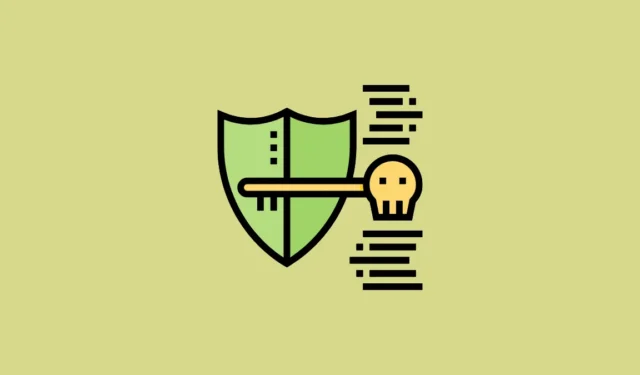
Le passkey sono delle moderne alternative alle password tradizionali, volte a migliorare sia la semplicità che la sicurezza dell’accesso a siti Web e applicazioni. A differenza delle password convenzionali, le passkey offrono una protezione formidabile contro gli attacchi di phishing e sono archiviate in modo sicuro nel tuo sistema operativo anziché su server online. Ciò significa che non c’è bisogno di memorizzare le tue passkey, poiché sono sempre accessibili sul tuo dispositivo. Se utilizzi Windows 11, impostare una passkey per varie piattaforme è semplice.
Passaggio 1: attiva Windows Hello
Prima di poter creare una passkey in Windows 11, dovrai prima attivare Windows Hello, poiché il sistema operativo lo richiede per autenticare la passkey durante la configurazione. Se il tuo attuale metodo di accesso è solo una password, dovrai cambiarlo. Per abilitare Windows Hello, imposta un PIN o un’autenticazione biometrica tramite riconoscimento facciale o impronta digitale.
- Accedi all’app Impostazioni tramite il
Win + Icollegamento, quindi seleziona “Account” dal menu a sinistra.

- Nella pagina Account, scorri verso il basso e seleziona “Opzioni di accesso”.

- Vedrai una gamma di opzioni di accesso. Scegli il metodo Windows Hello che preferisci, che si tratti di riconoscimento facciale, impronta digitale o PIN. Dopo aver stabilito il tuo accesso Windows Hello, puoi procedere a impostare una passkey sul tuo computer.

Passaggio 2: creare una passkey
Hai la possibilità di creare passkey per una varietà di piattaforme, inclusi servizi popolari come Amazon, Adobe, Discord, LinkedIn e Microsoft. Per questa guida, tuttavia, mostreremo come impostare una passkey per un account Google. Il processo sarà simile per altre piattaforme.
- Apri il browser web sul tuo dispositivo Windows 11 e vai alla pagina “Il mio account” di Google.
- Accedi al tuo account Google.
- Dopo aver effettuato l’accesso, clicca su “Sicurezza” tra le opzioni a sinistra.

- Nella pagina Sicurezza, trova la sezione “Come accedi a Google”. Fai clic sul link “Passkey e chiavi di sicurezza” lì.

- Google verificherà la tua identità tramite una password o un codice di verifica. Una volta verificato, verrai indirizzato alla pagina “Passkey e chiavi di sicurezza”. Fai clic sul pulsante “Crea una passkey”.

- Apparirà una finestra di dialogo “Sicurezza di Windows”, che ti chiederà di verificare la tua identità tramite impronta digitale, riconoscimento facciale o PIN. Dopo aver completato questa operazione, vedrai una conferma che indica “Passkey salvata”. Fai clic su “OK” per ignorare la notifica.

Passaggio 3: accedi a un sito Web utilizzando la tua passkey
- Per utilizzare la tua passkey per l’accesso, visita la pagina di accesso dell’applicazione o del sito web in questione, ad esempio la pagina di accesso di Google, per testare la passkey creata di recente.
- Fare clic sull’account a cui si desidera accedere tramite la passkey.

- Se è già stata impostata una passkey per quell’account, sarà l’opzione di accesso predefinita. In caso contrario, vedrai un’opzione etichettata “Prova un altro modo”.

- Per procedere, clicca sul pulsante “Continua” per effettuare il tentativo di accesso.

- Infine, inserisci il tuo PIN oppure utilizza l’impronta digitale o il riconoscimento facciale per completare la procedura di accesso.

Gestire ed eliminare le passkey su Windows 11
Se desideri rimuovere una passkey esistente o semplicemente crearne una nuova, puoi gestirla facilmente tramite l’app Impostazioni.
- Apri l’app Impostazioni e seleziona “Account” dal menu a sinistra.

- Successivamente, scorri verso il basso nella pagina Account e seleziona “Impostazioni passkey”.

- Tutte le passkey salvate sul tuo dispositivo verranno visualizzate qui. Puoi anche cercare una passkey specifica utilizzando la barra di ricerca in alto.

- Per eliminare una passkey, fare clic sui tre puntini accanto alla passkey e selezionare “Elimina passkey”.

Considerazioni importanti
- Anche dopo aver impostato una passkey, puoi continuare ad accedere a siti web o app utilizzando i metodi tradizionali di password.
- Le chiavi di accesso configurate su Windows funzioneranno su tutti i browser del dispositivo quando si accede all’account Google per il quale sono state create.
- Anche se i passaggi per creare una passkey possono variare leggermente a seconda della piattaforma, in genere seguono lo stesso schema della configurazione del tuo account Google.
- Una volta eliminata una passkey su Windows, non è possibile recuperarla; sarà necessario crearne una nuova per gli accessi futuri.



Lascia un commento