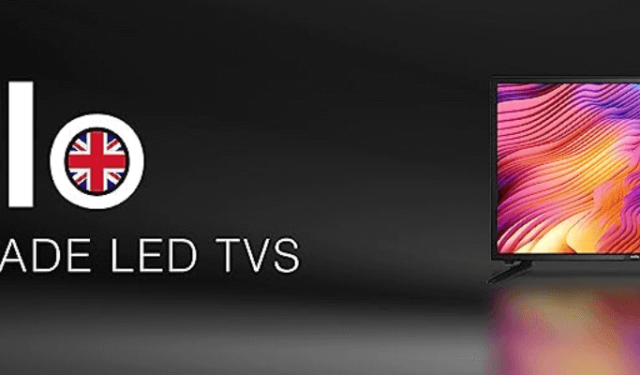
Utilizzare un’app remota sul tuo smartphone offre un’alternativa comoda quando il telecomando della tua Cello TV si guasta inaspettatamente. Tuttavia, con una varietà di modelli di Cello TV disponibili, potresti chiederti quale app remota scegliere. Questa guida completa descrive come installare e utilizzare applicazioni remote compatibili per gestire efficacemente la tua Cello TV.
Controllo di Cello Android o Google TV con l’app Google TV
Per iniziare, assicurati che sia lo smartphone che la Cello TV siano connessi alla stessa rete WiFi. Segui questi passaggi:
- Apri l’ app Google TV sul tuo dispositivo. Se non l’hai ancora scaricata, puoi trovarla su Google Play Store o Apple App Store .
- L’interfaccia dell’app visualizzerà l’elenco dei dispositivi disponibili.
- Seleziona la tua Cello Google TV dalle opzioni e inserisci il codice di associazione visualizzato sulla tua TV.
- Dopo aver inserito il codice, tocca Associa per stabilire la connessione.
- Ora l’app Google TV funzionerà come un telecomando virtuale.
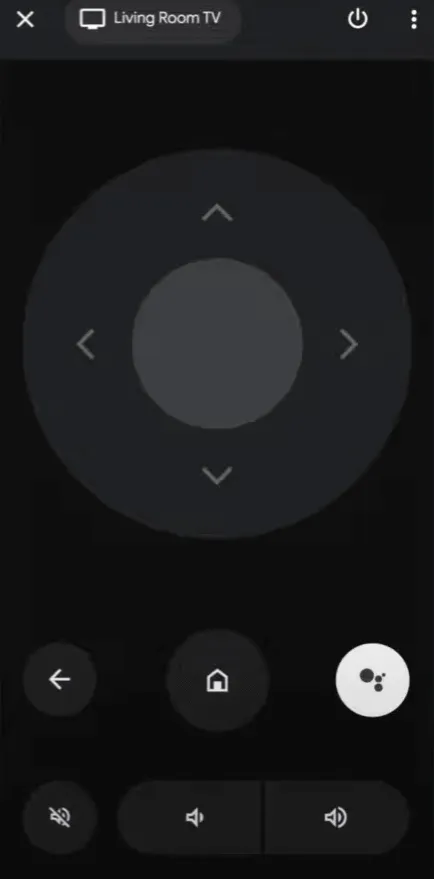
Una volta associata correttamente l’app, puoi utilizzare i pulsanti del telecomando per navigare senza problemi sulla tua Cello TV.
Utilizzo dell’app Roku per il controllo della TV Roku Cello
L’app Roku fornisce un’eccellente soluzione per la gestione delle Cello Roku TV. Ecco come impostarla:
- Scarica l’ app Roku dal Play Store per Android o dall’App Store per iOS.
- Collega il tuo smartphone alla stessa rete WiFi della tua Roku TV.
- Avvia l’ app Roku e accedi utilizzando la tua e-mail e password . In alternativa, puoi selezionare Continua come ospite per un accesso rapido senza effettuare il login.
- Nella schermata iniziale dell’app, tocca Dispositivi situato nell’angolo in basso a destra.
- Seleziona Connetti ora e approva tutte le richieste che richiedono l’autorizzazione per controllare i dispositivi locali.
- La tua Cello Roku TV dovrebbe apparire nella schermata seguente.
- Seleziona la tua TV e accanto al suo nome verrà visualizzata un’indicazione di connessione.
- Tocca l’ icona Telecomando sotto il nome del tuo televisore per accedere all’interfaccia del telecomando.
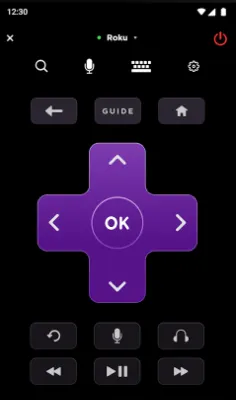
Ora puoi regolare efficacemente i livelli del volume, cambiare canale e cambiare input utilizzando l’app Roku.
Controllo di Cello webOS TV tramite l’app LG ThinQ
Per le Cello TV che operano su webOS, l’applicazione LG ThinQ è la scelta ideale. Segui questi passaggi:
- Scarica l’ app LG ThinQ dal Play Store o dall’Apple App Store .
- Assicurati che sia lo smartphone sia Cello TV siano connessi alla stessa rete WiFi.
- Avvia l’app ThinQ e accedi con la tua e-mail e password . Se sei un nuovo utente, seleziona Registrati per creare un account.
- Nella schermata iniziale, tocca Aggiungi prodotti e poi seleziona Seleziona manualmente .
- Seleziona l’ opzione TV e seleziona la tua Cello webOS TV dall’elenco dei dispositivi.
- Verrà visualizzata una passkey sulla tua Cello TV; inseriscila nell’app e premi OK .
- Accetta tutte le richieste di autorizzazione all’interno dell’app e vai alla scheda Controllo remoto .
- Una volta aperta l’interfaccia remota, puoi controllare con sicurezza la tua Cello webOS TV tramite il tuo smartphone.
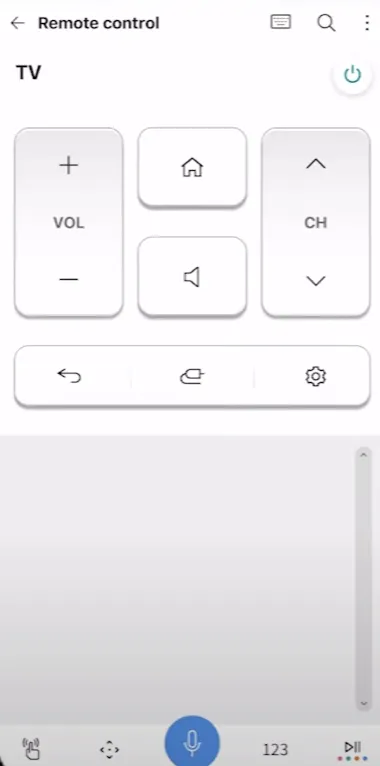
Utilizzo di app per telecomandi IR per televisori Cello non Smart
Se stai utilizzando una Cello TV non smart, le applicazioni di cui sopra non saranno sufficienti. Invece, prendi in considerazione l’utilizzo di app per telecomandi IR specificamente progettate per questo scopo. Nota che queste app utilizzano segnali a infrarossi e richiedono un dispositivo Android dotato di un blaster IR. Ecco alcune app per telecomandi IR consigliate:
| Applicazioni per telecomando IR | Link per scaricare |
|---|---|
| Telecomando per Cello TV | Scarica dal Play Store |
| Telecomando per TV Cello | Scarica dal Play Store |
| Telecomando universale per TV | Scarica dal Play Store |
Dopo aver installato una di queste app, avviala e premi il pulsante di accensione . Se il comando viene riconosciuto, la tua Cello TV si spegnerà. Premi di nuovo il pulsante di accensione per riattivare la TV e prenderne il controllo.




Lascia un commento