
Helldivers 2 è un nuovo gioco sparatutto in terza persona pubblicato quest’anno. È disponibile per Windows tramite Steam Client. Dalla sua uscita, il gioco è piaciuto a molti giocatori Windows.
Nonostante tutti gli elogi per questo gioco, alcuni utenti si sono lamentati del fatto che il gioco non utilizzava la GPU sul proprio sistema. Per questo motivo, gli utenti hanno iniziato ad affrontare problemi grafici come improvvisi cali di frame, scatti, strappi dello schermo, blocco del gioco e persino surriscaldamento del PC.
Helldivers 2 è un gioco affamato di risorse e quando non riesce a utilizzare la GPU al massimo delle sue potenzialità, probabilmente dovrai affrontare i problemi sopra menzionati con il gioco. Quindi cosa si può fare se Helldivers 2 non utilizza la GPU? Questo articolo ti guiderà attraverso tutti i passaggi per risolvere questo problema.
Correzioni per Helldivers 2 che non utilizzava la GPU
Questo problema si riscontra nei PC da gioco di fascia bassa e persino di fascia alta dotati di hardware di fascia alta. Alcuni motivi comuni per questo problema includono-
- I requisiti di sistema per il gioco non sono soddisfatti.
- Driver grafici obsoleti o danneggiati.
- Problemi con i file di gioco di Helldivers 2.
- Conflitti dovuti ad AMD Freesync o NVIDIA V-Sync.
- Il ray tracing è abilitato dalle impostazioni di gioco.
Ecco i passaggi per la risoluzione dei problemi che puoi eseguire se Helldivers 2 non utilizza la GPU-
1. Correzioni di base
A volte, il problema può essere causato da semplici motivi su cui non vale la pena dedicare tempo. Prima di andare avanti, ecco alcune soluzioni di base che puoi provare:
- Prova a chiudere tutte le app in esecuzione sul tuo PC, comprese tutte le relative istanze, anche in background.
- Aggiorna il driver grafico alla versione più recente.
- Se il driver grafico non è installato correttamente, reinstallalo.
- Assicurati che Windows sia aggiornato alla versione più recente per evitare problemi di compatibilità.
- Inoltre, assicurati di avere l’ultima versione di Helldivers 2 sul tuo sistema.
2. Controlla i requisiti di sistema
Ogni gioco ha alcuni requisiti di sistema che il tuo PC deve soddisfare per eseguire il gioco senza problemi. Di seguito sono riportati i requisiti di sistema consigliati per eseguire Helldivers 2 su PC-
- GPU – Almeno NVIDIA GeForce RTX 2060 o AMD Radeon RX 6600 XT
- CPU : Intel Core i7 9700k o AMD Ryzen 7 3700X
- Sistema operativo : Windows 10/11 a 64 bit
- RAM: RAM DDR4 da 16 GB
- Archiviazione: SSD da 100 GB
I requisiti di cui sopra sono sufficienti per eseguire il gioco con impostazioni grafiche medie, ovvero puoi giocare a 1080p a 60 fps.
3. Utilizza la GPU dedicata per il gioco
Molti PC sono dotati di due GPU, ovvero integrate e dedicate. Per impostazione predefinita, molti giochi vengono eseguiti sulla GPU integrata, il che non è eccezionale in termini di prestazioni. Per risolvere questo problema, puoi forzare il gioco a utilizzare sempre la GPU dedicata.
Sulla scheda grafica NVIDIA
- Premi il tasto Windows , cerca Pannello di controllo NVIDIA e aprilo.
- Nel riquadro di sinistra, espandi Impostazioni 3D e fai clic su Gestisci impostazioni 3D .
- Ora fai clic sulla scheda Impostazioni programma .
- Fai clic sul menu a discesa sotto Seleziona un programma da personalizzare e seleziona Helldivers2 .
- Successivamente, fai clic sul menu a discesa sotto Seleziona il processore grafico preferito per questo programma e seleziona Processore NVIDIA ad alte prestazioni .
- Fare clic su Applica per salvare le modifiche e riavviare il PC.
Sulla scheda grafica AMD
- Dal menu Start , avvia Impostazioni AMD Radeon .
- Ora seleziona Sistema , quindi seleziona Grafica commutabile .
- Una volta terminato, riavvia il PC.
4. Ripara i file di gioco
Se Helldivers 2 non è in grado di utilizzare la GPU, probabilmente sono i file di gioco danneggiati a causare questo problema. Puoi utilizzare lo strumento di riparazione in-game sul client Steam per correggere i file di gioco danneggiati. Ecco come-
- Avvia il client Steam sul tuo PC.
- Fare clic sulla scheda Libreria .
- Fare clic con il tasto destro su Helldivers 2 e poi su Proprietà .
- Vai alla scheda File locali e fai clic su Verifica integrità dei file di gioco .
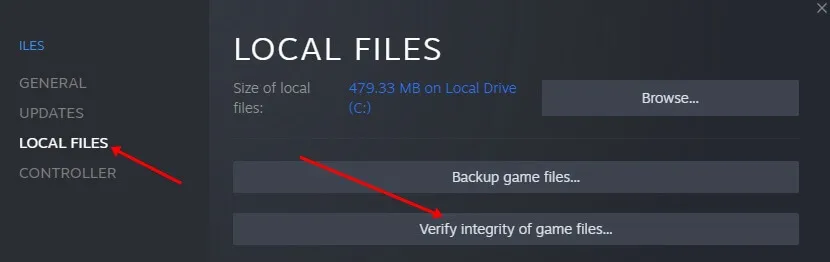
- Ciò riparerà i file di gioco; una volta terminato, riavvia il PC e riavvia il gioco.
5. Disabilita Raytracing
Raytracing funziona bene su PC con configurazione di fascia alta. Se stai eseguendo il gioco su un PC non proprio di fascia alta, considera questa funzionalità disattivata dalle impostazioni di gioco.
- Avvia Helldivers 2 e vai su Impostazioni .
- Vai all’opzione Grafica .
- Ora seleziona Raytracing e Opinione fedeltà .
- Impostali come Performance e questo disabiliterà il Raytracing.
6. Disattiva V-Sync o FreeSync
V-Sync/Freesync sincronizza gli FPS del gioco con la frequenza di aggiornamento del tuo monitor. Questa opzione è abilitata per impostazione predefinita nella maggior parte dei giochi, incluso Helldivers 2. Tuttavia, se il gioco non è in grado di utilizzare la GPU, ciò potrebbe essere dovuto a questa particolare impostazione. Puoi disattivarlo per risolverlo-
- Apri il gioco Helldivers 2 dal client Steam.
- Vai alle Impostazioni del gioco.
- Ora, fai clic sull’opzione Display e disattiva V-Sync .
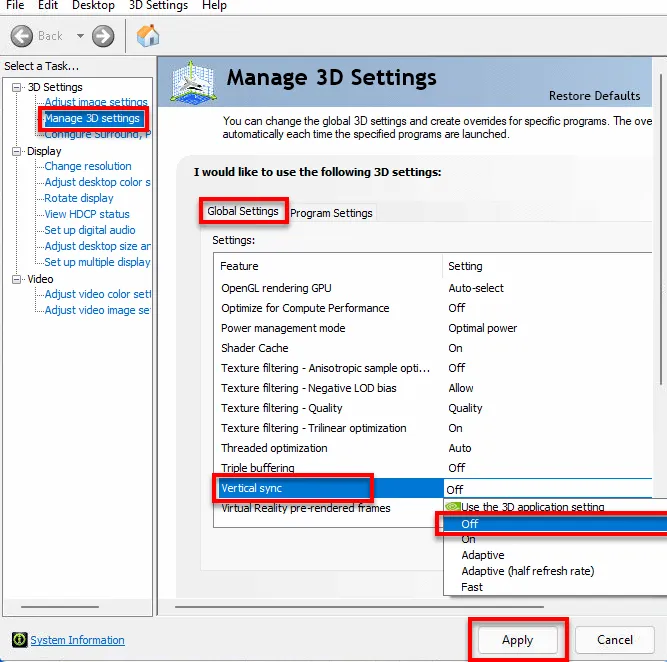
Nota: la disattivazione di V-Sync disattiverà anche FreeSync (per GPU AMD).
7. Disabilita le app in sovrapposizione
Molte persone utilizzano app con impostazioni di sovrapposizione sui giochi. App come Discord e Xbox Game Bar sono dotate di impostazioni di sovrapposizione che ti consentono di utilizzare queste app durante il gioco. Gli streamer utilizzano queste app soprattutto per connettersi con altri giocatori o per registrare il gameplay.
Se riscontri problemi con l’utilizzo della GPU nel gioco, probabilmente dovresti chiudere queste app o disattivare le impostazioni di overlay per l’app che stai utilizzando.




Lascia un commento