
DNS, o Domain Name System, è un database di nomi di dominio e indirizzi IP. Quando inserisci un dominio in un browser web, sia sul tuo PC che sul tuo cellulare, i server DNS esaminano gli indirizzi IP associati ai domini.
Dopo aver abbinato gli indirizzi IP collegati al dominio, commenta sul server web del sito visitato e quindi ti viene servita la pagina web. Puoi accelerare l’intero processo passando a Google DNS.
Il server DNS di Google è spesso considerato il miglior server DNS per la navigazione web e il gaming. Offre una migliore velocità di navigazione e funzionalità di sicurezza avanzate. Puoi passare a un server DNS di Google se ritieni di non ottenere la velocità internet promessa o se riscontri problemi durante i giochi online.
Cambia DNS predefinito in Google DNS su Windows
1. Sul tuo PC Windows, vai al Pannello di controllo e seleziona Centro connessioni di rete e condivisione .
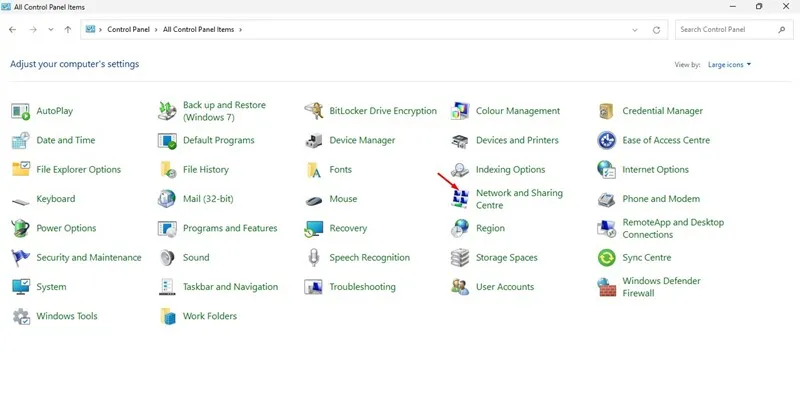
2. Nella schermata Centro connessioni di rete e condivisione, fare clic su Modifica impostazioni adattatore .
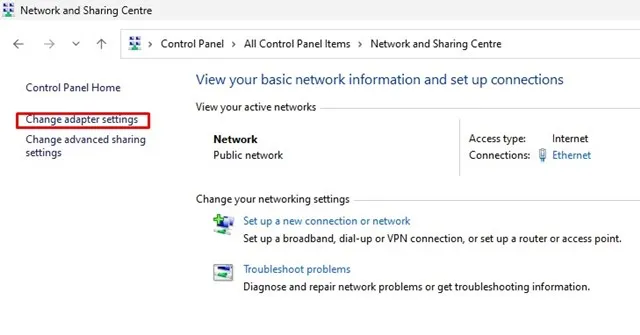
3. Ora vedrai tutte le reti; seleziona la rete che vuoi configurare per Google DNS. Per modificare le impostazioni Ethernet, fai clic con il pulsante destro del mouse su Connessione alla rete locale e seleziona Proprietà .
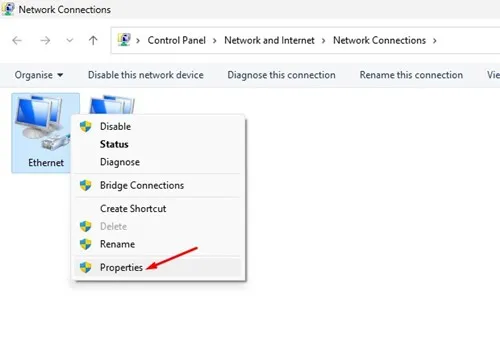
4. Ora fai clic sulla scheda Rete, seleziona l’ opzione Protocollo Internet versione 4 (TCP/IPv4) e fai clic su Proprietà .
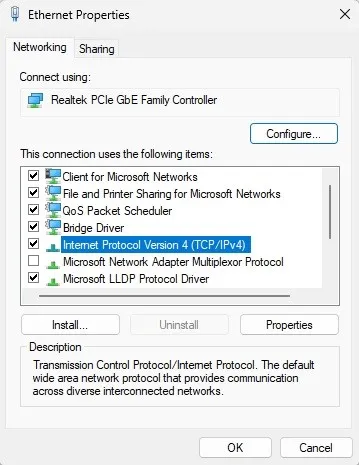
5. Ora, seleziona il pulsante di scelta per Utilizzare i seguenti indirizzi server DNS. Nel campo Server DNS preferito, inserisci 8.8.8.8 ; nel campo DNS alternativo, inserisci 8.8.4.4 . Una volta fatto questo, clicca sul pulsante OK.

Passa a Google DNS sul PC utilizzando Chris-PC DNS Switch
Questo strumento rende la modifica DNS più semplice e veloce, offrendoti opzioni come scegliere tra gruppi preimpostati di server DNS quello che si adatta alle tue abitudini di navigazione.
1. Scarica e installa lo switch DNS Chris-PC sul tuo computer Windows.
2. Seleziona il tuo adattatore di rete (rileverà quello connesso).
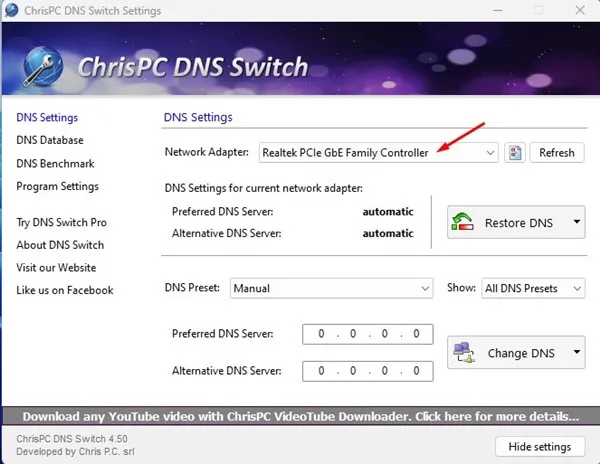
3. Ora devi selezionare la preimpostazione DNS. Vedrai molte opzioni. Basta scegliere Google Public DNS dal menu a discesa.
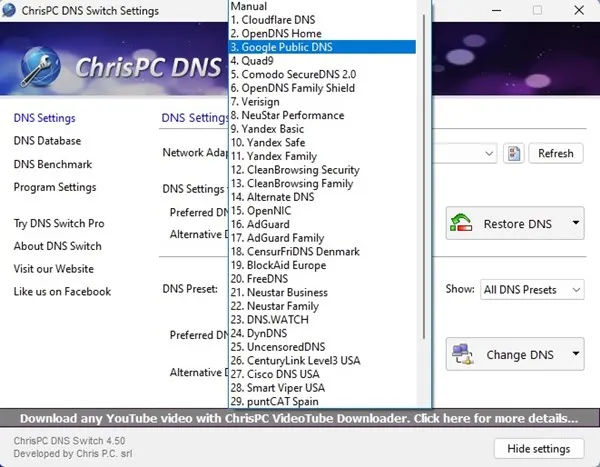
4. È necessario fare clic sull’opzione Cambia DNS .
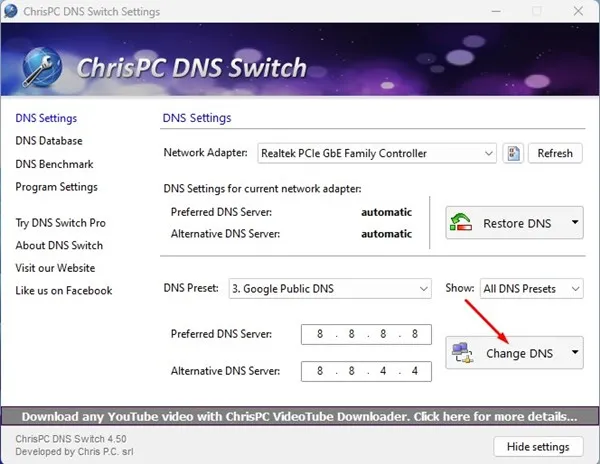
5. Una volta fatto, vedrai un pop-up che segnala che il DNS è stato modificato correttamente!
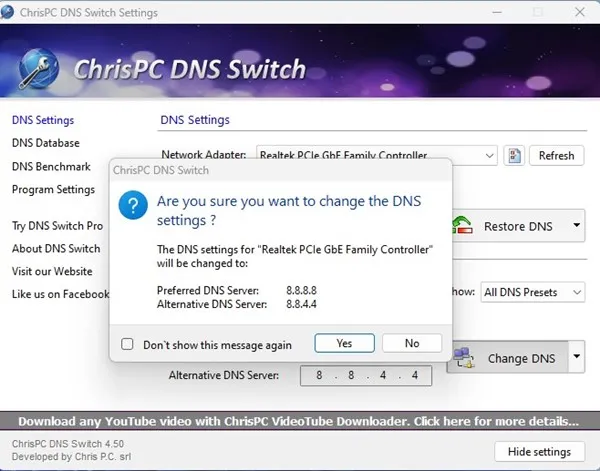
5. Ora, se hai bisogno di ripristinare le impostazioni DNS precedenti, clicca su Ripristina DNS ; nella finestra popup, fare clic su Sì .

Passare a Google DNS sul PC tramite NetSetMan
NetSetMan non si limita a modificare le impostazioni DNS; questo strumento può anche gestire la tua rete WiFi, le unità di rete del gruppo di lavoro e molto altro.
1. Per prima cosa, scarica e installa NetSetMan sul tuo computer Windows e avvia l’app.
2. Quindi, dal menu a discesa dell’adattatore, seleziona la rete a cui sei connesso .
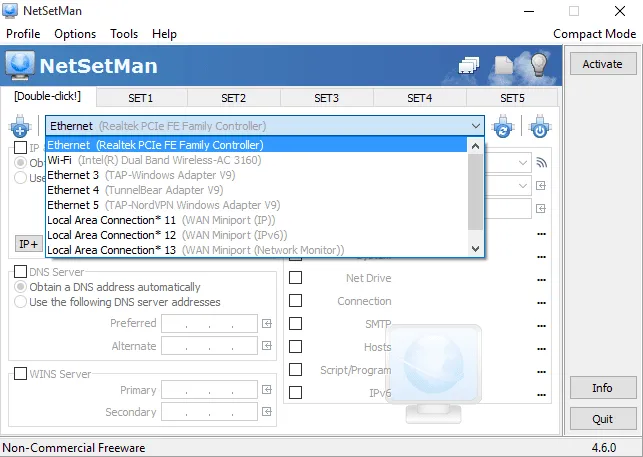
3. Fare clic sulla casella del server DNS mostrata nello screenshot e inserire il server DNS, che è 8.8.8.8 OR 8.8.4.4 .
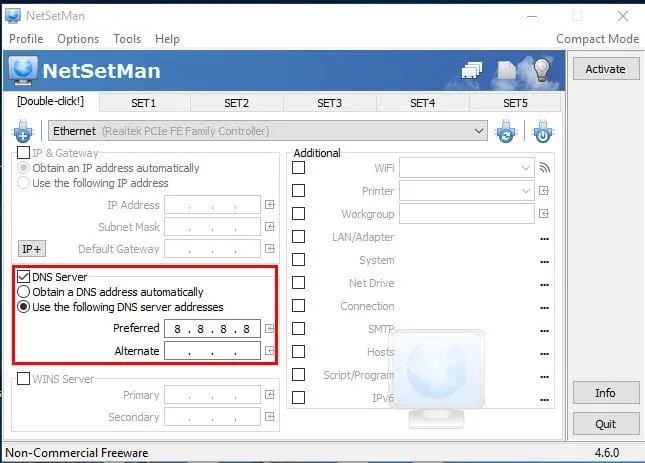
4. Infine, fare clic su Attiva .
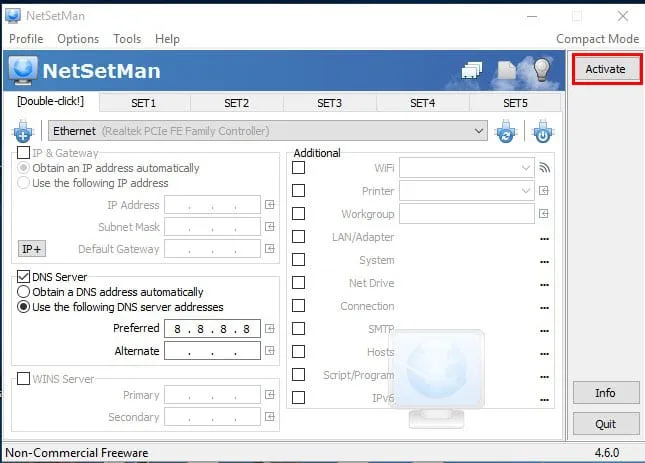
Passa a Google DNS su Android
Come un computer Windows, puoi aumentare la velocità di Internet anche sul tuo smartphone Android. Tuttavia, Android è basato su Linux, quindi cambiare DNS è complicato. Pertanto, condivideremo uno dei metodi migliori e più semplici per modificare il DNS predefinito in DNS di Google sugli smartphone Android.
1. Vai al Google Play Store e cerca DNS Changer . Installa DNS Changer sul tuo smartphone Android. Per un collegamento diretto al Google Play Store, clicca qui .
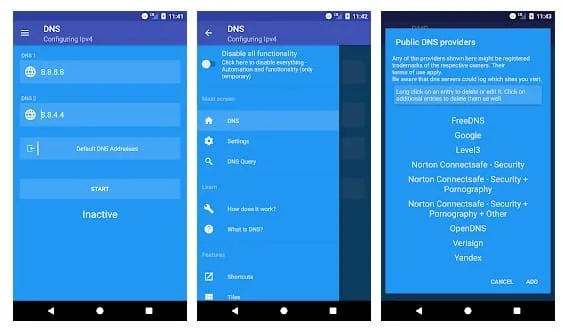
2. Apri l’app dal tuo Android app drawer. Ti verrà chiesto di concedere alcune autorizzazioni. Assicurati di concedere tutte le autorizzazioni .
3. Nel passaggio successivo, vedrai un’interfaccia come quella qui sotto. Qui, vedrai l’elenco dei server DNS. Tocca Google DNS .
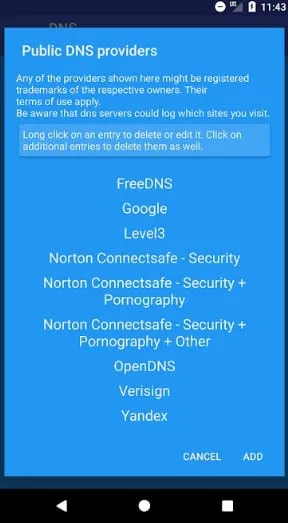
4. Nell’ultimo passaggio, tocca il pulsante Avvia .
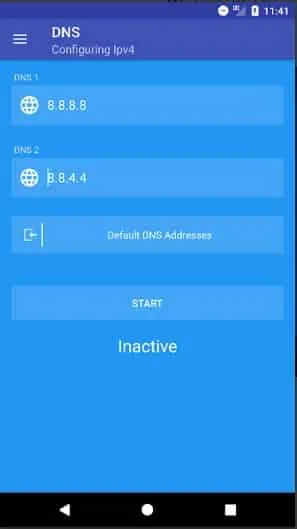
Passa a Google DNS su iPhone
Puoi aggiungere un server DNS personalizzato al tuo iPhone per avere una connessione Internet più veloce.
Imposta il server DNS personalizzato con gli indirizzi 8.8.8.8 e 8.8.4.4. Questo passerà al server DNS di Google sul tuo iPhone.
Questi sono alcuni dei modi semplici per modificare il DNS predefinito in DNS di Google. Dopo essere passato a Google DNS, noterai una velocità di streaming video migliorata. Facci sapere nei commenti qui sotto se hai bisogno di ulteriore aiuto per modificare il DNS predefinito in DNS di Google.




Lascia un commento