
Apple ha incluso qualche tempo fa le opzioni per controllare lo stato della batteria su iPhone e Mac. Ma purtroppo fino ad ora l’iPad non ha ricevuto tale cortesia. Se desideri controllare lo stato della batteria del tuo iPad, non esiste un modo semplice per accedere alla sezione Stato della batteria nell’app Impostazioni. Viene da chiedersi cosa abbiano fatto di sbagliato gli iPad affinché Apple li lasciasse in asso in questo modo.
Ma lo stato della batteria del tuo iPad non è un mistero completo. Esistono modi per scoprirlo, alcuni che includono il coinvolgimento di app di terze parti e un altro che non richiede nulla del genere, per le persone a cui non piace scaricare app di terze parti per ogni attività.
Utilizza app di terze parti
Il metodo più rapido e indolore per verificare lo stato della batteria del tuo iPad deve utilizzare un’app di terze parti. Ma avrai bisogno di un PC o Mac per utilizzare queste app di terze parti.
Quelli più popolari che puoi utilizzare per controllare lo stato della batteria del tuo iPad sono CoconutBattery (solo Mac) e iMazing (sia Mac che Windows).
Se il tuo obiettivo è controllare solo lo stato della batteria del tuo dispositivo e utilizzi un Mac, CoconutBattery porterà a termine il lavoro. È un’app gratuita che fornisce informazioni dettagliate sullo stato della batteria, sul conteggio dei cicli, sull’età del dispositivo e della batteria, ecc. Puoi anche acquistare la versione pro per ulteriori funzionalità, ma la versione gratuita è gratuita per sempre.
iMazing, d’altra parte, è un’app più completa che dispone di molte funzionalità per la gestione dei dispositivi, come il trasferimento dei dati, i backup e il rilevamento di spyware, tra gli altri. Anche l’uso dell’app è gratuito, con alcune funzionalità disponibili gratuitamente a tempo indeterminato, altre con un limite e altre ancora disponibili solo con una licenza. La diagnostica della batteria è disponibile gratuitamente a tempo indeterminato.
- Dopo aver scaricato una di queste app, aprila.
- Quindi collega l’iPad al Mac o al PC.
- Per CocoBattery, passa alla scheda “Dispositivo iOS”.
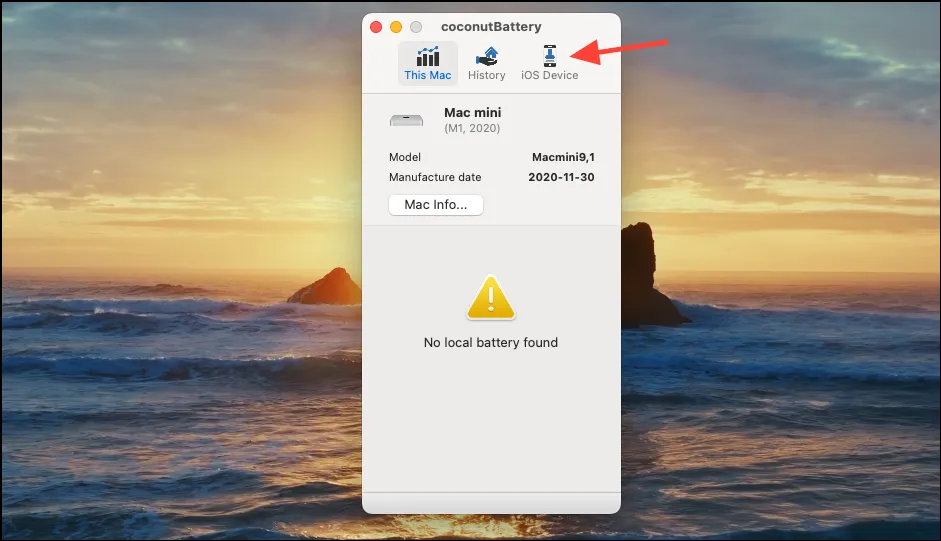
- Troverai tutti i parametri relativi alla batteria del tuo iPad, incluso lo stato della batteria, in Capacità di progettazione.
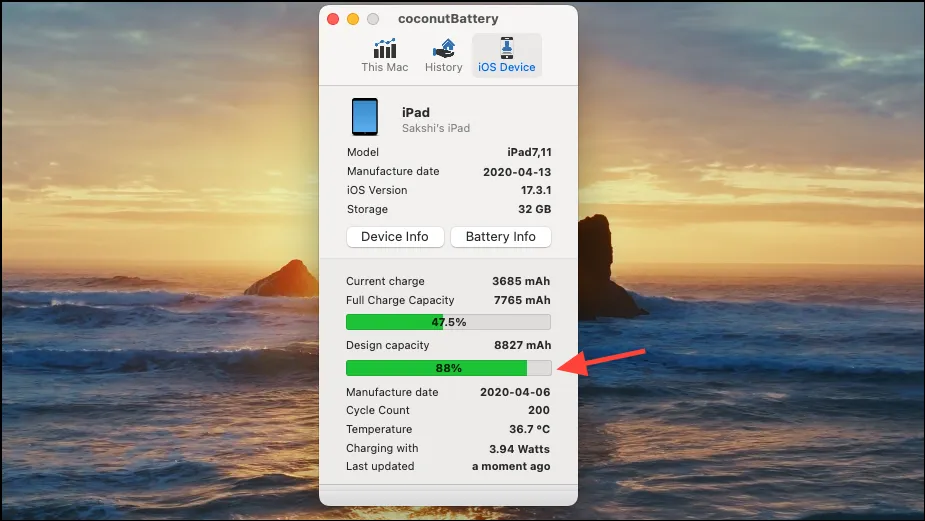
- Puoi anche trovare informazioni sui tuoi dispositivi collegati nella scheda Cronologia, in modo da poter monitorare i cambiamenti nello stato della batteria nel tempo. Fai clic su “Apri visualizzatore cronologia” in basso per ottenere la cronologia dettagliata che si aprirà in una finestra separata.
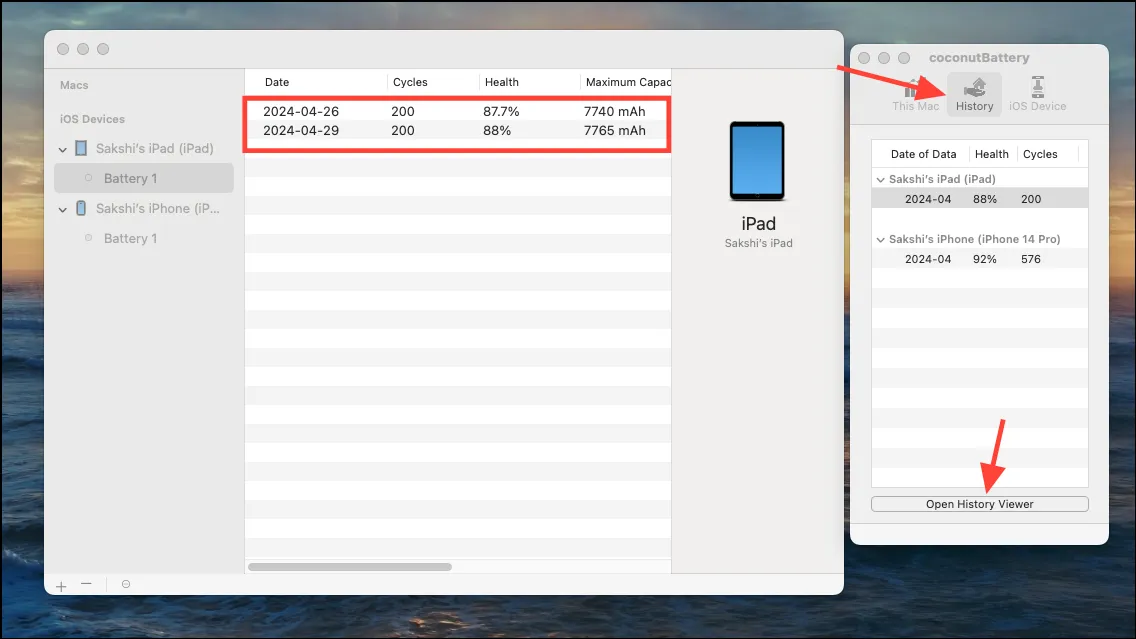
- Per iMazing, vai alla scheda “Dispositivi” da sinistra e fai clic sul tuo iPad.
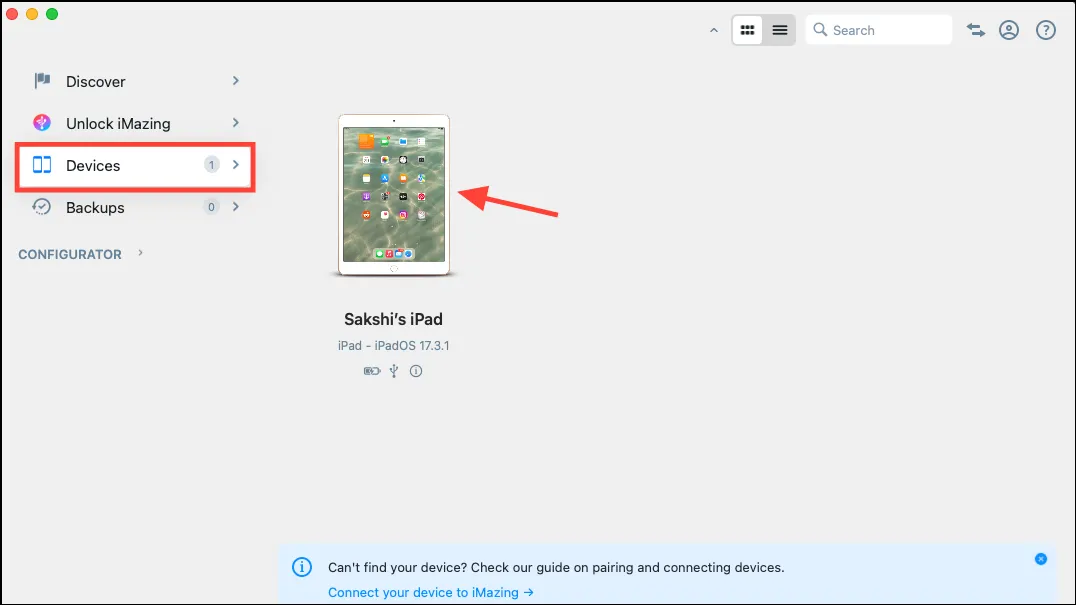
- Quindi, fai clic sull’opzione “Dettagli” nel riquadro Batteria.
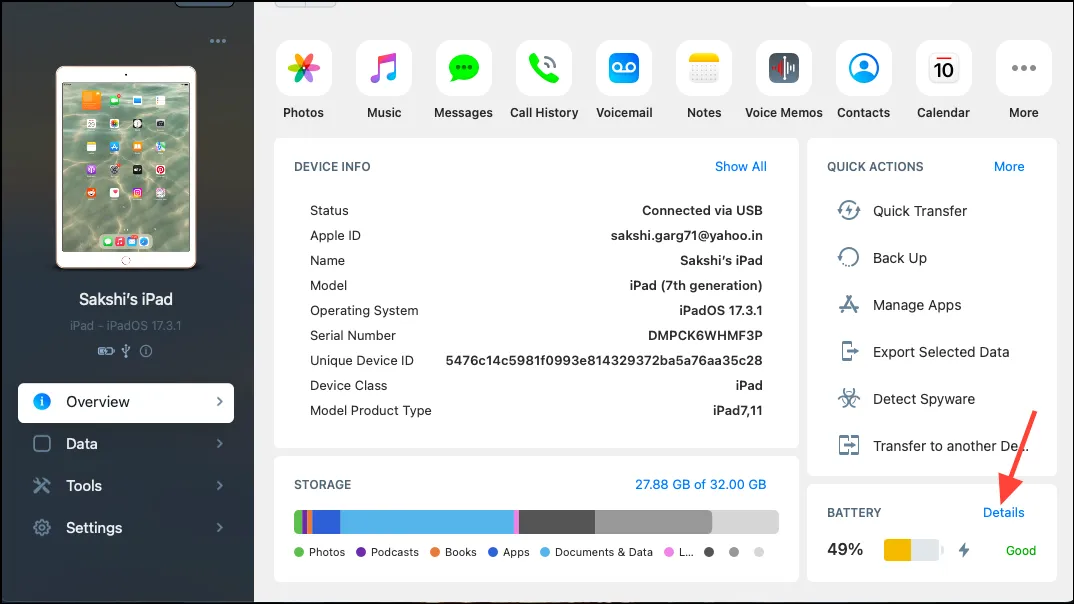
- Lì troverai l’opzione di salute della batteria. Sebbene l’app non abbia la possibilità di archiviare la cronologia intrinsecamente, puoi esportare i dati e archiviarli come file di testo sul tuo computer.

Anche se nell’App Store dell’iPad puoi anche trovare app di terze parti per controllare lo stato della batteria, la maggior parte di esse comporta pubblicità e impiega più tempo per controllare lo stato della batteria rispetto a quelle elencate qui.
Utilizza Analisi iPad
Se non vuoi essere coinvolto con app di terze parti, puoi immergerti nelle analisi del tuo iPad per determinare lo stato della batteria del tuo dispositivo.
- Apri l’app Impostazioni sul tuo iPad.
- Quindi, vai su “Privacy e sicurezza” da sinistra e tocca “Analisi e miglioramenti” da destra.
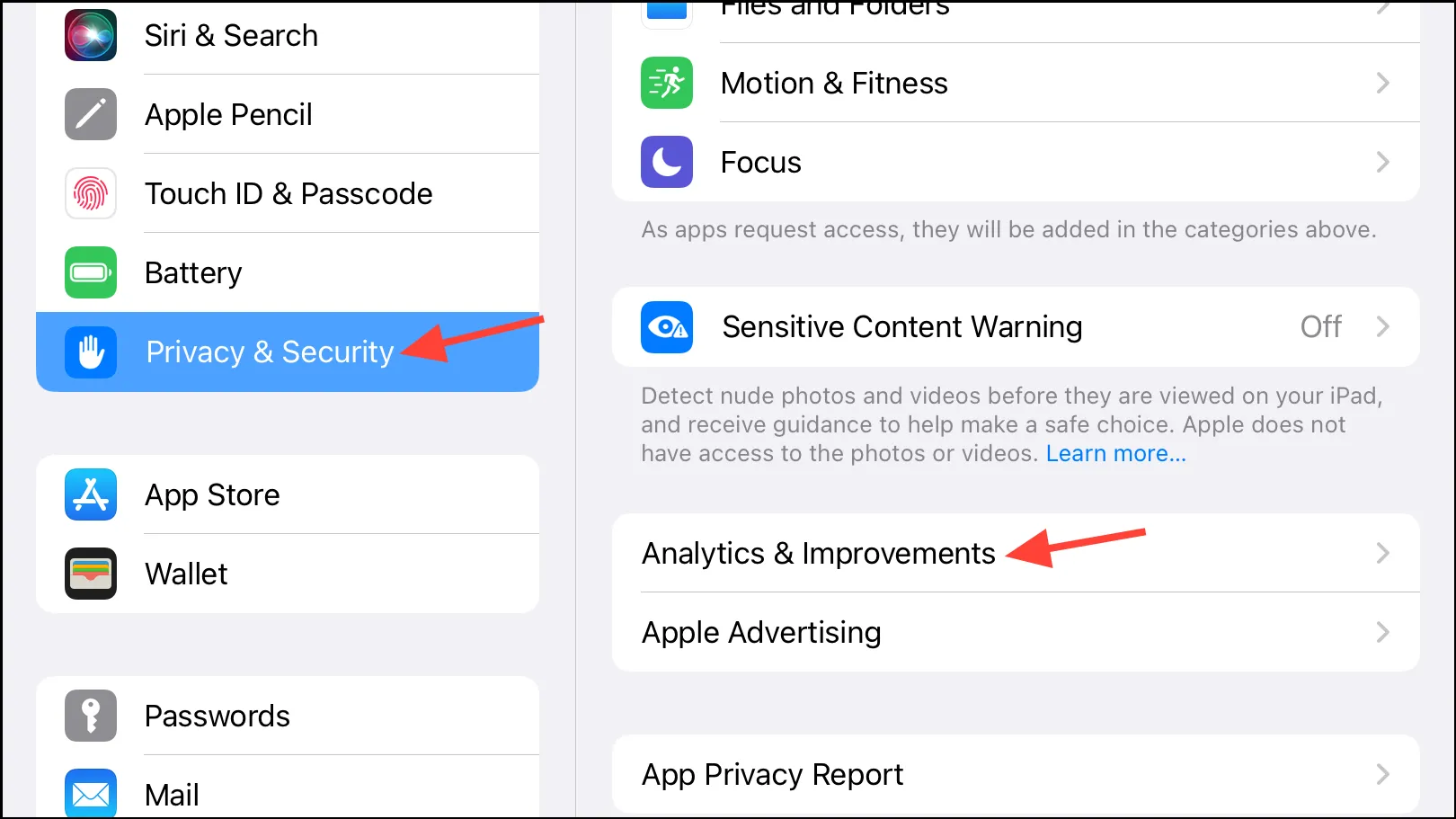
- Assicurati di avere l’interruttore per “Condividi iPad Analytics” abilitato. Se non lo è, abilitalo ora. In questo caso, potresti dover attendere alcuni giorni per la raccolta dei dati prima di poterli utilizzare per verificare lo stato della batteria del tuo iPad.
- Successivamente, vai su “Dati analitici”.

- Quindi, apri uno dei file in alto, preferibilmente uno con la data più recente. Il file verrà nominato in questo modo
Analytics-2024-04-26-053009.ips.ca.synced(potresti doverne aprire più di uno per ottenere ciò di cui hai bisogno).
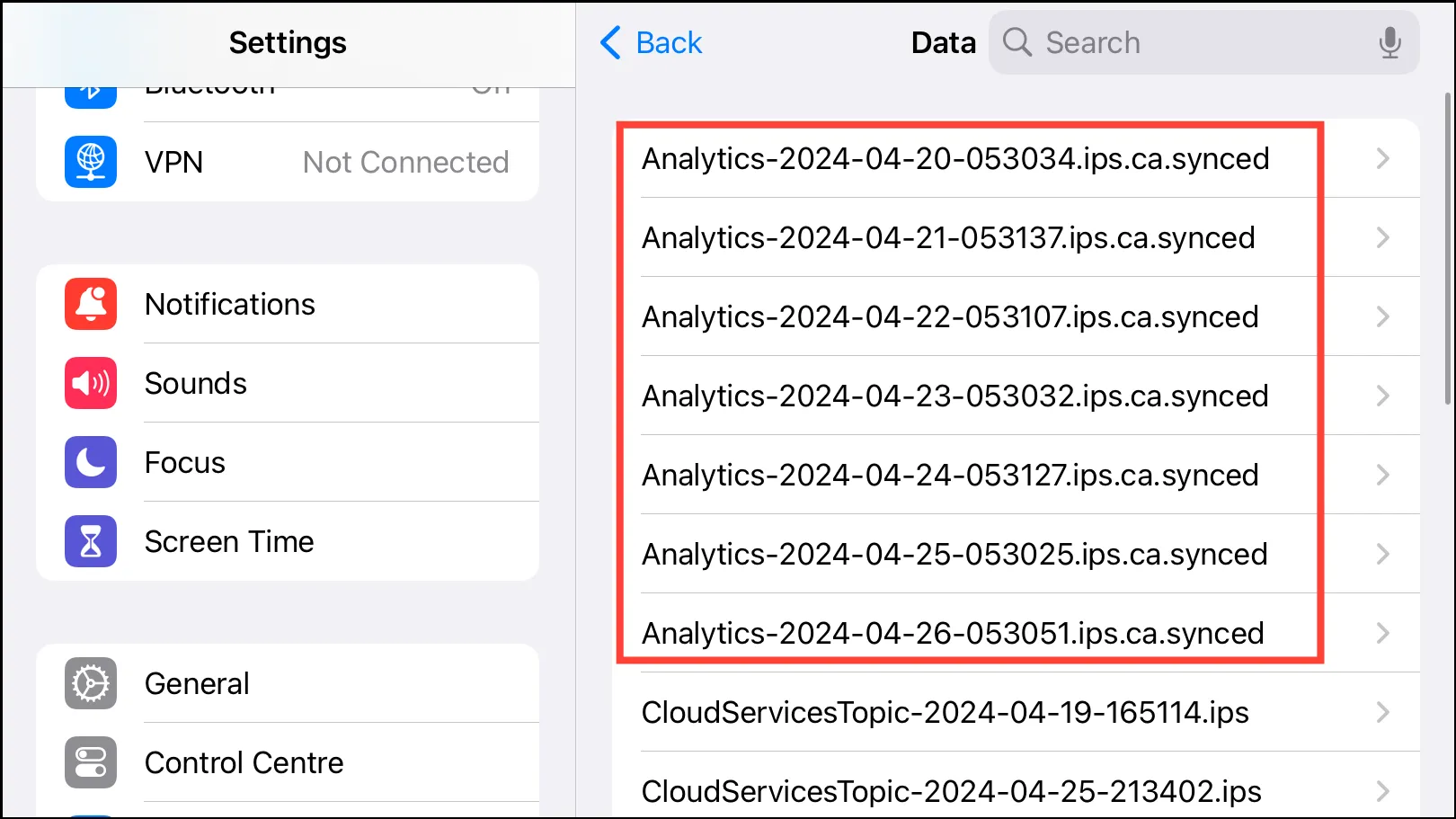
- Ora preparati a eseguire uno scorrimento pesante e scorrere fino in fondo; se ti sei allenato, è stato per questo giorno. Quindi, copia l’ultimo blocco di testo nel file (conterrà le parole “battere” alcune volte) e incollalo in qualsiasi app di modifica del testo, come Notes. Puoi anche importare l’intero file nell’editor di testo o nel tuo Mac/PC e quindi utilizzare la funzione di ricerca per trovare lo stato della batteria.
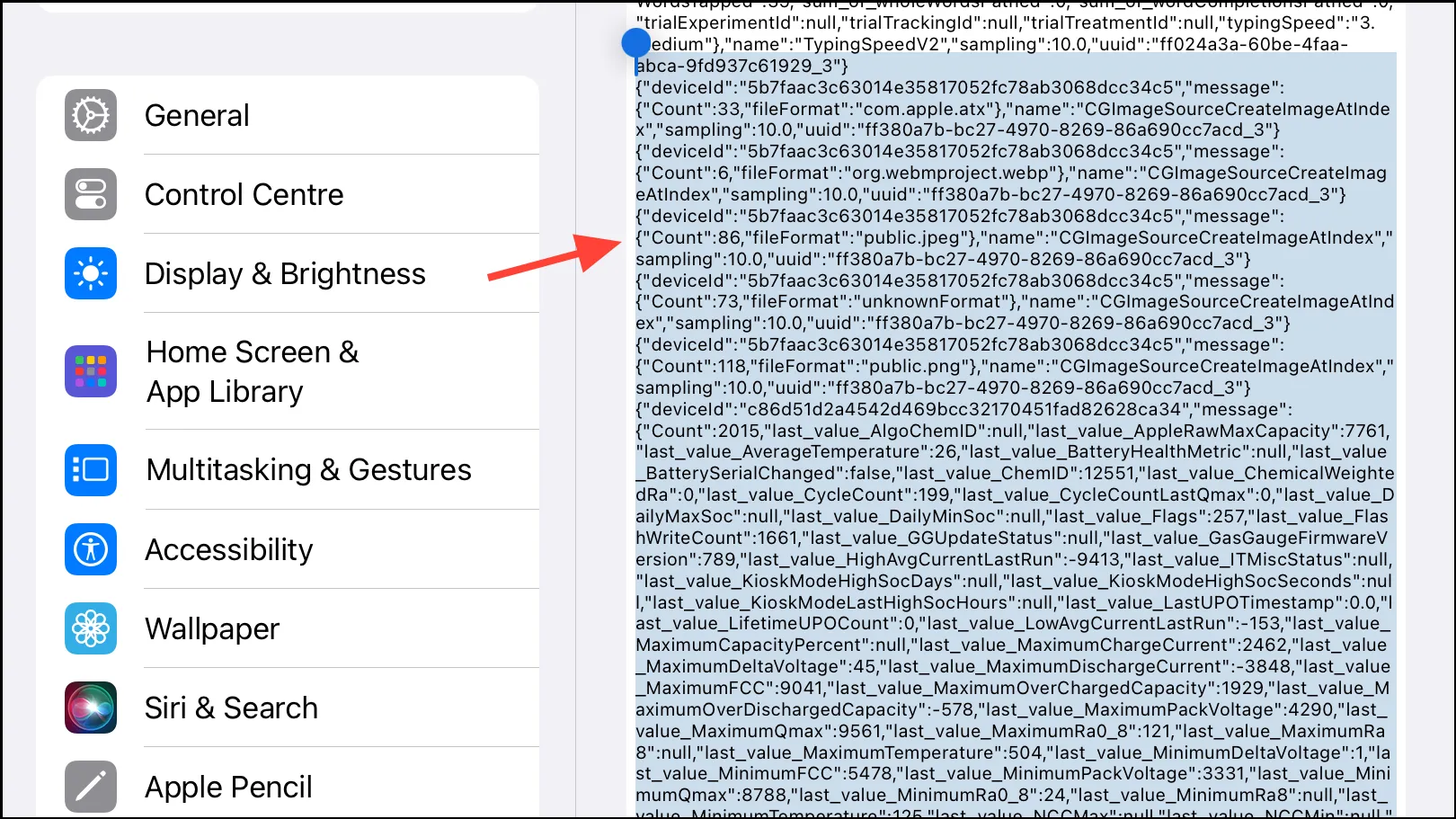
- Successivamente, utilizza lo strumento di ricerca e cerca la stringa
maximumcapacitypercentnel file. Il numero indicherà lo stato attuale della batteria del tuo iPad rispetto a quando era nuovo. Ad esempio, se il numero dice 91, lo stato della batteria del tuo iPad è del 91%. Con un po’ di fortuna, troverai lo stato della batteria nel primo file che apri, ma potresti dover provare più di un file.
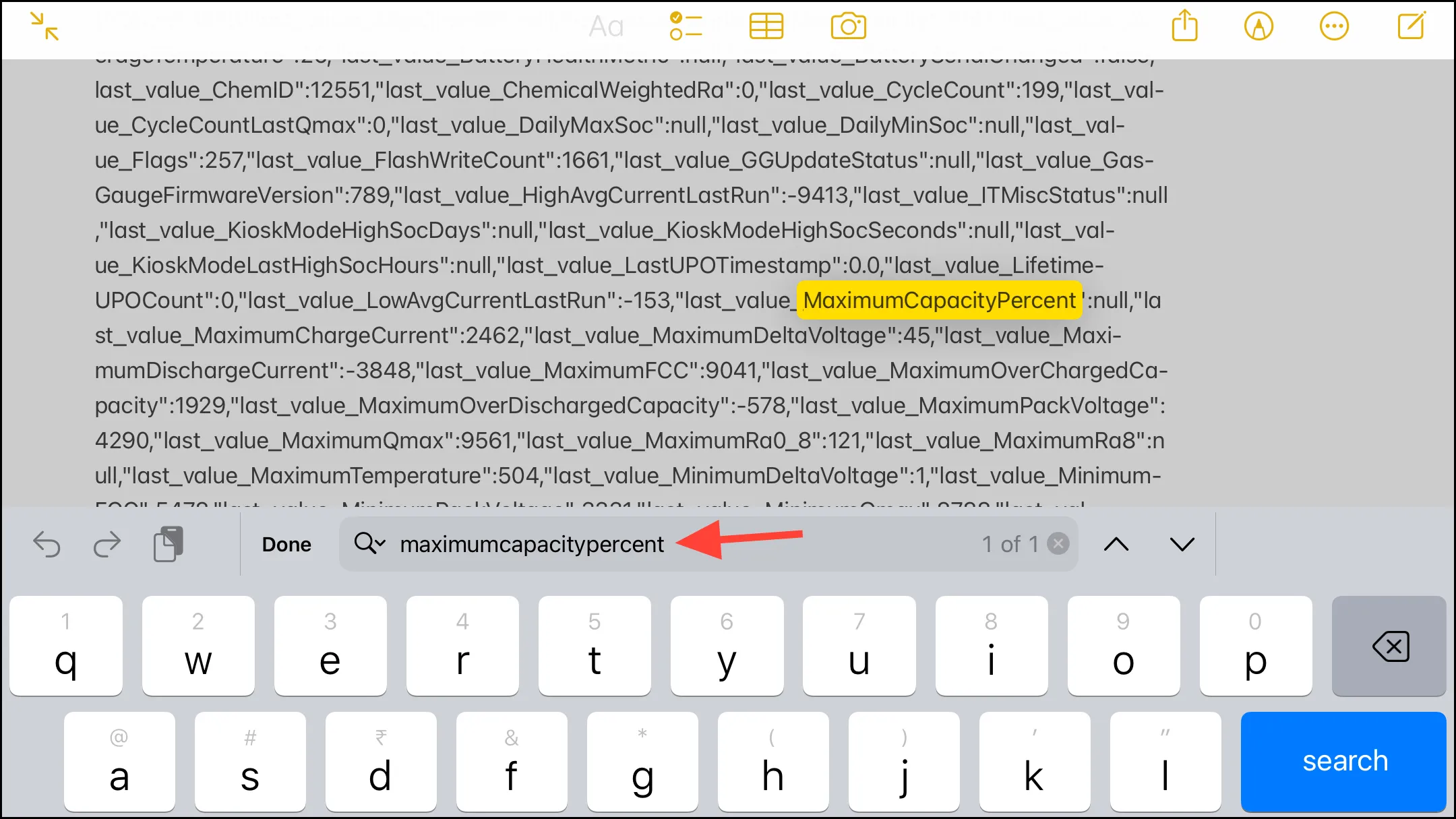
- Puoi anche cercare
cyclecountil conteggio dei cicli della batteria, un’altra metrica importante per determinare lo stato generale della batteria del tuo iPad.
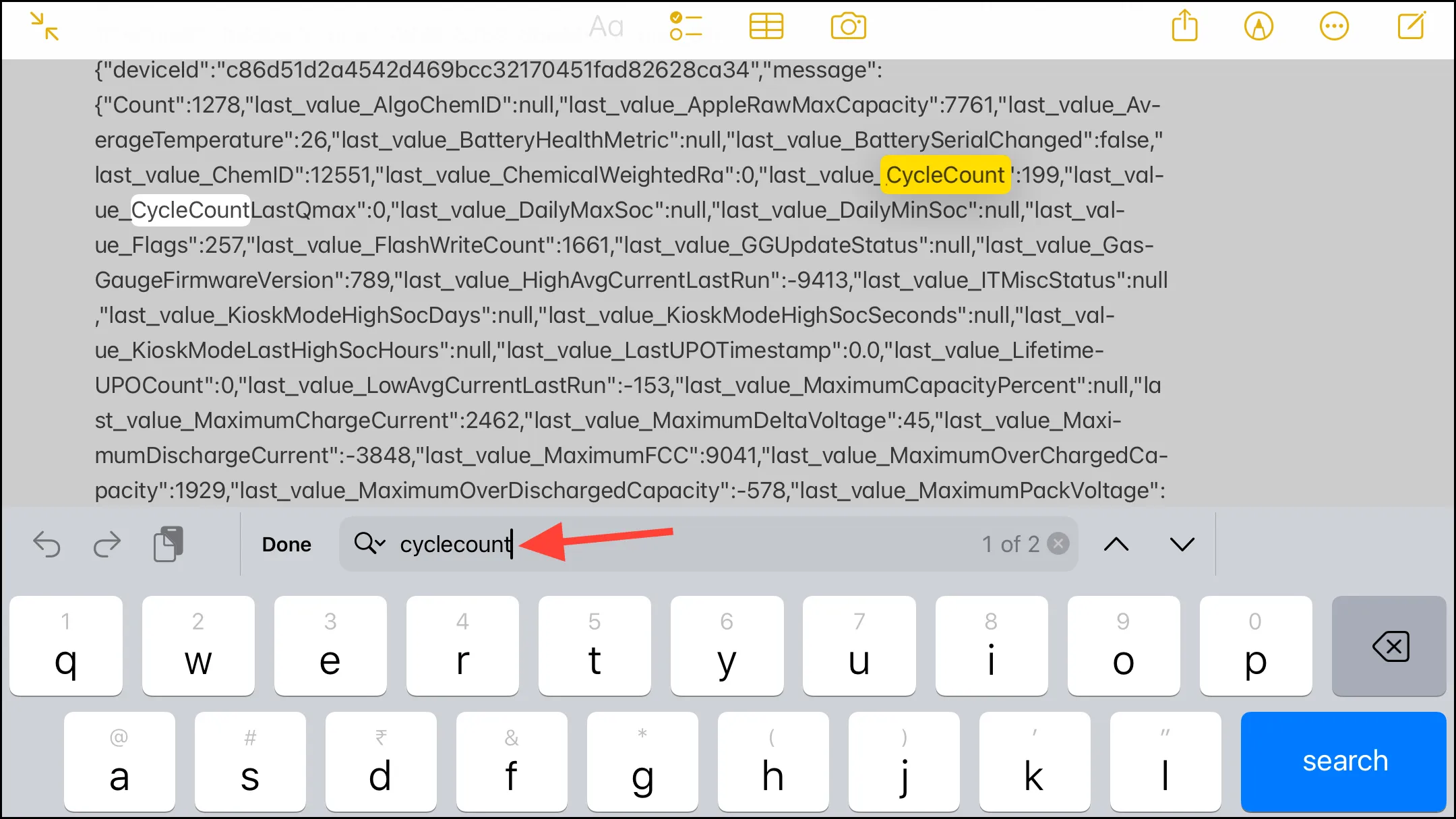
Utilizza il collegamento alle statistiche della batteria
Il metodo sopra descritto non è lo strumento più efficace per ottenere le statistiche della batteria. Ma se hai ancora intenzione di non utilizzare un’app di terze parti, potresti essere più propenso a utilizzare una scorciatoia. Il collegamento Statistiche batteria utilizza semplicemente i file Analytics dalle impostazioni del tuo iPad e ti fornisce le statistiche della batteria che stavi cercando manualmente nel metodo precedente.
Anche dal punto di vista della sicurezza è completamente sicuro poiché non accede/richiede nessun altro dato.
- Aggiungi il collegamento Statistiche batteria all’app Scorciatoie.
- Quindi, apri il file Analytics dalle impostazioni (lo stesso della sezione precedente) e tocca l’icona “Condividi”.
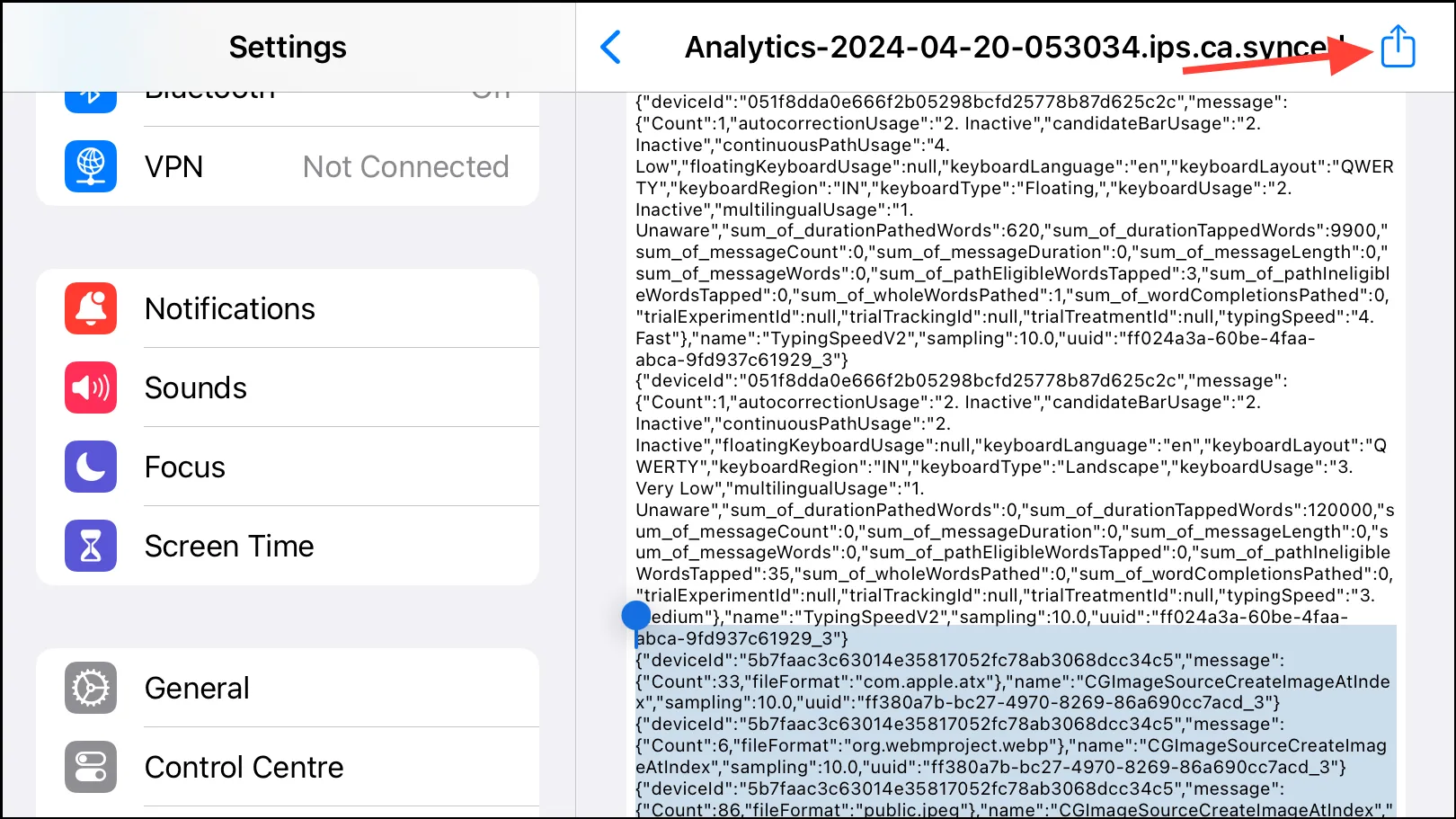
- Dal “Foglio di condivisione”, tocca l’opzione “Statistiche batteria”.
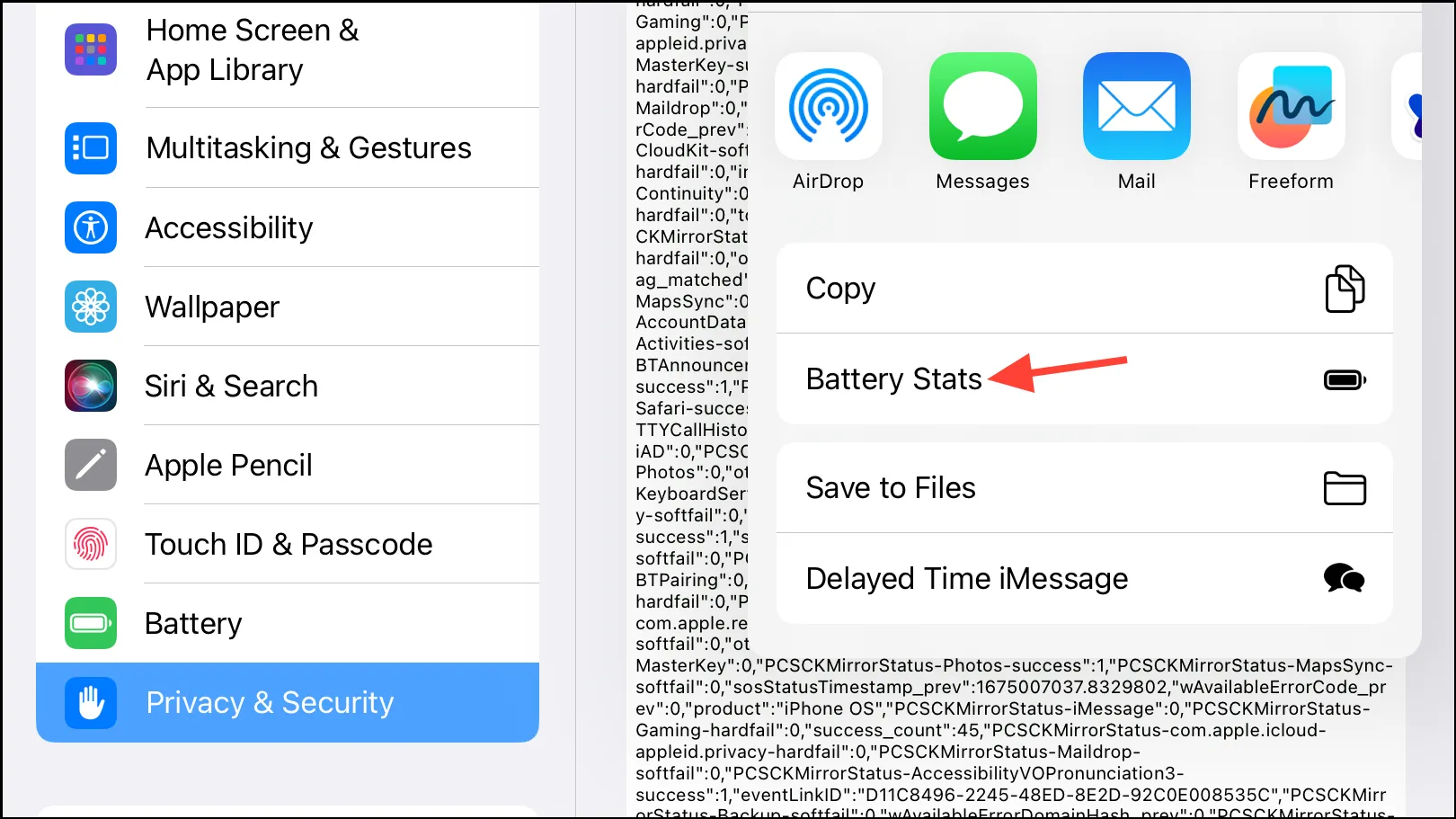
- Potrebbe essere necessario aggiungerlo prima toccando “Modifica azioni” dal foglio Condividi e quindi toccando il “+” accanto a Statistiche batteria.
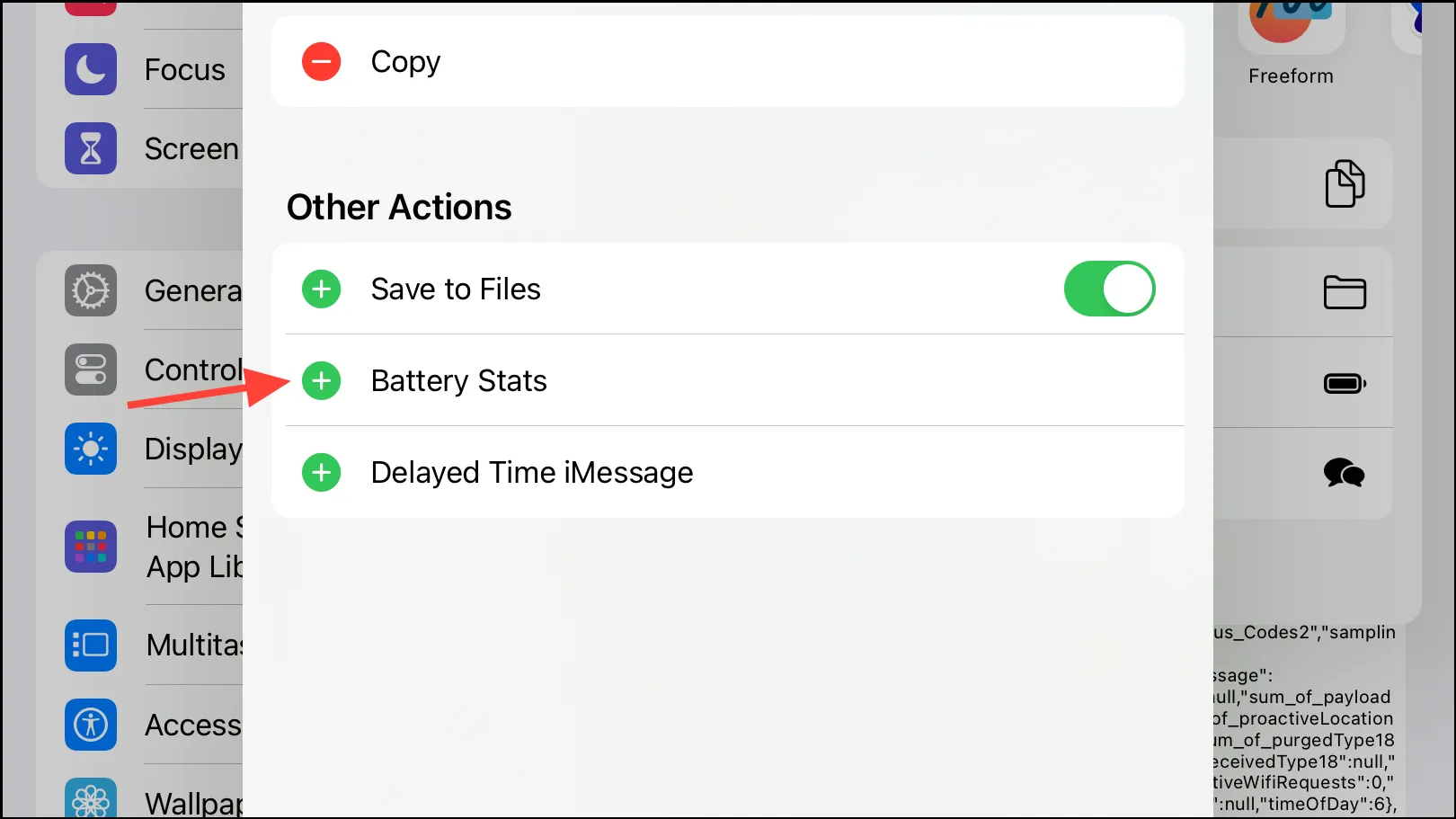
Il collegamento verrà eseguito e restituirà le statistiche della batteria per il tuo iPad.
Tenere traccia dello stato della batteria del tuo iPad è importante poiché può aiutarti a determinare se è necessario sostituire la batteria. Ma più che fare affidamento sui metodi di cui sopra, prova a determinare se la batteria del tuo iPad deve essere sostituita monitorando le prestazioni del tuo iPad con segnali come improvvisa perdita di potenza, prestazioni lente, ecc.




Lascia un commento