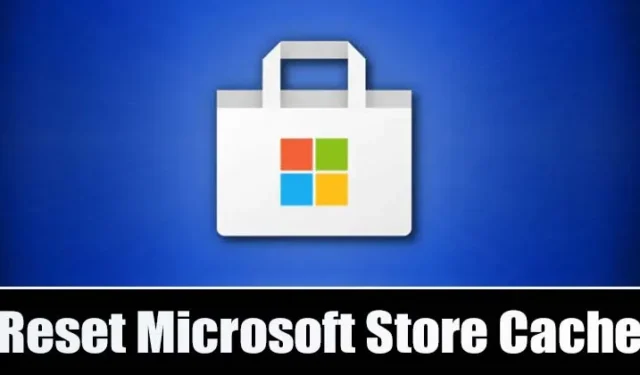
Durante l’utilizzo di Microsoft Store, gli utenti riscontrano spesso problemi come la barra di ricerca che non funziona, lo store che si chiude automaticamente, errori e altri problemi. Questi problemi si verificano solitamente quando i dati della cache dello store vengono danneggiati.
La reimpostazione di Microsoft Store è il modo migliore per risolvere tali problemi, poiché cancella la cache e i dati. Pertanto, in questo articolo, abbiamo condiviso i modi più semplici per cancellare e reimpostare la cache di Microsoft Store in Windows 11.
1. Cancella cache e ripristina Microsoft Store utilizzando le impostazioni
Utilizzeremo l’app Impostazioni di Windows 11 per cancellare e reimpostare il Microsoft Store. Ecco alcuni semplici passaggi che devi seguire.
1. Innanzitutto, fai clic sul pulsante Start di Windows 11 e seleziona Impostazioni .
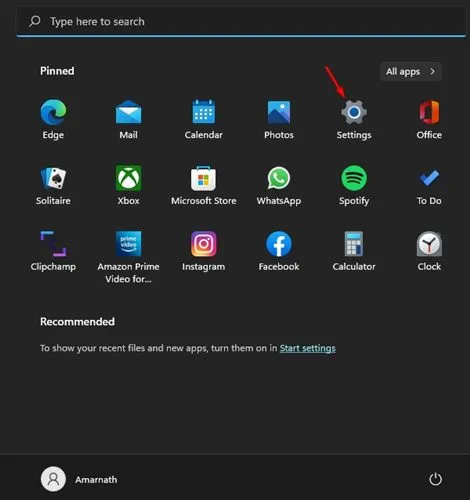
2. Nell’app Impostazioni, fai clic sulle App qui sotto.
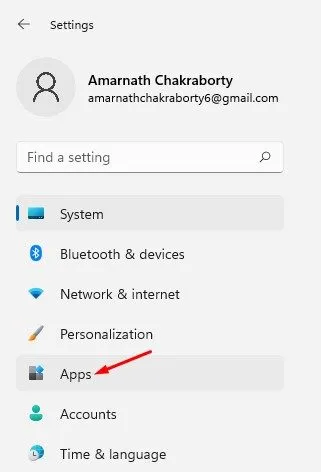
3. Fai clic sul riquadro App e funzionalità a destra, come mostrato nello screenshot seguente.
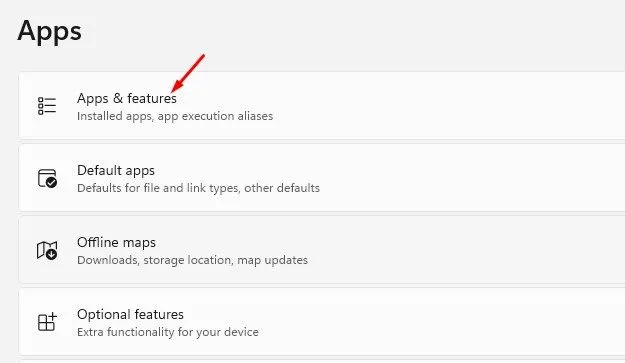
4. Nella pagina App e funzionalità, fai clic sui tre puntini accanto a Microsoft Store e seleziona Opzioni avanzate .
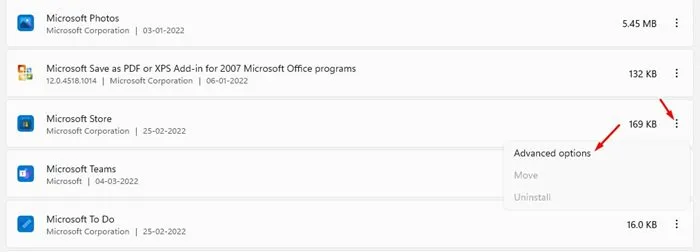
5. Nella schermata successiva, fare clic sul pulsante Reimposta come mostrato di seguito.
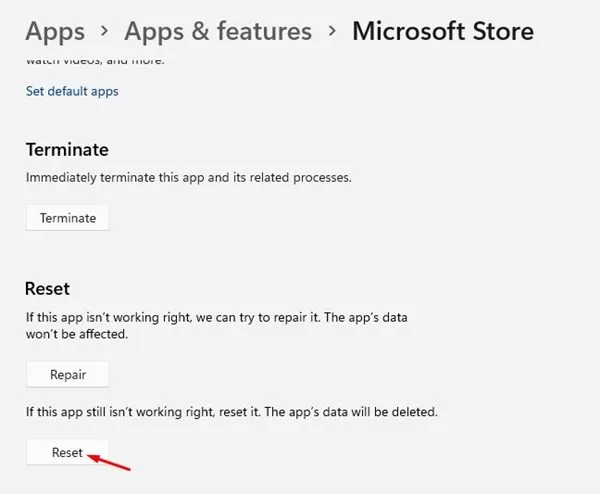
6. Nella richiesta di conferma, fare nuovamente clic sul pulsante Reimposta .
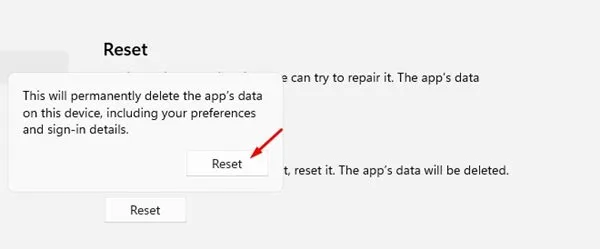
2. Cancella la cache di Microsoft Store tramite CMD
Utilizzeremo il prompt dei comandi per svuotare la cache di Microsoft Store con questo metodo. Ecco cosa devi fare.
1. Per prima cosa, apri Windows 11 Search e digita Prompt dei comandi. Fai clic con il pulsante destro del mouse sul Prompt dei comandi e seleziona Esegui come amministratore .
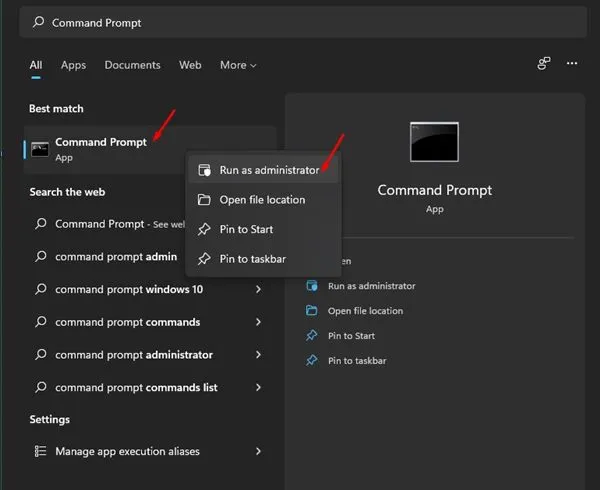
2. Nel prompt dei comandi, immettere WSReset.exe e premere il pulsante Invio.
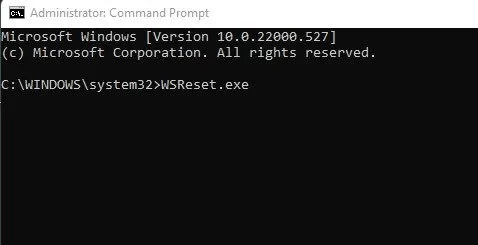
3. Cancella la cache di Microsoft Store da Esplora file
Puoi anche usare File Explorer per Windows 11 per cancellare la cache di Microsoft Store. Ecco come puoi cancellare la cache di Microsoft Store da File Explorer.
1. Aprire Esplora file (Questo PC) su Windows 11.
2. Ora vai a questo percorso:
C:\Windows\System32
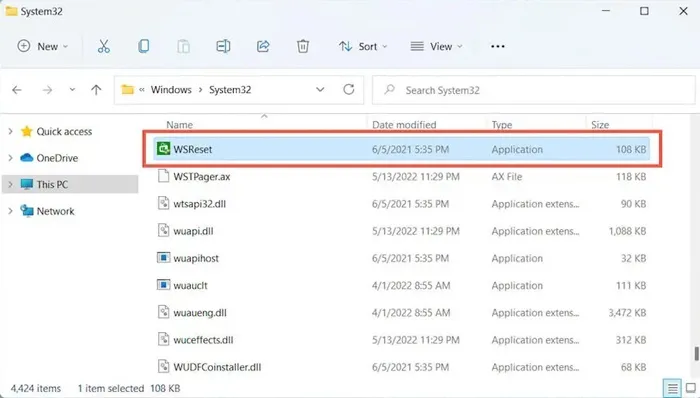
3. Vedrai vari file nella cartella System32. Fai doppio clic sul file eseguibile WSReset.
4. Cancella la cache di Microsoft Store con il comando ESEGUI
Come Esplora file, puoi anche eseguire lo strumento WSReset dalla finestra di dialogo ESEGUI. Ecco come puoi svuotare la cache di Microsoft Store con il comando ESEGUI.
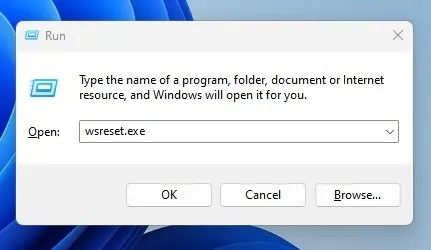
- Premi il tasto Windows + R sulla tastiera.
- Nella finestra di dialogo ESEGUI, digitare wsreset.exe e premere Invio.
Verrà avviato il file WSReset.exe memorizzato nella cartella System32 e verrà reimpostata la cache del Microsoft Store.
Il ripristino cancellerà anche la cache e i dati del Microsoft Store. Quindi, potresti dover accedere di nuovo con il tuo account Microsoft per scaricare le app del Microsoft Store. Spero che questo articolo ti sia stato utile! Condividilo anche con i tuoi amici. Se hai dubbi, faccelo sapere nella casella dei commenti qui sotto.


Lascia un commento