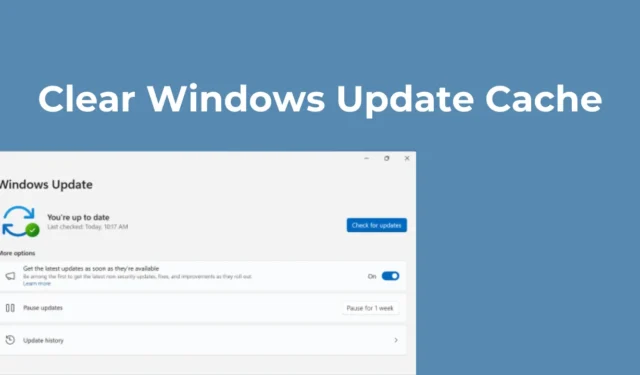
Gli aggiornamenti di Windows 11 a volte possono richiedere fino a 15 GB di spazio di archiviazione sul dispositivo. Ogni volta che è disponibile un aggiornamento di Windows, molte cose accadono in background.
Lo strumento di aggiornamento scarica gli aggiornamenti e archivia i file in una posizione specifica per l’installazione. Se scegli di installare gli aggiornamenti, Windows 11 manterrà comunque i vecchi file per il rollback.
Tali cose possono rapidamente utilizzare lo spazio su disco; pertanto, si consiglia di svuotare periodicamente la cache degli aggiornamenti su Windows 11. Svuotare la cache degli aggiornamenti libererà sicuramente un bel po’ di spazio di archiviazione sul tuo computer.
1. Cancella manualmente la cache degli aggiornamenti
Svuotare manualmente la cache degli aggiornamenti è l’opzione più semplice, soprattutto se non ti senti a tuo agio nell’usare gli strumenti o la riga di comando. Ecco come farlo manualmente su Windows 11.
1. Premi il tasto Windows + R sulla tastiera. Nella finestra di dialogo ESEGUI, digitare services.msc e premere Invio.

2. Trova il servizio Windows Update e fai doppio clic su di esso.
3. Nelle Proprietà di Windows Update, fare clic su Interrompi .

4. Successivamente, premere nuovamente il tasto Windows + R per aprire la finestra di dialogo ESEGUI .
5. Questa volta, copia e incolla questo percorso e fai clic su OK.
C:\Windows\Distribuzione Software\Scarica

6. Nella cartella SoftwareDistribution, premere il pulsante CTRL + A per selezionare tutti i file. Una volta selezionato, fare clic con il tasto destro e selezionare Elimina .

7. Dopo aver eliminato i file, svuotare il cestino .
8. Successivamente, premi il tasto Windows + R per aprire la finestra di dialogo ESEGUI. Digita services.msc e premi Invio .
9. Trova il servizio Windows Update e fai doppio clic su di esso. Nello Stato del servizio, fare clic su Avvia.

2. Cancella la cache degli aggiornamenti su Windows 11 con lo strumento Pulizia disco
Puoi anche utilizzare lo strumento Pulizia disco su Windows 11 per svuotare la cache degli aggiornamenti. Ecco come utilizzare l’utilità Pulitura disco per svuotare la cache degli aggiornamenti.
1. Digita Pulizia disco nella ricerca di Windows 11. Successivamente, apri l’ app Pulizia disco dall’elenco dei risultati Miglior corrispondenza.

2. Nella finestra Pulizia disco, fare clic su Pulisci file di sistema .

3. Deseleziona prima tutte le opzioni selezionate, quindi seleziona “Pulizia di Windows Update”

4. Una volta terminato, fare clic su OK .
5. Nella richiesta di conferma, selezionare Elimina file .
3. Cancella la cache di Windows Update utilizzando il prompt dei comandi
Se hai dimestichezza con gli strumenti da riga di comando, puoi utilizzare il prompt dei comandi per svuotare la cache di Windows Update. Ecco cosa devi fare.
1. Digita CMD nella ricerca di Windows 11. Successivamente, fai clic con il tasto destro su CMD e seleziona Esegui come amministratore .

2. Quando si apre il prompt dei comandi, eseguire questi due comandi per interrompere il servizio Windows Update.
- net stop wuauserv
- bit di stop netti

3. Dopo aver eseguito i due comandi, esegui questo comando.
cd %windir%\SoftwareDistribution

4. Una volta terminato, esegui questo comando per eliminare la cache di Windows Update.
del /f /s /q *.*

5. Dopo aver eliminato la cache di Windows Update, è necessario avviare nuovamente i servizi Windows Update. Per fare ciò, esegui questi due comandi uno per uno.
- inizio netto wuauserv
- bit di inizio rete
4. Crea uno script per cancellare la cache di Windows Update
Se desideri un modo più rapido per svuotare la cache degli aggiornamenti, è meglio creare un file batch con i comandi. Ogni volta che vuoi liberare spazio su disco, esegui semplicemente questo file batch. Ecco cosa devi fare.

net stop wuauserv
bit di stop netti
cd%windir%\SoftwareDistribution
del /f /s /q *.*
inizio netto wuauserv
bit di inizio rete

3. Successivamente, seleziona File > Salva dalla barra dei menu.

5. Il file batch verrà creato sul desktop. Quando vuoi eseguirlo, fai clic con il pulsante destro del mouse sul file batch e seleziona Esegui come amministratore.
Questi sono alcuni semplici modi per svuotare la cache degli aggiornamenti su Windows 11. Se hai bisogno di ulteriore aiuto per svuotare la cache degli aggiornamenti, faccelo sapere nei commenti. Inoltre, se trovi utile questa guida, condividila con altri.




Lascia un commento