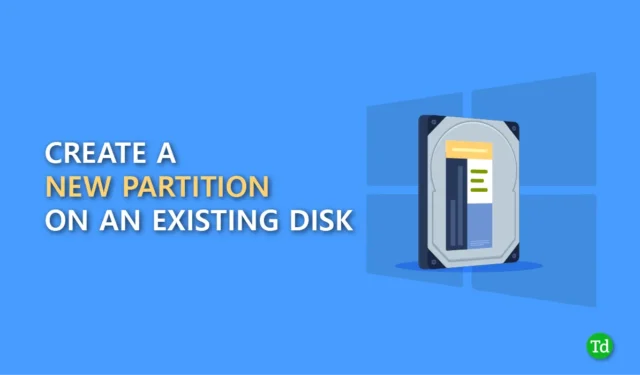
Hai mai pensato di creare una partizione su un disco esistente? Se sono presenti solo una o due unità e desideri creare più unità per gestire l’archiviazione, puoi farlo facilmente.
Quando acquistiamo un laptop o un computer da un negozio online, viene fornito con una sola unità, chiamata unità C, dove non possiamo archiviare i nostri dati importanti in modo sicuro. Uno dei principali svantaggi di avere una sola unità su Windows è il rischio di perdere dati importanti e personali.
Se hai problemi con Windows e devi reinstallare il sistema operativo, non potrai salvare i tuoi dati in quel momento tempo. Quindi, avere più unità è l’opzione migliore. In questo articolo ti guideremo nella creazione di una nuova partizione su un disco esistente in Windows.
Perché è necessario creare più di una partizione?
- Con più partizioni, puoi organizzare correttamente i tuoi dati, facilitandone l’individuazione.
- Memorizzare i tuoi dati importanti in partizioni separate manterrà i tuoi dati al sicuro durante la reinstallazione di Windows.
- È possibile eseguire più sistemi operativi creando una partizione per ciascun sistema operativo.
- La gestione dei dati migliorerà anche le prestazioni del sistema.
Come creare una nuova partizione su un disco esistente
Qui abbiamo menzionato una guida passo passo per creare una nuova partizione sull’unità C, quindi assicurati di seguire correttamente ogni passaggio.
- Premi Windows + X, quindi seleziona Gestione disco .
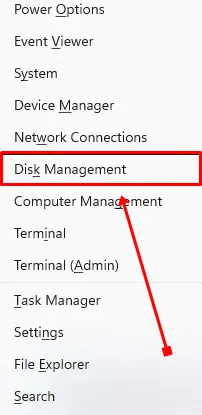
- Fai clic con il pulsante destro del mouse sull’unità che desideri partizionare e seleziona l’opzione Riduci volume.< /span>
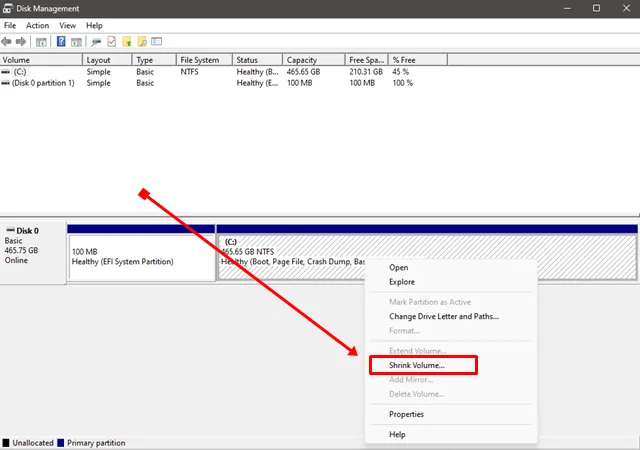
- Nella finestra Riduci vedrai la dimensione attuale e lo spazio disponibile per la riduzione e nella terza sezione dovrai inserire la dimensione della partizione che desideri.
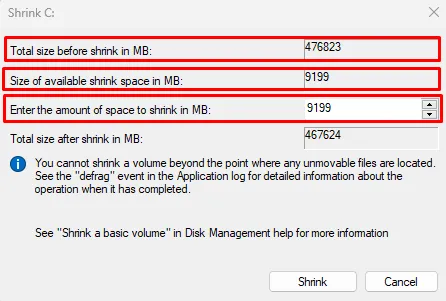
- Ora inserisci la quantità di spazio in MB che desideri ridurre.
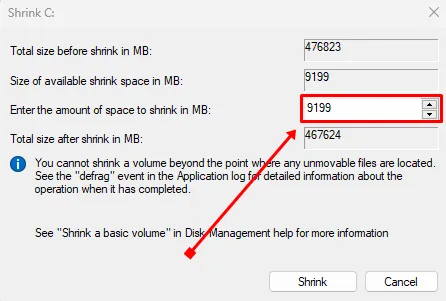 Ad esempio, se non vuoi ridurre tutto lo spazio menzionato per impostazione predefinita, riempi semplicemente nella quantità che desideri. Puoi semplicemente moltiplicare i GB che desideri ridurre per 1024 perché 1 GB = 1024 MB.
Ad esempio, se non vuoi ridurre tutto lo spazio menzionato per impostazione predefinita, riempi semplicemente nella quantità che desideri. Puoi semplicemente moltiplicare i GB che desideri ridurre per 1024 perché 1 GB = 1024 MB. - Dopo aver completato il processo, fai clic con il pulsante destro del mouse sullo spazio non allocato e seleziona Nuovo volume semplice opzione.
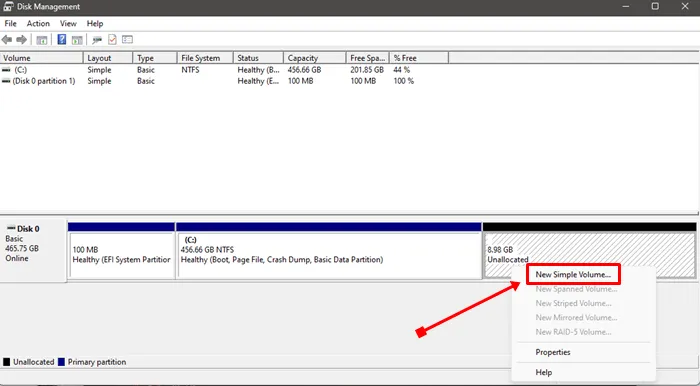
- Fai clic due volte sul pulsante Avanti nella procedura guidata Nuovo volume semplice finestra.
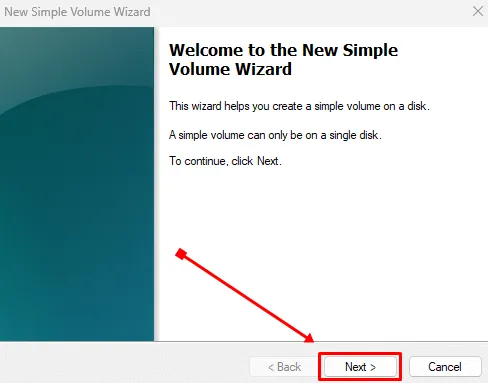
- Seleziona la lettera dell’unità desiderata e fai clic su Avanti di nuovo il pulsante.
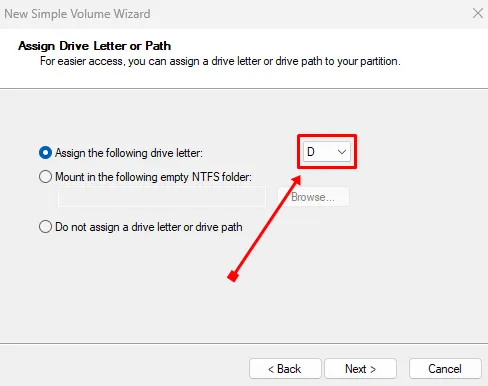
- Ora, scegli Formatta questo volume con le seguenti impostazioni e fai clic su Avanti.
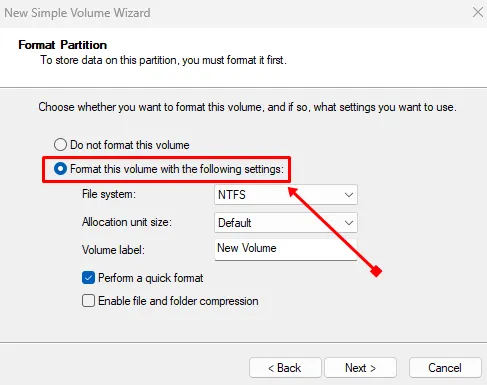
Conclusione
Per questo articolo è tutto. Spero che tu abbia creato con successo una nuova partizione sul tuo disco esistente. Questo è il modo più semplice ed efficace per creare una nuova partizione.
Se riscontri problemi mentre segui questi passaggi, non esitare a commentare di seguito. Ti forniremo la soluzione. Se hai trovato questo articolo informativo e utile, condividilo con altri.




Lascia un commento