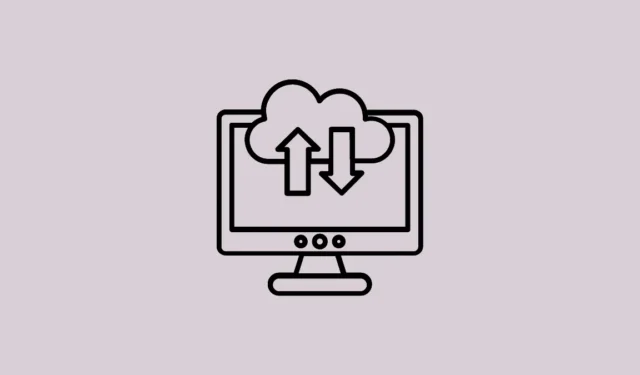
La creazione di backup dell’immagine di sistema in Windows 11 può essere estremamente utile, soprattutto nei casi in cui l’unità del sistema operativo si guasta. Windows dispone di strumenti di backup integrati che puoi utilizzare per creare facilmente un’immagine del tuo disco rigido su un’unità esterna o su un altro disco rigido fisico recentemente installato sul tuo computer.
Un’immagine di sistema cattura la replica esatta del tuo sistema in un determinato momento, comprese le partizioni del disco rigido, il file system, il sistema operativo e i programmi installati. È diverso dalla semplice copia del contenuto dal disco rigido. In confronto, una copia e incolla manuale può funzionare per file e cartelle personali ma non può aiutarti a creare partizioni del disco rigido, copiare il sistema operativo e scegliere il file system corretto per il funzionamento del tuo computer.
Usando l’immagine di sistema, puoi ripristinare facilmente il tuo PC perché hai già la configurazione del disco rigido, incluso il sistema operativo e il file system, e puoi far funzionare tutto il più velocemente possibile.
Avere un’immagine di sistema a portata di mano può essere d’aiuto se stai cambiando PC, hai un dispositivo di archiviazione guasto o stai sostituendo l’attuale disco rigido con uno di capacità maggiore, nel qual caso hai bisogno di tutto archiviato sul tuo computer esattamente così com’è.
Creare un’immagine di sistema utilizzando il pannello di controllo
Puoi creare un’immagine di sistema in Windows 11 utilizzando la funzione “Backup e ripristino” dal Pannello di controllo. Si tratta di uno strumento legacy che ora è stato deprecato ma può ancora essere utilizzato per creare un backup dell’immagine di sistema in Windows 11.
- Apri il menu Start e digita “Controllo” nella barra di ricerca. Dai risultati della ricerca, fai clic sul riquadro “Pannello di controllo”.
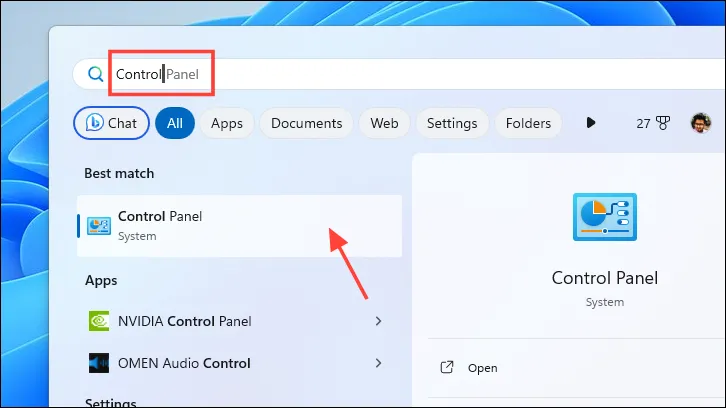
- Nella finestra del Pannello di controllo, fai clic sull’opzione “Backup e ripristino”.
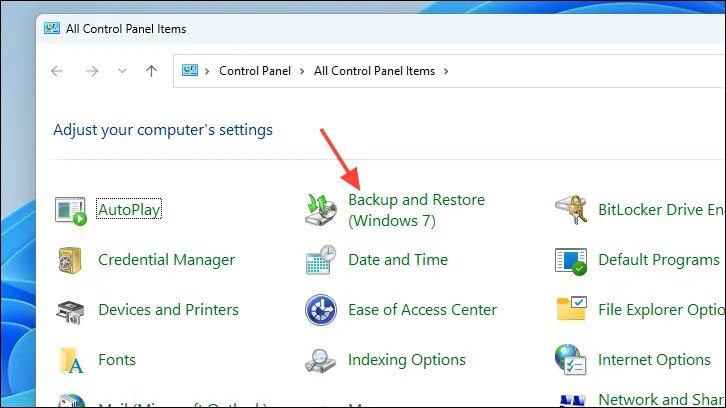
- Nella schermata successiva, fai clic sull’opzione “Crea un’immagine di sistema”. Questo aprirà una nuova finestra.
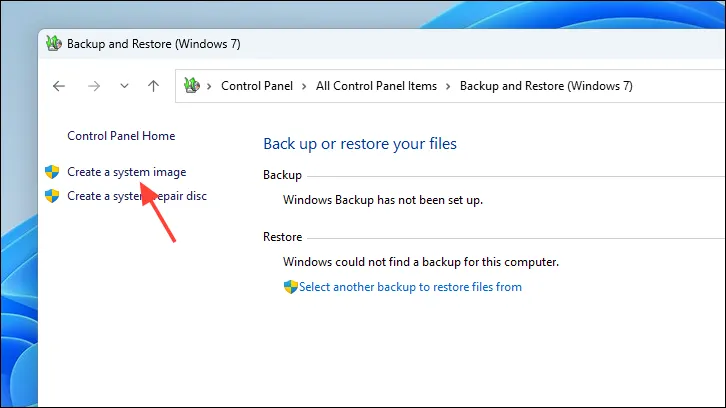
- Nella nuova finestra, seleziona l’opzione “Su disco rigido”. Quindi, seleziona l’unità preferita utilizzando il menu a discesa. Fare clic su “Avanti” per procedere.

- È quindi possibile selezionare tutte le unità che si desidera includere nel backup dell’immagine del sistema. Per impostazione predefinita verrà selezionata l’unità su cui è attualmente installato il sistema operativo. Windows elencherà lo spazio totale richiesto per il backup e lo spazio disponibile nell’unità di destinazione. Una volta terminato, fare clic su “Avanti” per continuare.
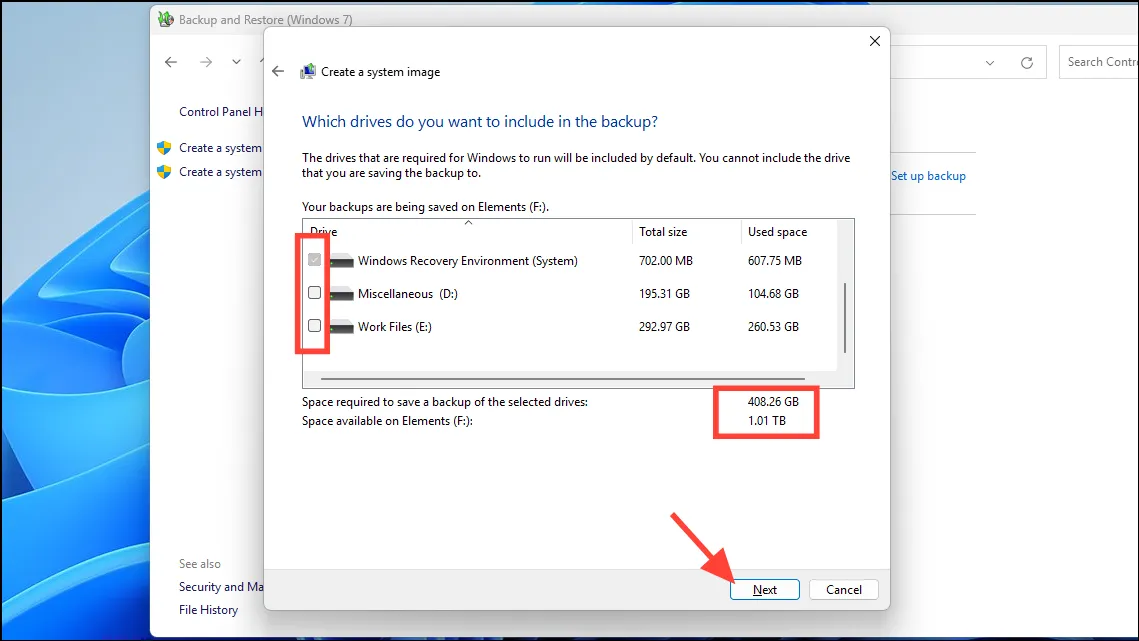
- Leggi le informazioni e assicurati di aver selezionato tutte le unità per le quali desideri creare un’immagine di sistema. Fare clic su “Avvia backup”.
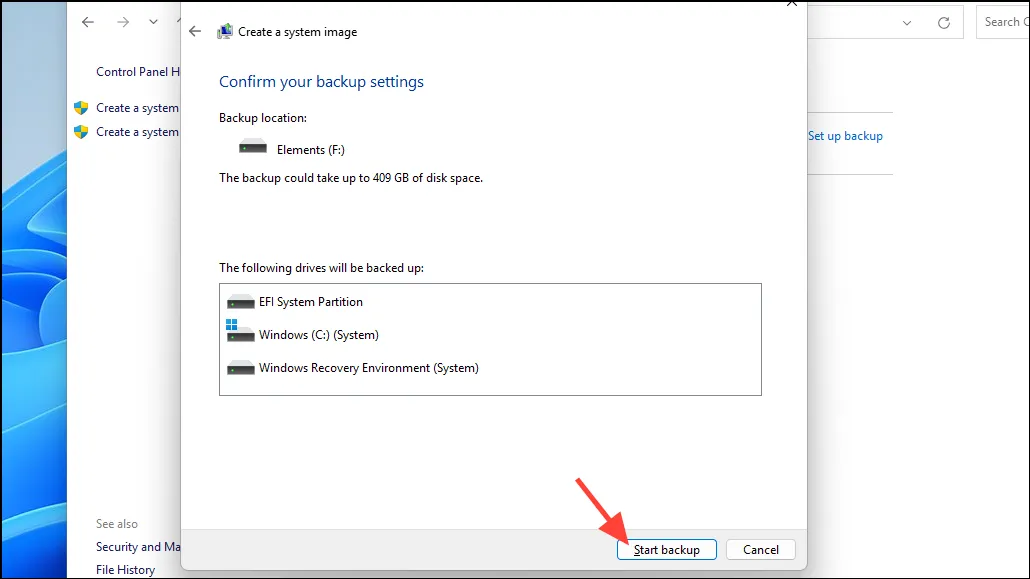
Una volta completato il backup, troverai una cartella denominata “WindowsImageBackup” nella destinazione selezionata. Puoi utilizzare questo backup per ripristinare il tuo PC in un secondo momento.
Mantenere un’immagine di sistema del disco rigido è cruciale quasi quanto creare un’unità di ripristino o mantenere un punto di ripristino del sistema. Ti consentirà di far funzionare il tuo sistema più velocemente rispetto a tutti gli altri metodi.


Lascia un commento