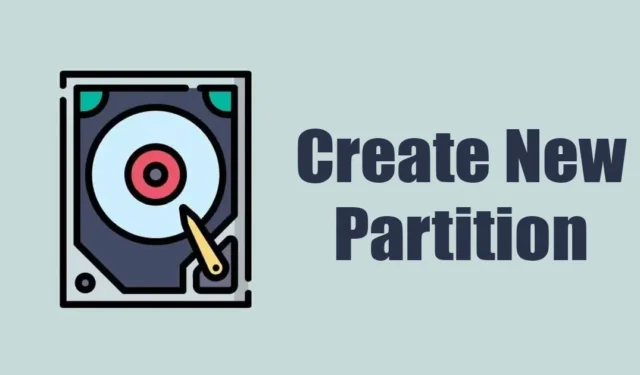
Quando acquisti un nuovo laptop o computer, avrai solo un’unità per archiviare i tuoi file. La stessa unità contiene i file di installazione del sistema; potresti voler tenerlo separato.
Ad esempio, se disponi di un SSD da 120 GB, l’intero spazio di archiviazione viene allocato solo su C Drive. Tuttavia, se lo desideri, puoi modificare la partizione esistente e crearne una nuova.
Non è necessario software di terze parti per creare una nuova partizione su Windows 11; l’utilità Gestione disco integrata in genere è sufficiente per questo tipo di lavoro.
Quindi, se hai appena acquistato un nuovo computer o laptop e stai cercando modi per creare una nuova partizione riducendo lo spazio utilizzato da altre unità, continua a leggere l’articolo.
Come creare una nuova partizione riducendo quella esistente in Windows 11
In questo articolo, discuteremo come creare una nuova partizione del disco su Windows 11 riducendo la dimensione delle unità esistenti. Non utilizzeremo alcuna app di terze parti per ottenere i risultati desiderati. Iniziamo.
Riduci il volume della partizione esistente
In questo metodo utilizzeremo l’utilità Gestione disco di Windows 11 per creare una nuova partizione del disco senza formattare le unità esistenti. Ecco cosa devi fare.
1. Digita Gestione disco nella ricerca di Windows 11. Successivamente, apri l’utilità Gestione disco dall’elenco dei risultati con la migliore corrispondenza.

2. Questo aprirà l’utilità Gestione disco. Fare clic con il tasto destro sull’unità di cui si desidera ridurre le dimensioni. La dimensione che ridurrai qui verrà utilizzata per creare una nuova partizione. Fai clic con il pulsante destro del mouse sull’unità esistente e seleziona Riduci volume.

3. Ora vedrai la dimensione corrente, la dimensione disponibile per la riduzione e la dimensione totale dopo la riduzione. Valuta attentamente la dimensione che vuoi ridurre in MB e inseriscila nella terza opzione (Inserisci la quantità di spazio da ridurre in MB:)

Importante: Dovrai inserire la quantità di spazio in MB. Ad esempio, per ridurre 1 GB, devi inserire 1024 MB.
4. Una volta terminato, puoi vedere la dimensione totale dell’unità selezionata dopo averla ridotta. Se sei soddisfatto dello spazio, fai clic su Riduci.
Questo è tutto! Ciò ridurrà le dimensioni dell’unità esistente.
Come creare una nuova partizione?
Una volta ridotte le dimensioni di un’unità esistente, lo spazio apparirà come “Non allocato” in Gestione dispositivi. È necessario seguire i passaggi condivisi di seguito per creare una nuova partizione.
1. Apri l’utilità Gestione disco. Ora fai clic con il pulsante destro del mouse sullo spazio non allocato e seleziona Nuovo volume semplice.

2. Nella procedura guidata Nuovo volume semplice, fai clic su Avanti.

3. Ora inserisci la quantità di spazio di archiviazione che desideri assegnare. Puoi utilizzare l’opzione predefinita se desideri utilizzare tutto lo spazio non allocato. Fai clic su Avanti.

4. Nella schermata Assegna lettera o percorso di unità, assegna una lettera di unità e fai clic su Avanti.

5. Nella schermata Formatta partizione, seleziona Formatta questo volume con le seguenti impostazioni. Seleziona “NTFS” come file system e inserisci il nome del volume. Una volta terminato, seleziona l’opzioneesegui una formattazione rapida e fai clic su Avanti.

Questo è tutto! Questo formatterà immediatamente la tua nuova unità disco. Ora apri Esplora file sul tuo Windows 11, troverai la nuova partizione.
Altri modi per creare una nuova partizione su una partizione del disco esistente?
L’utilità Gestione disco non è l’unico strumento per ridurre le partizioni esistenti su Windows 11 e Windows 11. per crearne di nuovi. Anche molti strumenti di terze parti fanno la stessa cosa e sono più facili da controllare.
Strumenti di gestione delle partizionidi terze parti possono facilitare l’intero processo di gestione del disco su Windows 11, ma spesso sono molto costosi. Pertanto, ti consigliamo di utilizzare strumenti di gestione disco di terze parti per Windows solo se hai spesso bisogno di modificare le partizioni esistenti.
Detto questo, lo strumento di gestione delle partizioni integrato di Windows è piuttosto potente e può fare tutto ciò che può fare un’app premium.
Quindi, questa guida spiega come creare una nuova partizione su Windows 11 riducendo il volume di quella esistente. Facci sapere se hai bisogno di ulteriore aiuto per creare nuove partizioni del disco su Windows 11. Inoltre, se trovi utile questa guida, non dimenticare di condividerla con i tuoi amici.


Lascia un commento