
Apple ha rinnovato il Control Center su iPhone con l’aggiornamento iOS 18. L’iterazione migliorata del Control Center ti consente di personalizzarlo e aggiungervi nuove funzionalità. Tuttavia, il modo per farlo è cambiato e con esso arriva il supporto per diverse app di terze parti nel Control Center. Ecco i diversi modi per personalizzare e utilizzare il nuovo Control Center su iPhone con iOS 18 o versioni successive.
Oltre alle tue opzioni preferite, il nuovo Control Center ti dà accesso ai riquadri Musica, Home e Connettività. Nota che questo nuovo Control Center è disponibile solo per iPhone che eseguono l’aggiornamento iOS 18. Il Control Center ripulito mostra quattro riquadri/pagine per Preferiti, Musica, Home e Connettività.
- Preferiti: tutte le tue scorciatoie preferite, dalla riproduzione musicale ai controlli di connettività.
- Musica: in questa scorciatoia vengono visualizzate la copertina dell’album dei brani riprodotti di recente e i controlli di riproduzione.
- Home: collegamenti e controlli per tutti i dispositivi smart-home che supportano HomeKit.
- Connettività: collegamenti per Wi-Fi, rete, AirDrop, Bluetooth, hotspot e VPN.
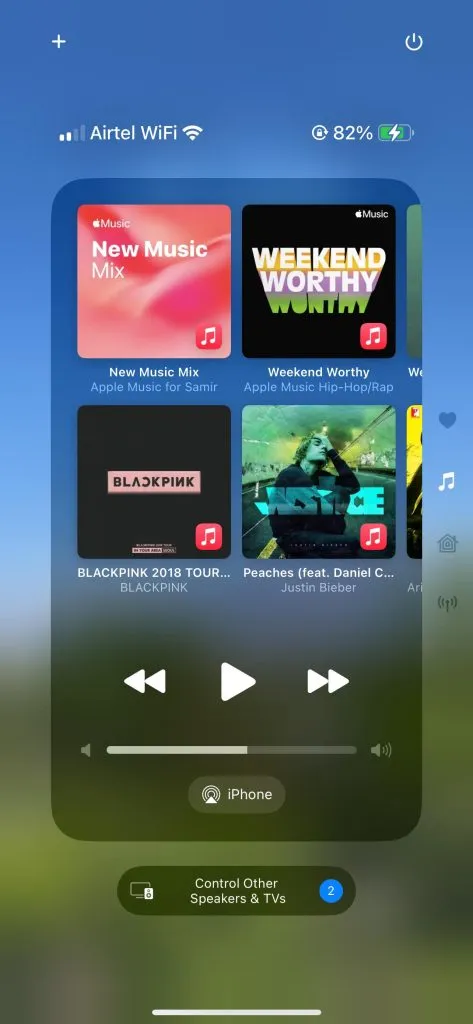
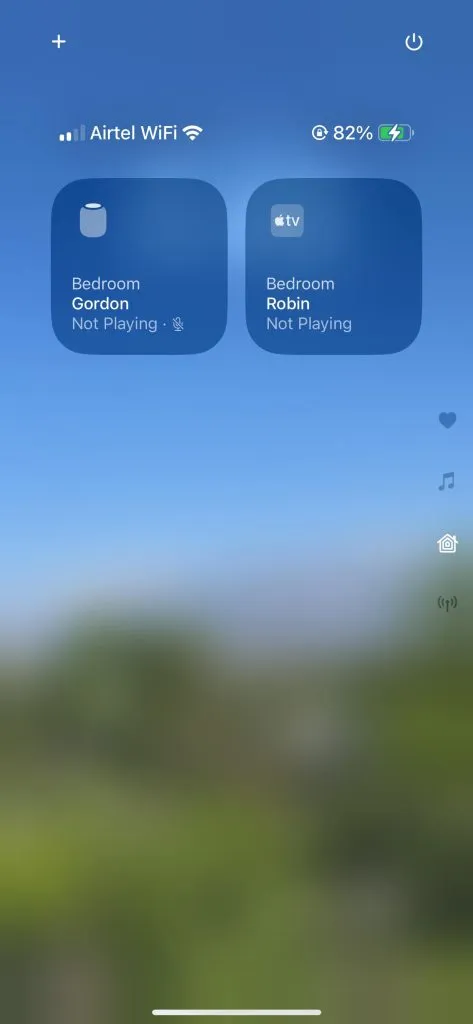
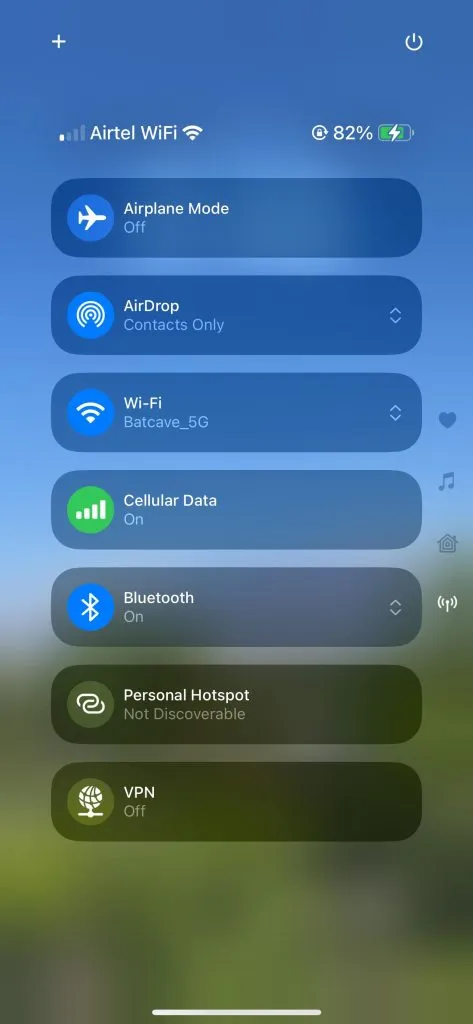
Invece di toccare le icone o scorrere verso l’alto, puoi eseguire il gesto di scorrimento verso l’alto o verso il basso sulle icone stesse (Preferiti, Musica, Home e Connettività) per passare da una all’altra.
Come personalizzare il Centro di controllo in iOS 18 su iPhone
Devi scorrere verso il basso dall’angolo in alto a destra del tuo iPhone per accedere al Centro di controllo. Ci sono altri modi per accedere al Centro di controllo, puoi richiamarlo dalla schermata Home e dalla schermata di blocco. Ecco come puoi personalizzare il Centro di controllo su iPhone con iOS 18 o versioni successive:
1. Scorri verso il basso dall’angolo in alto a destra della schermata di blocco o della schermata iniziale del tuo iPhone. 2. Quando vedi il nuovo Centro di controllo, tocca l’icona ” + ” nell’angolo in alto a sinistra. 3. Tocca l’opzione Aggiungi un controllo in basso.

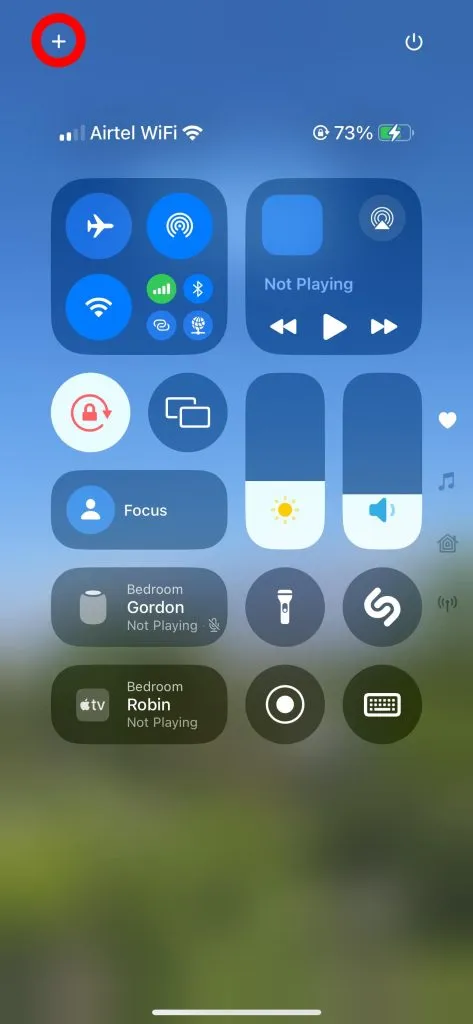
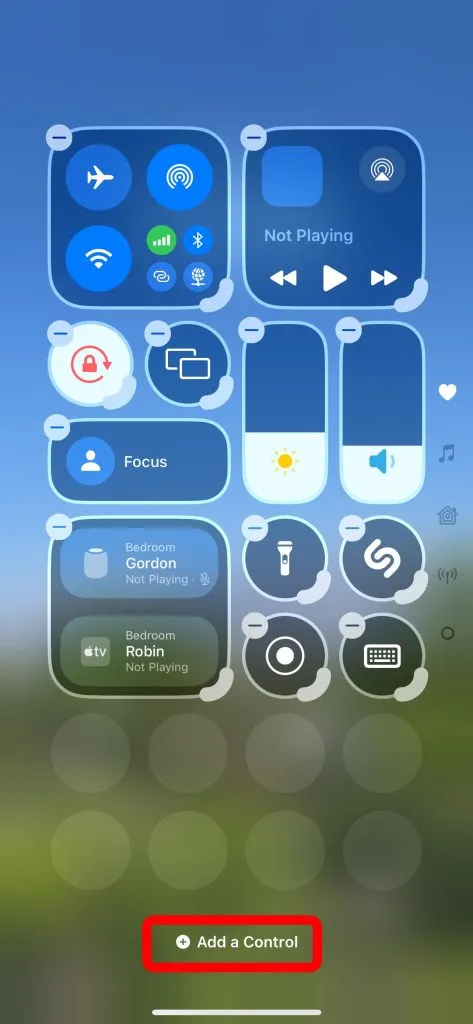
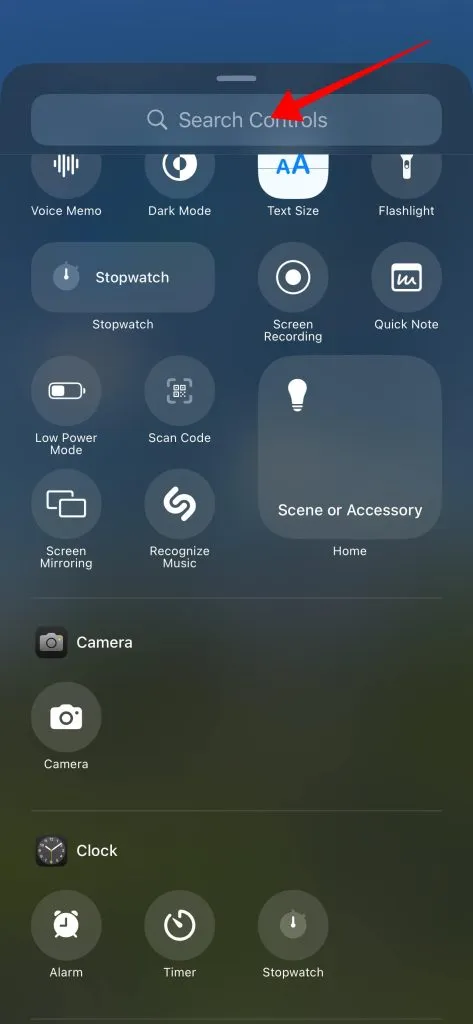
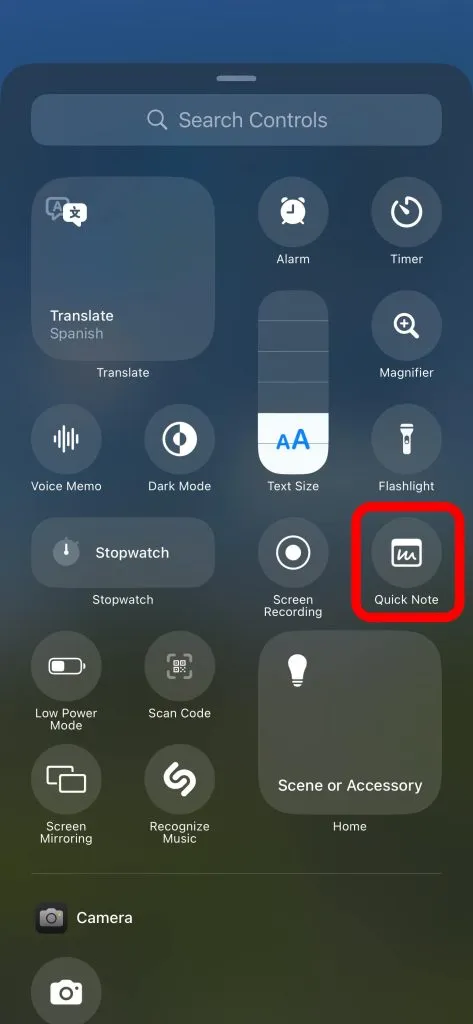
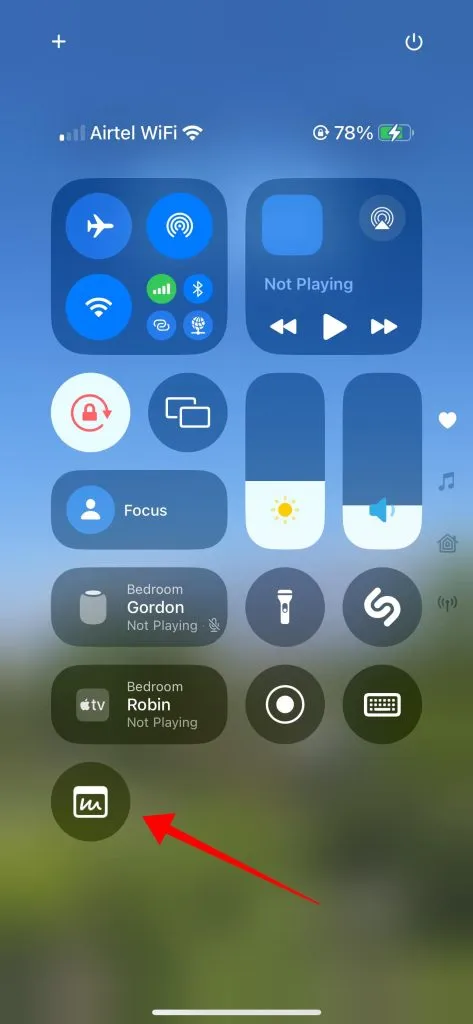
Rimuovere controlli o scorciatoie dal Centro di controllo
Simile all’aggiunta di più controlli e scorciatoie, puoi rimuoverli per le pagine del Centro di controllo. Ecco come puoi rimuovere controlli o scorciatoie:
1. Scorri verso il basso dall’angolo in alto a destra della schermata di blocco o della schermata iniziale per aprire il Centro di controllo. 2. Tocca l’icona ‘ + ‘ nell’angolo in alto a sinistra. Sappiamo che serve per aggiungere controlli o scorciatoie, ma è quello che devi usare. 3. Tutte le icone dei controlli e delle scorciatoie avranno un’icona ‘ – ‘ in alto a sinistra e puoi toccare quell’icona per rimuoverla.

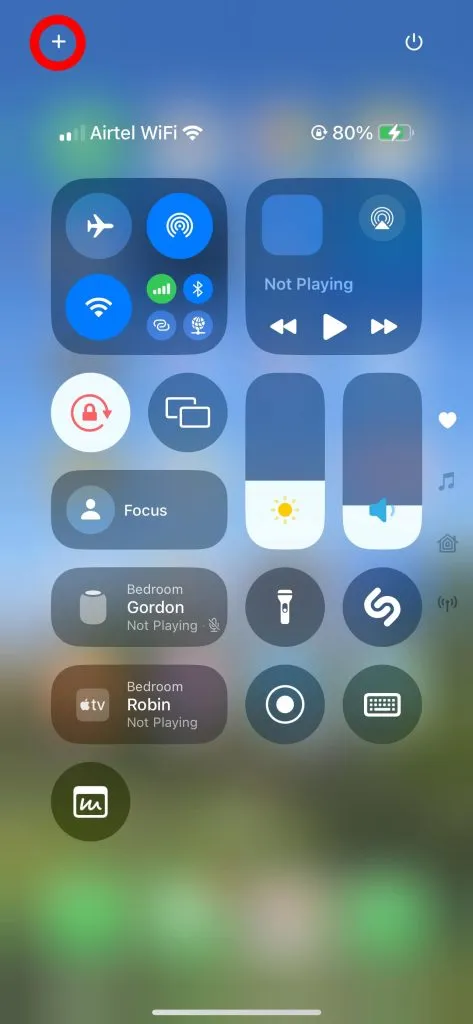
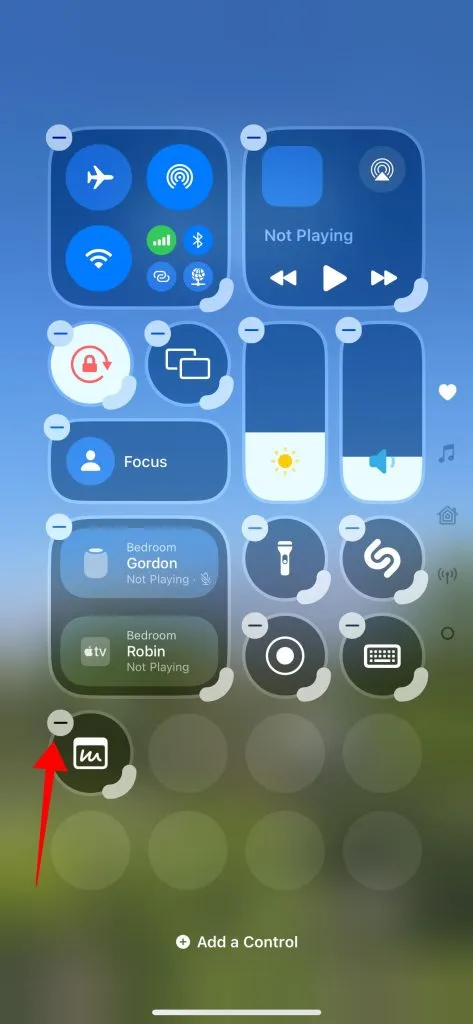
Ci sono solo poche combinazioni di controlli e scorciatoie che puoi aggiungere al Centro di controllo. Nota che alcune di queste scorciatoie rivelano più controlli, come la scorciatoia di rete che ti dà accesso ai controlli Modalità aereo, Airdrop, Wi-Fi, Bluetooth, Cellulare, dati mobili e VPN.
Ridimensiona i controlli o le scorciatoie nel Centro di controllo
Alcuni dei controlli e delle scorciatoie offrono più funzionalità di semplici toggle tra acceso e spento. Per cominciare, puoi ridimensionare la scorciatoia di riproduzione musicale a tuo piacimento per personalizzare l’aspetto del Centro di Controllo su iPhone. Ecco come puoi farlo:
1. Scorri verso il basso dall’angolo in alto a destra della schermata di blocco o della schermata iniziale per aprire il Centro di controllo. Quindi, scorri verso l’alto o tocca l’icona Musica sul lato destro per rivelare la sezione Musica nel Centro di controllo. 2. Tocca l’icona ‘+’ nell’angolo in alto a sinistra per rivelare le opzioni di personalizzazione. 3. Seleziona il bordo spesso nell’angolo in basso a destra del collegamento per ridimensionarlo e regolarne le dimensioni.
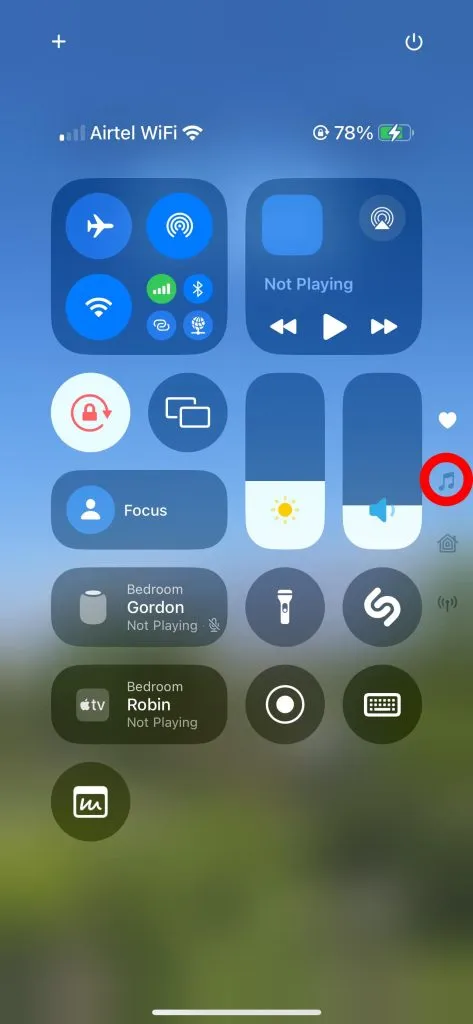
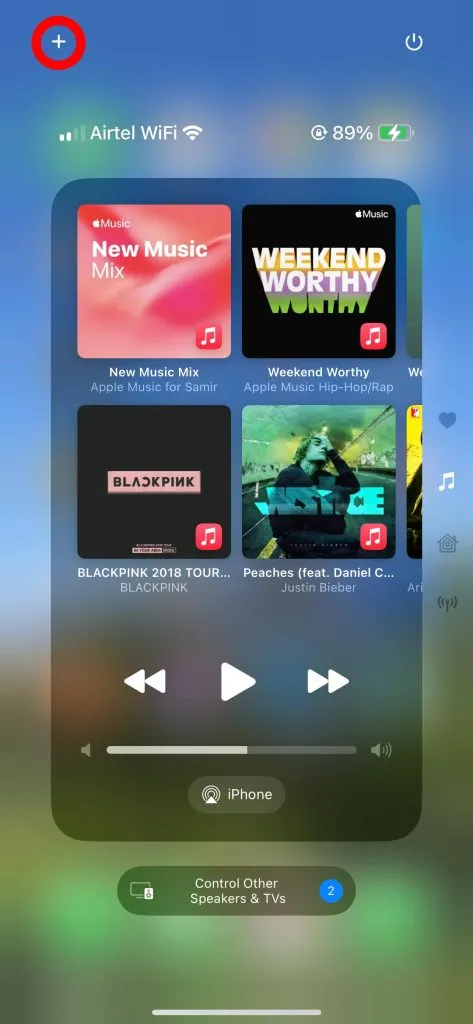
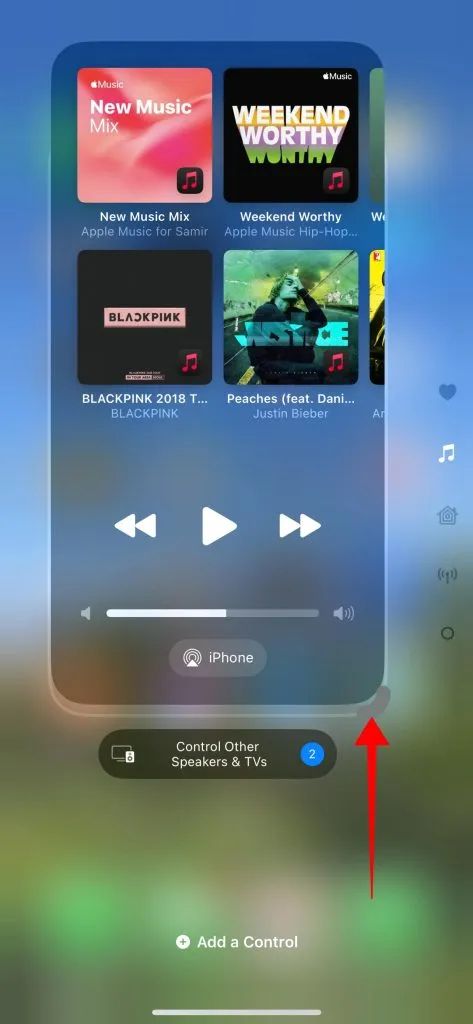




Lascia un commento