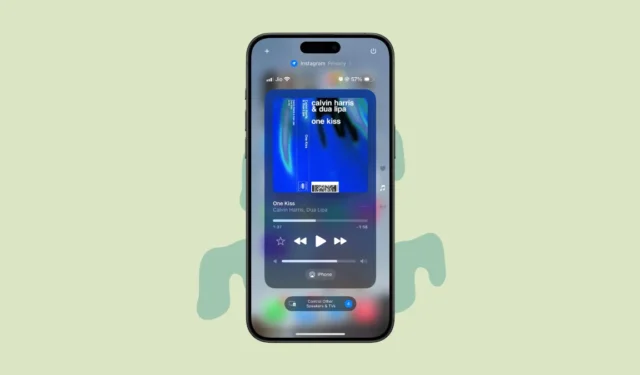
Con iOS 18, Apple ha dato un giro di vite nel dare agli utenti la possibilità di personalizzare i propri iPhone, sia che si parli della schermata Home, della schermata di blocco o del Centro di controllo. Anche se non tutti sono contenti di quanto questi aggiornamenti imitino l’interfaccia Android, ad altri piacciono le capacità di personalizzazione che stanno finalmente ottenendo.
Personalizzazione del Centro di controllo
Il Centro di controllo non può più essere personalizzato dall’app Impostazioni in iOS 18. Puoi invece personalizzarlo dal Centro di controllo stesso.
- Aprire il “Centro di controllo” scorrendo verso il basso dall’angolo in alto a destra dello schermo.
- Quindi, proprio come con la schermata Home, tocca e tieni premuto in qualsiasi punto del Centro di controllo. Puoi anche toccare l’icona ‘+’ nell’angolo in alto a sinistra.
- Anche se le icone del Centro di controllo non si muovono, saprai di essere entrato nella modalità di modifica poiché i controlli diventeranno modificabili con l’icona “-” in alto a sinistra e un grabber (su alcuni di essi) in basso -Giusto.
- Puoi trascinare e rilasciare i controlli per riorganizzarli.
- Tocca “-” per rimuovere un controllo.
- È anche possibile ridimensionare un controllo utilizzando lo strumento di trascinamento in basso a destra e trascinandolo all’esterno o all’interno.
- Per aggiungere un nuovo controllo, tocca il pulsante “Aggiungi un controllo”.
- Si aprirà la nuova raccolta Controlli. Seleziona il controllo che desideri aggiungere. Nella fase beta, la Galleria Controlli coinvolge solo i controlli delle app e dei servizi Apple. Tuttavia, il colosso della tecnologia ha creato una nuova API di controllo per gli sviluppatori di app, in modo che le app di terze parti possano effettuare controlli per le loro app anche per il Centro di controllo.
- Ora il Centro di controllo ha più pagine con diversi gruppi di controllo a cui puoi accedere dalle icone sulla destra. Puoi anche modificare e riorganizzare queste pagine da sole.
- Possono esserci 4 pagine diverse in totale. Puoi modificare i controlli su entrambe le pagine.
- Per aggiungere una nuova pagina (se c’è spazio), tocca l’icona del cerchio vuoto in basso o scorri tutte le pagine fino in fondo. Quindi, puoi aggiungere nuovi controlli al gruppo utilizzando la raccolta Controlli.
Questo è tutto ciò che devi sapere sulla personalizzazione del Centro di controllo in iOS 18. Sebbene esista il rischio che ciò trasformi il tuo Centro di controllo nel caos, con un po’ di organizzazione puoi rimanere al passo con le cose. Soprattutto con più pagine nel Centro di controllo, puoi anche avere diversi gruppi di controlli su pagine diverse, come i controlli di riproduzione musicale su una pagina, i controlli Home su una pagina, ecc.




Lascia un commento