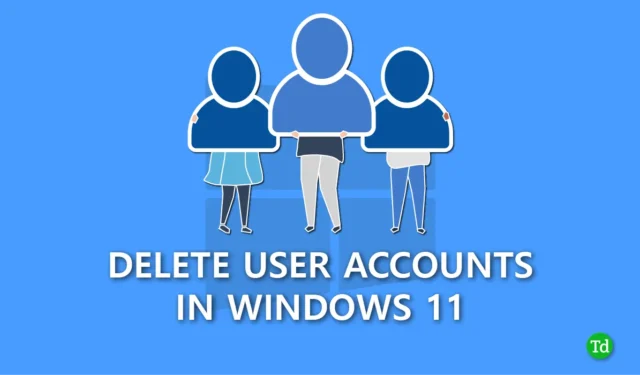
Utilizziamo più account utente in Windows quando più di una persona utilizza lo stesso computer. Utilizziamo inoltre diversi account utente per impedire l’accesso non autorizzato a file sensibili mentre si lavora in ufficio sul computer.
Tuttavia, se non hai più bisogno di più account utente e desideri eliminarli ma non sai come, sei nel posto giusto. Creare un account utente è semplice e anche il processo di eliminazione è semplice.
Abbiamo raccolto alcuni dei migliori metodi che puoi utilizzare per rimuovere ed eliminare facilmente un account dal tuo sistema Windows 11. Leggi attentamente tutti i metodi e scegli quello che ritieni facile da eseguire.
I modi migliori per eliminare gli account utente in Windows 11
Esistono diversi modi per rimuovere o eliminare un account utente in Windows 11. Abbiamo menzionato tutti i metodi nella guida passo passo, quindi seguili correttamente.
1. Elimina un account utente utilizzando l’app Impostazioni
Il modo più semplice per eliminare un account utente è tramite l’app Impostazioni, che chiunque può utilizzare senza problemi. Per fare ciò seguire i passaggi indicati di seguito.
- Premi Windows + I per aprire l’app Impostazioni , quindi fai clic sull’opzione Account.

- Scorri verso il basso e fai clic sull’opzione Altri utenti.

- Fai clic sull’account che desideri rimuovere, quindi tocca il pulsante Rimuovi situato proprio accanto al Opzione Account e dati.

- Infine, conferma con il pulsante Elimina account e dati.

2. Elimina un account utente utilizzando il pannello di controllo
Nel Pannello di controllo troverai l’opzione per conservare tutti i file dell’account utente durante l’eliminazione. Segui i passaggi seguenti per saperne di più.
- Premi il tasto Windows e cerca Pannello di controllo nella barra di ricerca, quindi fai clic per aprire.

- Fai clic su Account utente nel Pannello di controllo.

- Seleziona Rimuovi account utente.

- Ora fai clic sull’opzione Gestisci un altro account.

- Vedrai un elenco di tutti gli account utente, fai clic sull’account che desideri rimuovere.
- Tocca l’opzione Elimina account.

- Se non desideri più file da quell’account, fai clic sul pulsante Elimina file. Oppure, se desideri file e dati da quell’account utente, tocca l’opzione Conserva file.

3. Elimina un account utente utilizzando il prompt dei comandi
Un altro metodo per eliminare un account utente da Windows 11 è utilizzare il prompt dei comandi.
- Premi il tasto Windows e digita Prompt dei comandi in la barra di ricerca.
- Nel pannello di destra vedrai l’opzione Esegui come amministratore, fai clic su di essa.

- Nella finestra del prompt dei comandi, digita net user e premi Invio.

- Per rimuovere un account utente, digita net user USERNAME /delete e premi Invio con il nome effettivo dell’account.USERNAME. Assicurati di sostituire

4. Elimina un account utente utilizzando Windows PowerShell
Come un prompt dei comandi, anche PowerShell è un’interfaccia della riga di comando. Con PowerShell puoi eliminare un account utente in modo semplice ed efficiente.
- Premi Windows + X e fai clic su Terminale (Amministratore) opzione.

- Digita Get-LocalUser e premi Invio per visualizzare tutti gli account utente.

- Una volta identificato l’account che desideri eliminare, digita Remove-LocalUser -Name “USERNAME” e premi Inserisci. Sostituisci USERNAME con il nome effettivo dell’account.

Questo processo eliminerà definitivamente l’account utente, ma i dati di tale account rimarranno al sicuro nella cartella Utenti.
5. Elimina un account utente utilizzando il comando Netplwiz
Puoi anche eliminare un account utente utilizzando l’opzione di dialogo Account utente, che è facile da eseguire, ma per questo è necessario conoscere il comando corretto. Se desideri utilizzare questo metodo, segui i passaggi.
- Premi Windows + R per aprire la finestra di dialogo Esegui, quindi digita Netplwiz e fai clic su OK.

- Seleziona dall’elenco l’account utente che desideri eliminare, quindi fai clic sul pulsante Rimuovi.

- Fai clic sul pulsante Sì per confermare, quindi premi OK.

6. Elimina un account utente utilizzando Gestione computer
Gestione computer è anche una buona opzione per rimuovere gli account utente da Windows senza perdere dati.
- Premi Windows + X e seleziona Gestione computer opzione.

- Nel pannello sinistro di Gestione computer, vedrai un menu a discesa sotto Utenti e gruppi locali, fai clic su di esso e poi seleziona Utenti.

- Fai clic con il pulsante destro del mouse sull’account utente che desideri eliminare, quindi seleziona l’opzione Elimina.

- Infine, fai clic sul pulsante Sì per confermare.

Conclusione
Per questa guida è tutto. Spero che tu abbia trovato informativa e utile questa guida Elimina account utente in Windows 11. Questi metodi funzionano correttamente e puoi utilizzarne uno qualsiasi per rimuovere un account utente da Windows. Se riscontri problemi con qualsiasi metodo, condividili nella sezione commenti e forniremo la soluzione migliore.




Lascia un commento