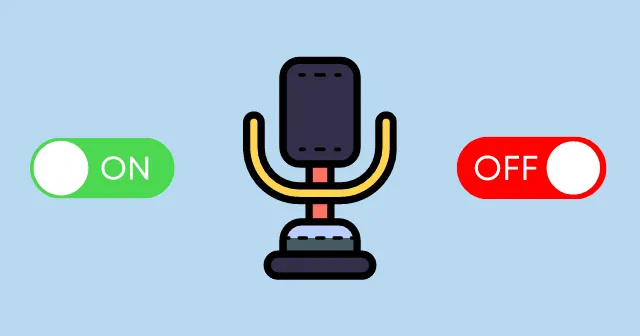
Secondo la tendenza del lavoro da casa, tutti hanno bisogno di un computer con software per chiamate audio/video per interagire con colleghi e amici. Ma a volte capita ad alcuni utenti di Windows 11 che la loro voce non raggiunga il destinatario.
Potrebbe esserci la possibilità che il tuo microfono sia in qualche modo disabilitato. Non farti prendere dal panico perché non ci sono grossi problemi con questo. Puoi semplicemente abilitare o disabilitare il microfono nelle impostazioni di Windows 11 secondo necessità.
Microsoft aggiunge più funzionalità in Windows 11 rispetto a Windows 10 perché ora puoi concedere o revocare manualmente l’autorizzazione del microfono da app e dispositivi microfono specifici.
Passaggi per attivare o disattivare il microfono in Windows 11
Cominciamo con il metodo di base e tutto in uno per abilitare o disabilitare l’accesso al microfono in Windows 11. Immergiamoci dentro.
- Fai clic sul menu iniziale e tocca Impostazioni. In ogni caso, puoi premere Windows + I per aprire le impostazioni di Windows 11.

- Ora nelle impostazioni, vai su Privacy e privacy. Sicurezza situato nella barra dei menu a sinistra.
- Scorri verso il basso fino alla sezione Autorizzazioni app per visualizzare la scheda Microfono; fai clic su di esso.

- Esiste un’opzione di attivazione/disattivazione per Attiva/Disattiva microfono. Attiva/disattiva in base alle tue necessità. Questa è l’opzione ampia per abilitare o disabilitare l’accesso al microfono in Windows 11.

Come abilitare o disabilitare l’accesso al microfono per app specifiche
Windows 11 offre anche una funzionalità per concedere o revocare l’accesso al microfono ad app specifiche. Puoi usarlo per impedire a qualsiasi app di ricevere il tuo audio in modo da poterlo disabilitare in modo specifico.
- Segui i passaggi precedenti fino a raggiungere l’opzione di attivazione/disattivazione del microfono (Accendi/Spegni).
- Sotto l’opzione di attivazione/disattivazione, puoi vedere app Microsoft e app di terze parti che puoi modificare manualmente abilita o disabilita l’accesso al microfono.

- Di fronte a queste app, puoi vedere un’opzione di attivazione/disattivazione individuale per controllare l’accesso al microfono.
Abilita o disabilita il microfono utilizzando le impostazioni audio
Ecco un altro modo per aprire le autorizzazioni del microfono tramite le impostazioni audio. È proprio come quello di base di cui abbiamo discusso in precedenza. Usandolo, puoi controllare l’hardware del microfono e controllare le autorizzazioni.
- Premi Windows + I per aprire l’app Impostazioni .

- Nelle impostazioni, Windows tocca Sistema nel menu a sinistra.

- Sul lato destro puoi vedere la scheda Suono, fai clic su di essa. Ora scorri verso il basso fino alla sezione Input.

- Fai clic su Microfono > Proprietà.

- Nella sezione Generale, puoi vedere Consenti opzione davanti alla scheda audio. (Se già abilitato puoi vedere Non consentire davanti alla sezione audio)

Dalla scrivania del redattore
Alla fine dell’articolo, spero che saprai come controllare l’accesso al microfono nel sistema operativo Windows 11. Ora è facile e semplice abilitare o disabilitare l’autorizzazione del microfono per app e dispositivi specifici. Supponiamo che tu debba affrontare eventuali problemi riguardanti questo articolo. Fatecelo sapere nella sezione commenti.


Lascia un commento