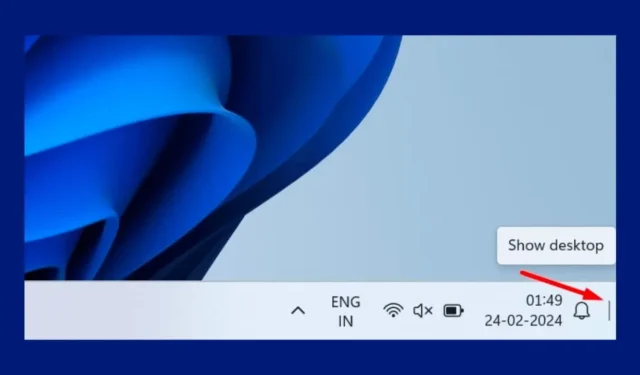
Su Windows 10 e 11, hai un pulsante “Mostra desktop” che si trova all’estremità destra della barra delle applicazioni. Lo scopo del pulsante Mostra desktop è ridurre a icona tutte le finestre aperte per offrirti una visualizzazione del desktop.
Gli utenti che accedono spesso a vari programmi e file dal desktop fanno eccessivo affidamento sul pulsante Mostra desktop di Windows 10/11. Tuttavia, cosa succede se il pulsante scompare e sei costretto a ridurre a icona manualmente tutte le finestre?
In realtà, molti utenti di Windows 11 si trovano ad affrontare questo problema ora. Il recente aggiornamento di Windows 11 ha sostituito Mostra desktop con il pulsante Copilot all’estremità destra della barra delle applicazioni. Ciò significa che se stai utilizzando le ultime build di Windows 11, troverai il pulsante Copilot invece di Mostra desktop.
Perché il pulsante “Mostra desktop” è scomparso?
Il pulsante “Mostra desktop” è scomparso perché Microsoft desidera che tu utilizzi la sua nuova app di assistente AI, Copilot.
Microsoft di solito apporta modifiche alle impostazioni predefinite di Windows 11 ogni volta che lancia un nuovo prodotto. Anche Windows 11 non ha la classica Gestione dispositivi, la pagina Informazioni di sistema, ecc.
Tuttavia, la cosa buona è che l’opzione “Mostra desktop” non è stata rimossa da Windows 11; è semplicemente disabilitato per impostazione predefinita.
Come abilitare Mostra pulsante Desktop nella barra delle applicazioni di Windows 11?
Poiché il pulsante “Mostra desktop” è semplicemente disabilitato su Windows 11, è facile ripristinarlo. Ecco come ripristinare il pulsante Mostra desktop nella barra delle applicazioni di Windows 11.
1. Fare clic con il tasto destro su uno spazio vuoto sulla barra delle applicazioni di Windows 11.
2. Nel menu visualizzato, seleziona Impostazioni barra delle applicazioni .
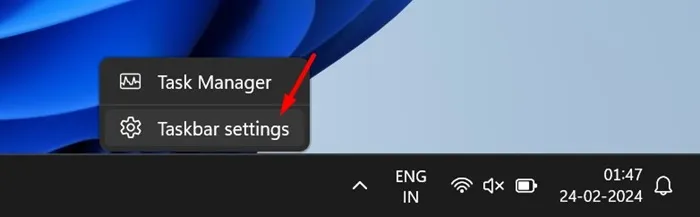
3. Se non riesci ad accedere alle Impostazioni della barra delle applicazioni, vai su Impostazioni > Personalizzazione > Barra delle applicazioni .
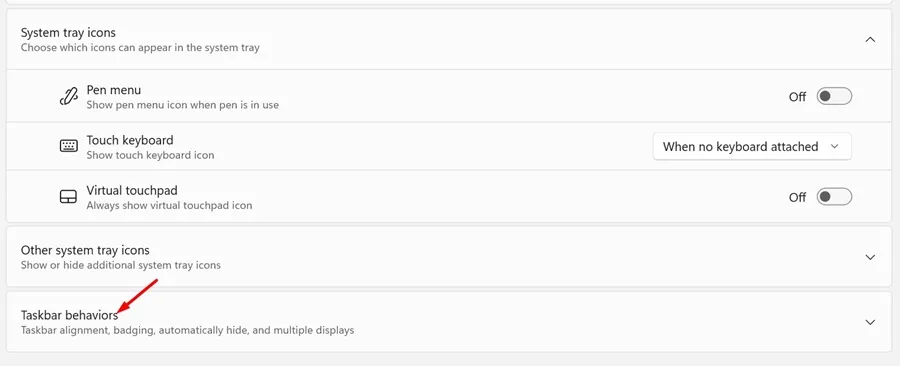
5. Nei comportamenti della barra delle applicazioni, seleziona l’opzione “Seleziona l’angolo più lontano della barra delle applicazioni per mostrare il desktop”.
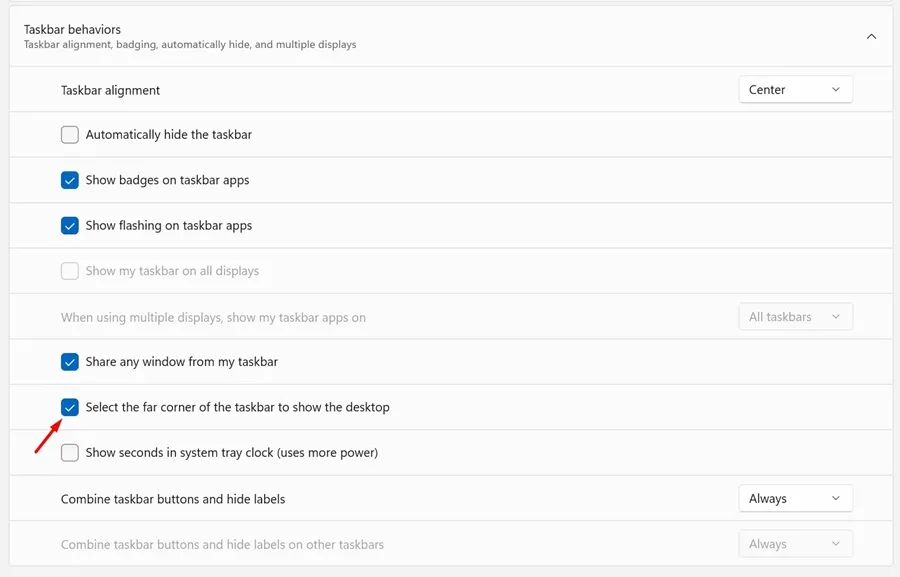
6. Una volta apportata la modifica, noterai che appare una piccola barra argentata trasparente nell’angolo destro della barra delle applicazioni.
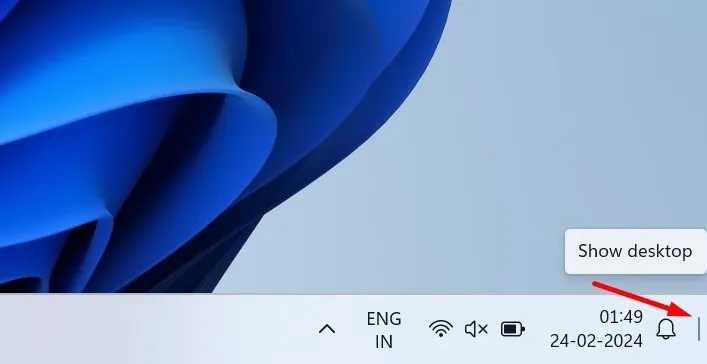
Assicurati di riavviare il computer se non vedi il pulsante Mostra desktop. Dopo il riavvio, puoi utilizzare il vecchio pulsante Mostra desktop su Windows 11.
Quindi, questa guida riguarda l’attivazione del pulsante “Mostra desktop” nella barra delle applicazioni di Windows 11. Dovresti seguire i nostri passaggi condivisi per ripristinare l’icona mancante su Windows 11. Se hai bisogno di ulteriore aiuto per abilitare il pulsante “Mostra desktop” in Windows 11, faccelo sapere nei commenti qui sotto.




Lascia un commento