
Se disponi di un laptop basato su Windows, ora puoi abilitare la modalità di risparmio energetico per prolungare la durata della batteria. La modalità Risparmio energetico è una nuova funzionalità di Microsoft che mira ad estendere e amp; migliora l’opzione di risparmio energetico già disponibile su Windows 11.
La modalità Risparmio energetico è una funzionalità di risparmio batteria progettata per prolungare la durata della batteria del laptop e ridurre il consumo di energia. La nuova funzionalità prolunga la durata della batteria riducendo alcune animazioni e funzionalità visive e compromettendo alcune prestazioni del sistema.
Pertanto, se utilizzi un laptop Windows 11, potresti voler abilitare subito la nuova funzionalità di risparmio energetico. Di seguito, abbiamo condiviso alcuni semplici passaggi per abilitare la modalità di risparmio energetico sui laptop Windows 11. Iniziamo.
Windows 11 ottiene la modalità di risparmio energetico
Prima di andare avanti e cercare la modalità Risparmio energetico nelle impostazioni di Windows 11, è importante notare che Microsoft sta implementando la nuova funzionalità di risparmio della batteria in Windows 11 Insider Preview Build 26002 su Canary Channel.
Pertanto, se desideri utilizzare questa modalità di risparmio energetico, devi prima iscriverti al programma Windows Insider e poi iscriverti a Canary Channel. Una volta iscritto, devi verificare la disponibilità degli aggiornamenti Windows e scaricare & installare Windows 11 Preview Build 26002.
Come abilitare la modalità di risparmio energetico su Windows 11
Abilitare e disabilitare la modalità di risparmio energetico in Windows 11 è semplicissimo, a condizione che il tuo laptop utilizzi Windows 11 Insider Preview Build 26002. Ecco alcuni semplici passaggi che devi seguire.
1. Fai clic sul pulsante Start di Windows 11 e seleziona Impostazioni.
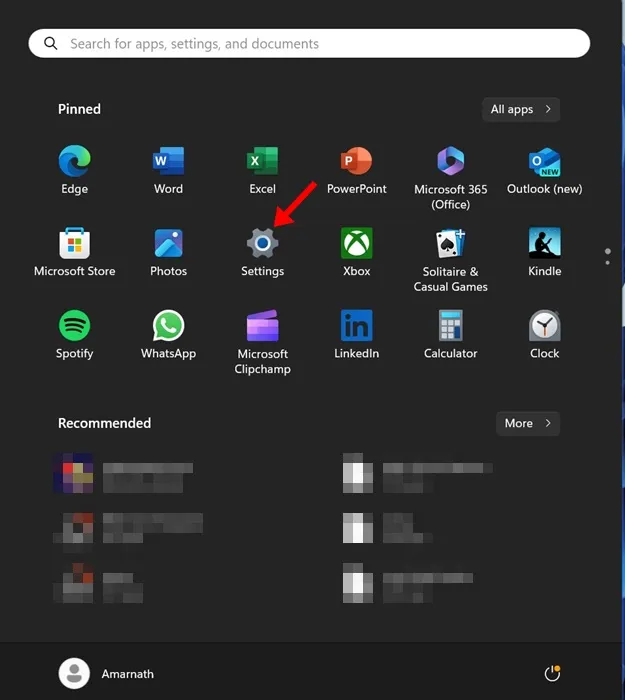
2. Quando si apre l’app Impostazioni, passa alla scheda Sistema nel riquadro sinistro.
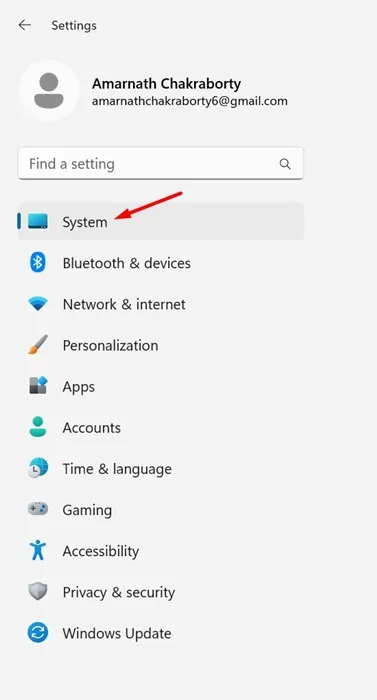
3. Sul lato destro, scorri verso il basso e fai clic sul pulsante Alimentazione e amp; Batteria.
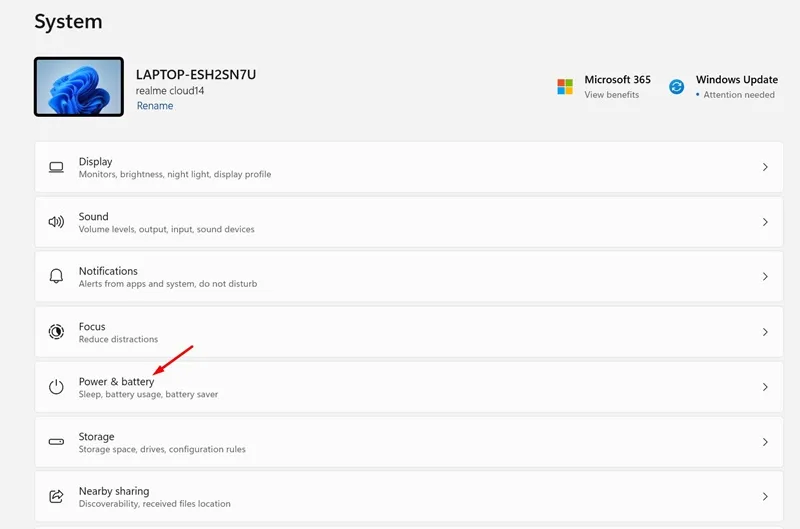
4. Ora scorri leggermente verso il basso ed espandi la sezione Risparmio energetico.
5. Ora, attiva semplicemente la funzione o scegli di eseguirla automaticamente.
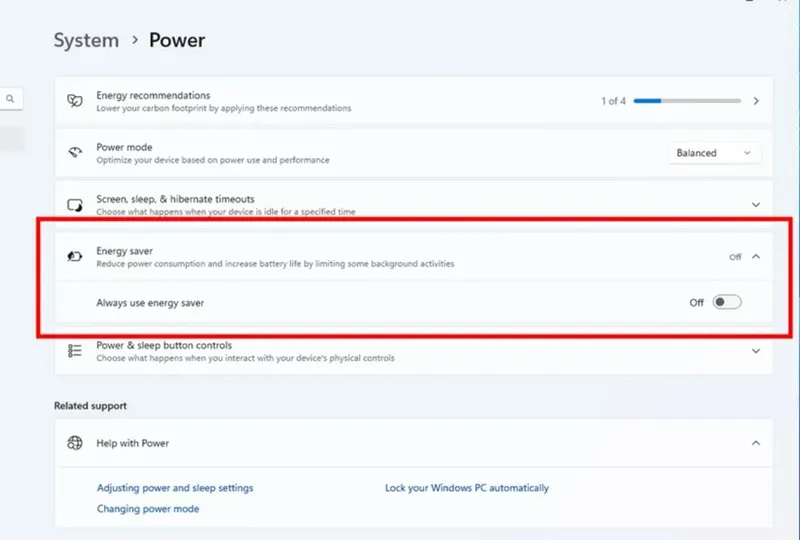
6. Se lo desideri, puoi anche abilitare l’opzione “Risparmio energetico sempre attivo”. Ciò abiliterà la modalità di risparmio energetico indipendentemente dalla percentuale attuale della batteria.
7. Se non desideri utilizzare il risparmio energetico, puoi disattivare la funzione nel passaggio n. 5.
Questo è tutto! In questo modo è possibile abilitare la modalità di risparmio energetico sui laptop Windows 11 per estendere e migliorare l’opzione di risparmio batteria esistente.
Sebbene la modalità Risparmio energetico possa sembrare uguale a Risparmio batteria, è leggermente diversa. La nuova funzionalità non è pensata solo per prolungare la durata della batteria dei laptop, ma funziona anche sui computer desktop per risparmiare elettricità.
Pertanto, questa guida riguarda l’abilitazione della nuova modalità di risparmio energetico su laptop e desktop Windows 11. Questa potrebbe essere un’ottima funzionalità per coloro che desiderano risparmiare energia su laptop e dispositivi portatili. computer desktop. Facci sapere se hai bisogno di ulteriore aiuto per abilitare la nuova modalità di risparmio energetico in Windows 11.




Lascia un commento