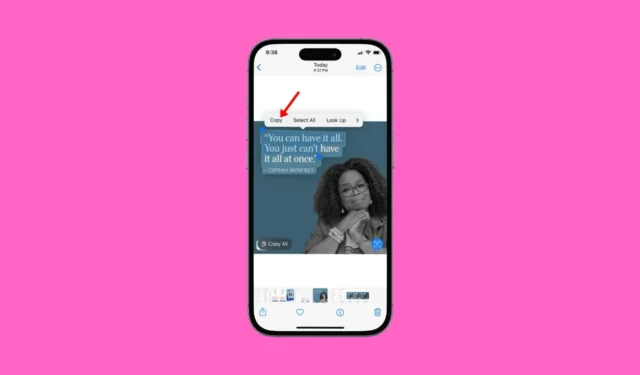
Mentre navighiamo sul web o controlliamo le foto salvate nella gallery del nostro telefono, spesso vediamo immagini con testi che esprimono molto. Vogliamo anche copiare il testo scritto sopra un’immagine per un uso successivo.
Se hai un iPhone, il processo di estrazione del testo da un’immagine potrebbe essere semplice. La cosa positiva è che su iPhone non hai bisogno di app di terze parti per estrarre il testo da un’immagine, poiché la funzione di testo live integrata può farlo gratuitamente.
Come estrarre e copiare testo da un’immagine su iPhone
Quindi, se sei un utente iPhone e cerchi modi per estrarre testo da un’immagine, continua a leggere l’articolo. Di seguito, abbiamo condiviso alcuni semplici modi per estrarre testo da un’immagine su un iPhone. Iniziamo.
1. Estrai il testo da un’immagine utilizzando il testo attivo
Live Text è una funzionalità esclusiva di iPhone che ti consente di estrarre e copiare testo da qualsiasi immagine. Ecco come estrarre e copiare il testo da un’immagine utilizzando la funzione Testo attivo.
1. Per iniziare, avvia l’ app Impostazioni sul tuo iPhone.
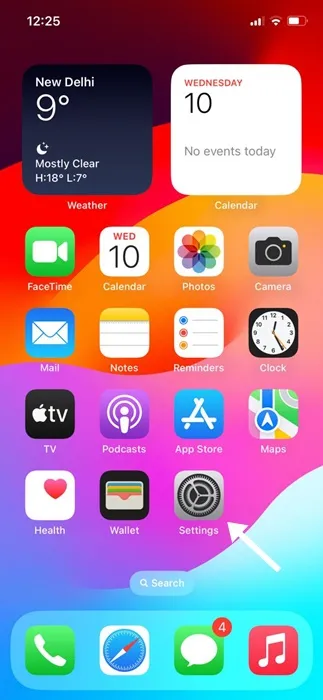
2. Quando si apre l’app Impostazioni, scorri verso il basso e tocca Generale .
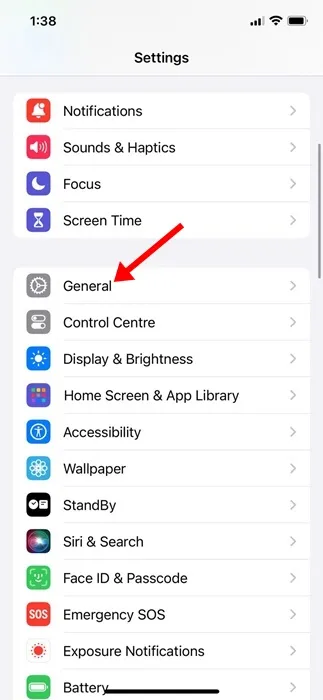
3. Nella schermata Generale, toccare Lingua e Zona .
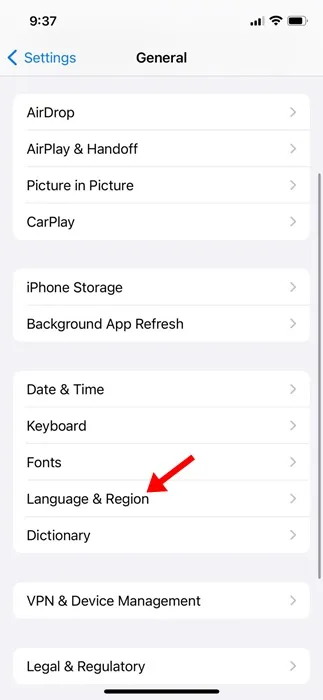
4. Nella schermata Lingua e Zona, scorri verso il basso e attiva l’interruttore accanto a ” Testo attivo “.
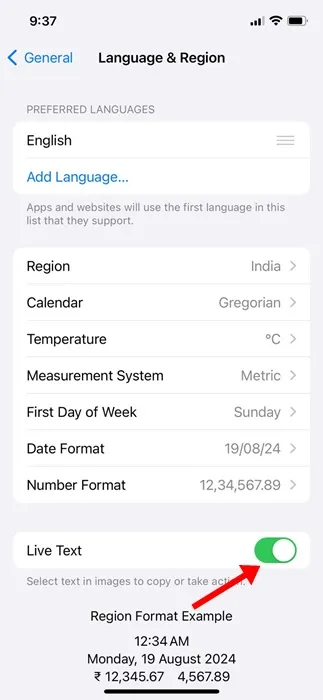
5. Con il testo attivo abilitato, apri l’app Foto. Ora apri la foto con il testo che desideri copiare.
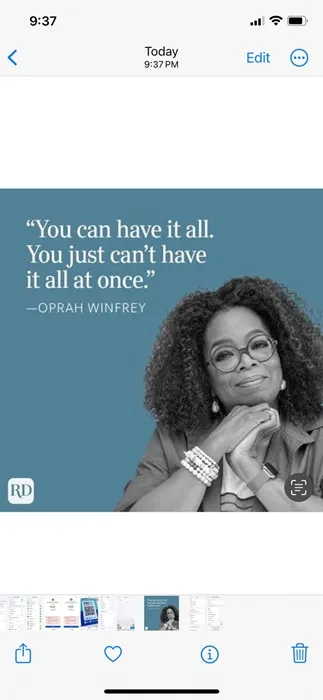
6. Tocca l’ icona del testo live nell’angolo in basso a destra dell’immagine.
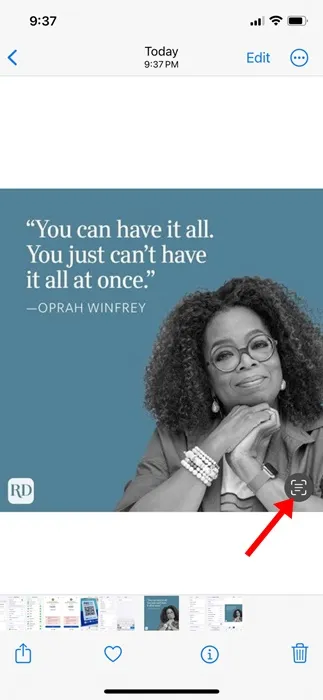
7. Nell’opzione visualizzata, seleziona Copia tutto .
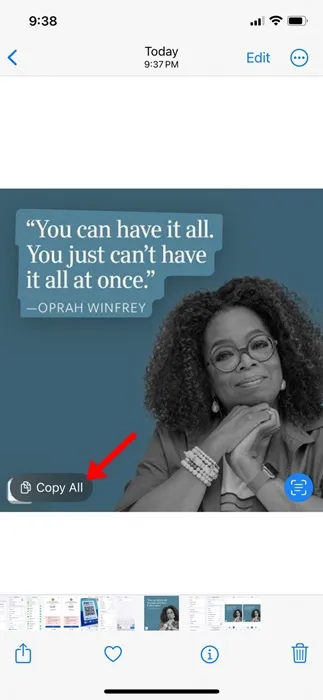
8. Puoi anche selezionare manualmente il mondo. Per farlo, tocca e tieni premuto il testo e seleziona Copia .
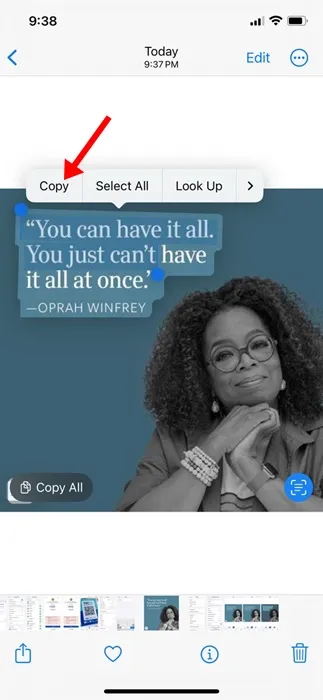
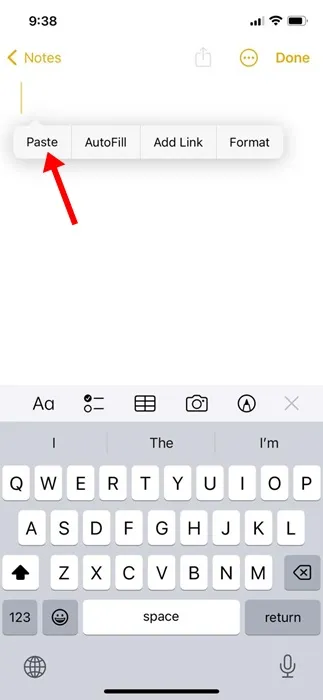
Questo è tutto! Ecco come puoi utilizzare la funzione Testo attivo sul tuo iPhone per copiare testo da qualsiasi immagine.
2. Estrai e copia testo su iPhone con l’app Google
L’app Google per iPhone ha anche una funzione che ti consente di estrarre e copiare testo da qualsiasi immagine. Ecco come puoi utilizzare l’app Google per estrarre e copiare testo da immagini su iPhone.
1. Avvia l’ app Google sul tuo iPhone.
2. Successivamente, tocca l’ icona della fotocamera sulla barra di ricerca.

3. Quando si apre la Fotocamera, tocca l’ icona Galleria nell’angolo in basso a sinistra.
4. Seleziona la foto con il testo che desideri estrarre e copiare. Passa alla scheda Testo in basso.
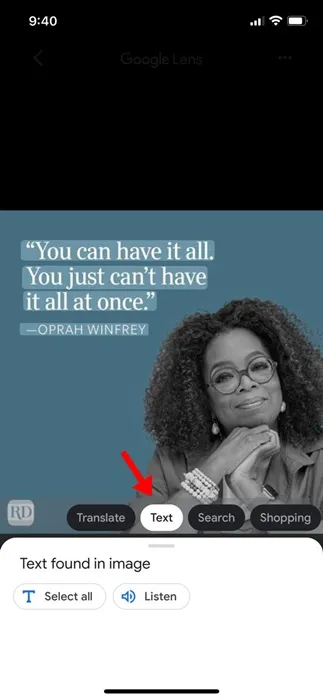
5. Seleziona il testo che desideri copiare e tocca Copia testo .
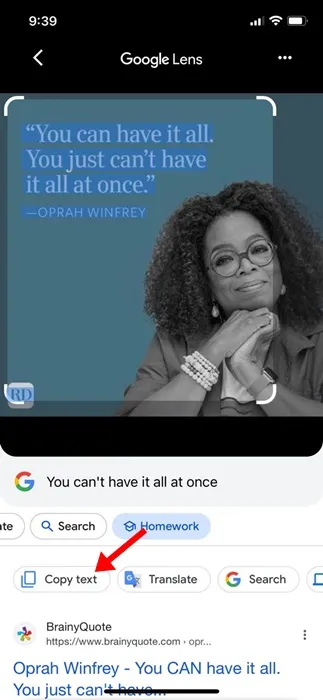
Questo è tutto! È così facile estrarre e copiare testo da un’immagine su un iPhone.
3. Estrai e copia Tezt dall’immagine utilizzando Google Foto
Se utilizzi l’app Google Foto per le tue esigenze di gestione delle foto, puoi anche estrarre e copiare testo da qualsiasi immagine. Ecco come utilizzare l’app Google Foto per iPhone per estrarre e copiare testo da un’immagine.
1. Apri l’ app Google Foto sul tuo iPhone.
2. Apri l’immagine con il testo che desideri copiare.
3. Quando l’immagine si apre, tocca l’ icona di Google Lens in basso.
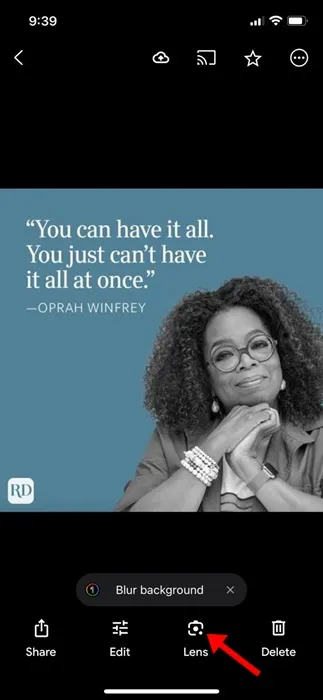
4. Nell’interfaccia di Google Lens, passa a Testo .

5. Seleziona la porzione di testo che desideri copiare. Una volta selezionato, tocca Copia testo .
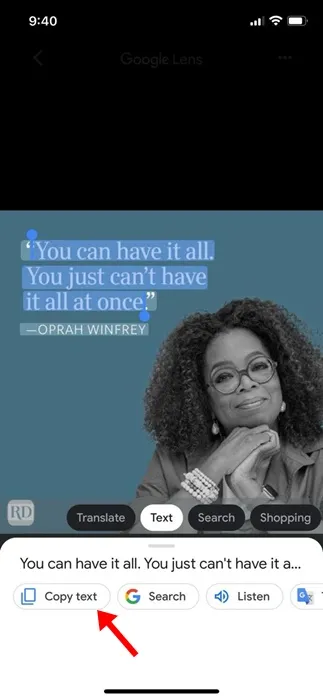
6. Successivamente, apri l’app Note sul tuo iPhone e incolla il contenuto degli appunti .

Questo è tutto! Ecco come puoi utilizzare l’app Google Foto per estrarre e copiare testo da qualsiasi immagine sul tuo iPhone.
Questi sono i tre modi migliori per estrarre e copiare testo dalle immagini su iPhone. Non è necessario utilizzare alcuna app Google se hai un iPhone compatibile con Live Text. Facci sapere se hai bisogno di ulteriore aiuto per estrarre il testo da un’immagine su un iPhone.




Lascia un commento