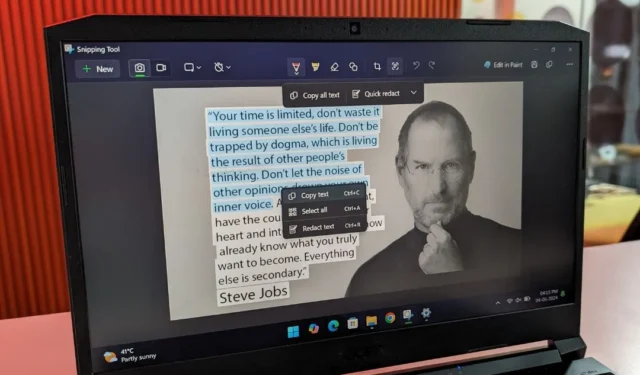
È facile lavorare con i documenti, ma che dire delle immagini con molto testo? Se sono solo poche parole, puoi digitarle manualmente. Ma cosa succede se è lungo più di 100 parole o è in una lingua diversa? Con lo Strumento di cattura su Windows, puoi estrarre il testo dalle immagini ed evitare il fastidio di digitarlo manualmente.
Come viene estratto il testo dalle immagini
Lo Strumento di cattura utilizza la tecnologia OCR (riconoscimento ottico dei caratteri) per identificare ed estrarre testo dalle immagini. Utilizza algoritmi e apprendimento automatico per analizzare gli elementi visivi in un’immagine e convertirli in testo leggibile e modificabile dalla macchina. Esistono alcune app popolari che utilizzano questa tecnologia, come Microsoft Lens, Adobe Scan, Google Lens, CamScanner e Google Docs.
Controlla il Microsoft Store per aggiornare lo strumento di cattura
Scarica: strumento di cattura
1. Individua l’immagine da cui desideri estrarre il testo.
2. Successivamente, fai clic con il pulsante destro del mouse sull’immagine, fai clic su “Apri con” e seleziona l’ opzione Strumento di cattura .
3. Fare clic sul pulsante Azioni testo (un’icona quadrata arrotondata con tre linee all’interno) e inizierà ad analizzare l’immagine.
4. Successivamente, vedrai due opzioni: Copia tutto il testo e Oscura rapidamente . Premi l’ opzione Copia tutto il testo per copiare tutto il testo evidenziato nell’immagine, oppure puoi selezionare e copiare manualmente il testo tu stesso.
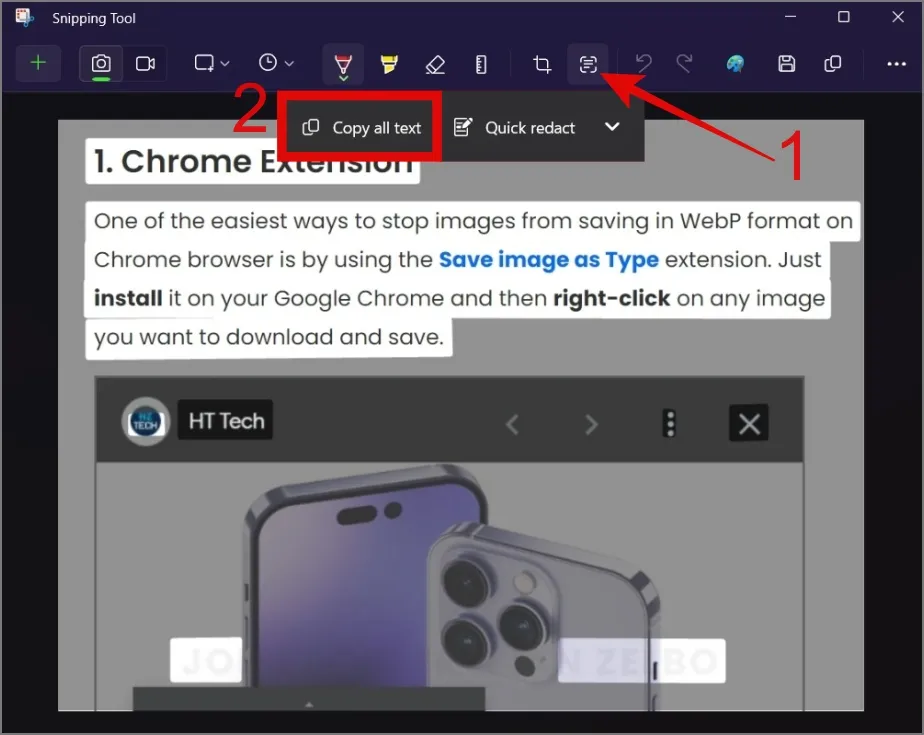
Ad esempio, nell’immagine seguente, copieremo solo il paragrafo e ne verificheremo l’accuratezza.
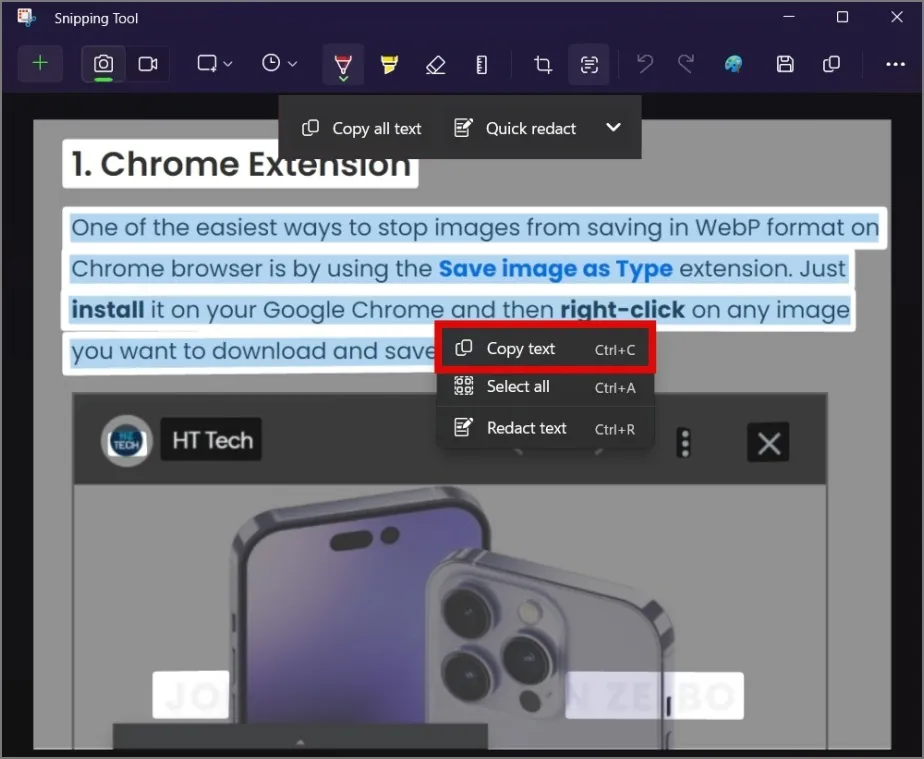
Incolla il testo in un’app di elaborazione testi come Blocco note, Word o Google Documenti. Vedrai che il testo viene inserito correttamente senza smarrire alcun carattere.
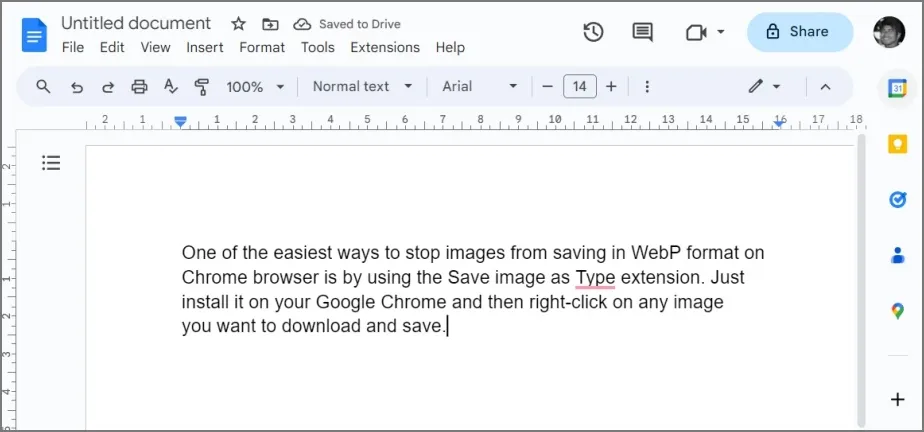
È piuttosto sorprendente come lo Strumento di cattura sia riuscito a estrarre il testo della filigrana, che era appena visibile. Se disponi di tali immagini, te ne accorgerai solo quando evidenzi tutto il testo in un’immagine.
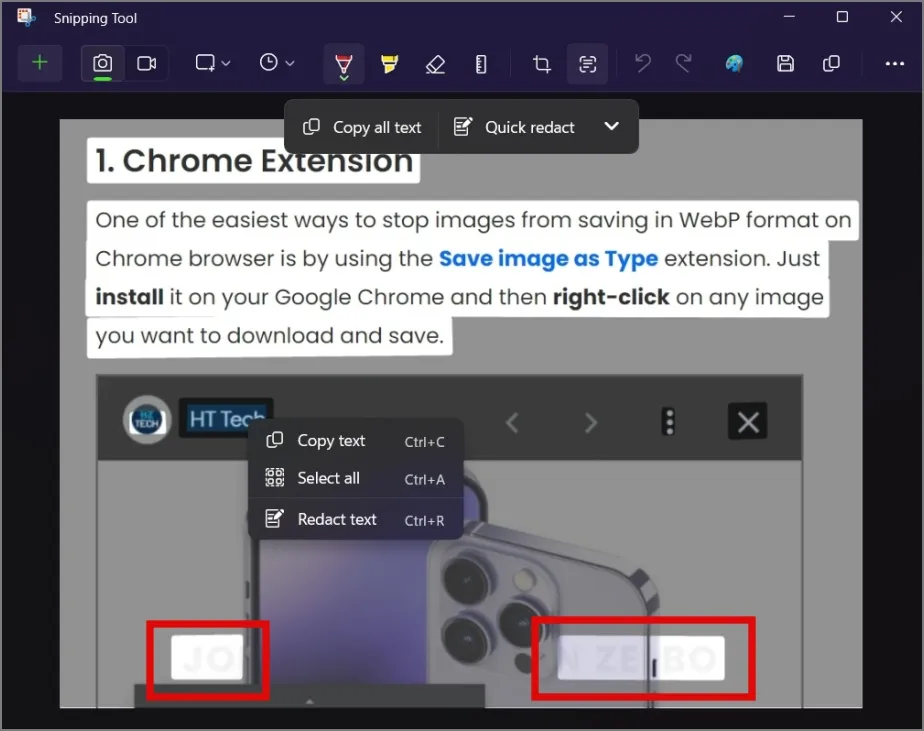
Domande frequenti
1. Lo Strumento di cattura copierà anche lo stesso formato di testo?
Sfortunatamente no. Copierà solo il testo in formato normale, indipendentemente dal fatto che il testo sia in formato foglio di calcolo o abbia colori, stili o dimensioni diversi.
2. Posso utilizzare lo Strumento di cattura per estrarre testo dai video di YouTube?
Sì, metti in pausa un video e fai uno screenshot del fotogramma. Successivamente, puoi aprire l’immagine utilizzando lo strumento di cattura e da lì puoi estrarre il testo.
Trasformare le immagini in parole
Sebbene siano disponibili numerose applicazioni OCR e strumenti Web, avere questa funzionalità integrata direttamente nello strumento di cattura elimina la necessità di app di terze parti. Nel corso del tempo, Microsoft ha ampliato la funzionalità dello Strumento di cattura oltre le sue capacità originali di acquisizione di screenshot.
Ad esempio, sapevi che puoi utilizzare lo strumento di cattura per le registrazioni dello schermo?


Lascia un commento