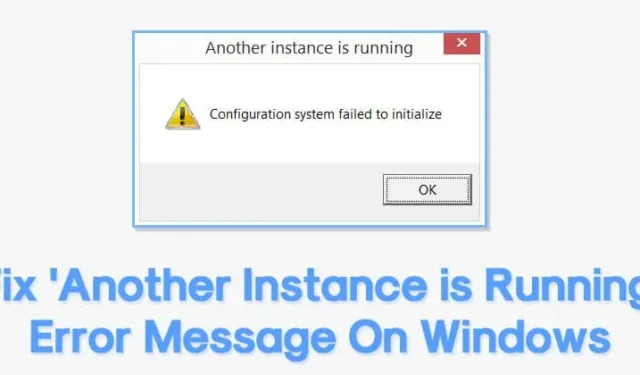
Gli errori di Windows sono di due tipi: quelli che non causano molti danni e quelli che non consentono agli utenti di effettuare l’accesso. Alcuni errori, come “Un’altra istanza è in esecuzione”, possono persino impedirti di avviare un’applicazione.
Quindi, se ricevi un messaggio di errore anche durante l’avvio del software, controlla cosa significa l’errore e come può essere risolto.
Il messaggio di errore in genere appare quando un’altra istanza di software in esecuzione significa che l’installer è già in background. Quindi, devi chiudere e uccidere il processo in esecuzione per correggere il messaggio di errore. Ecco cosa puoi fare per correggere l’errore.
1. Rimuovi Ad-Aware Web Companion
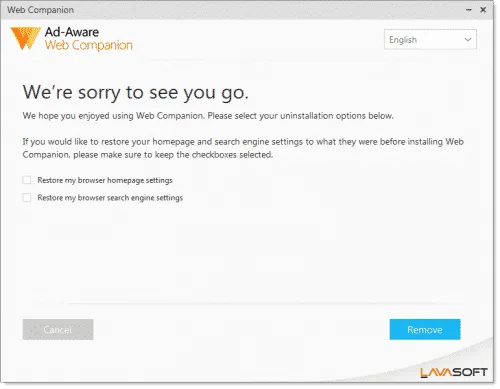
Se ogni volta che avvii il computer viene visualizzato il messaggio di errore “Un’altra istanza è in esecuzione”, devi rimuovere Ad-Aware Web Companion.
Per chi non lo sapesse, Ad-Aware è uno strumento anti-spyware. Pochi utenti hanno segnalato di aver risolto il messaggio di errore dopo aver rimosso il web companion Ad-Aware.
Quindi, per rimuovere Ad-Aware Web Companion, vai su Pannello di controllo > Programmi e funzionalità. Ora, trova e rimuovi ‘Ad-Aware Web Companion’ dall’elenco dei programmi installati. Una volta fatto, riavvia il computer; non riceverai più il messaggio di errore ‘Un’altra istanza è in esecuzione’.
2. Trova e chiudi il processo dal Task Manager
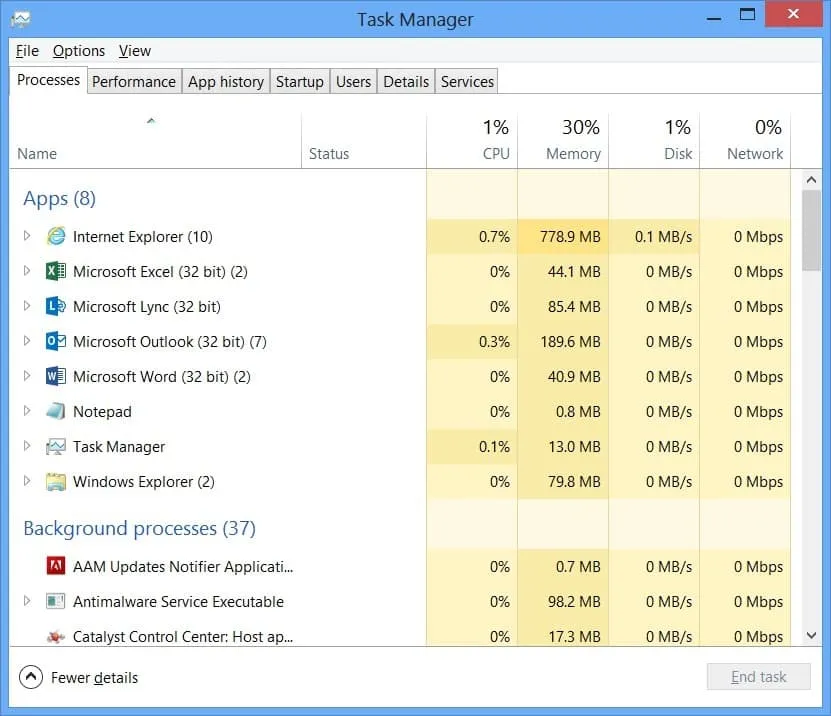
Se ricevi il messaggio di errore “Un’altra istanza è in esecuzione” durante l’avvio di un software specifico, devi chiudere quel software. Se il software non è in esecuzione in background, apri Task Manager e controlla la scheda Processi.
Alcuni software vengono eseguiti silenziosamente in background, generando un messaggio di errore “Un’altra istanza è in esecuzione”. Quindi, apri Task Manager e chiudi il processo associato al software in esecuzione.
3. Riavvia il computer
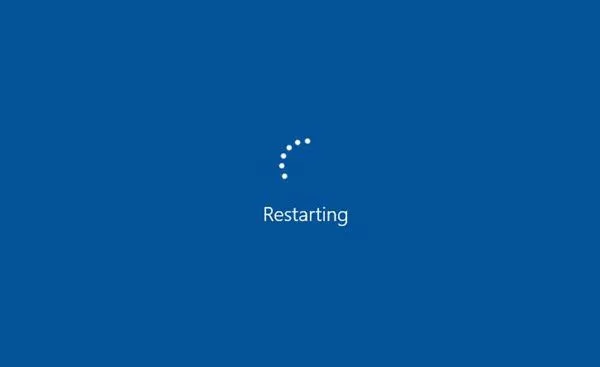
Se ricevi il messaggio di errore “Un’altra istanza è in esecuzione” anche dopo aver chiuso il processo in background, devi riavviare il computer. Un semplice riavvio può risolvere la maggior parte degli errori di Windows, incluso Un’altra istanza in esecuzione.
Quindi, prima di seguire i metodi successivi, riavvia il computer e controlla se l’errore persiste. Se ricevi ancora il messaggio di errore dopo il riavvio, segui i metodi successivi.
4. Reinstallare il software problematico
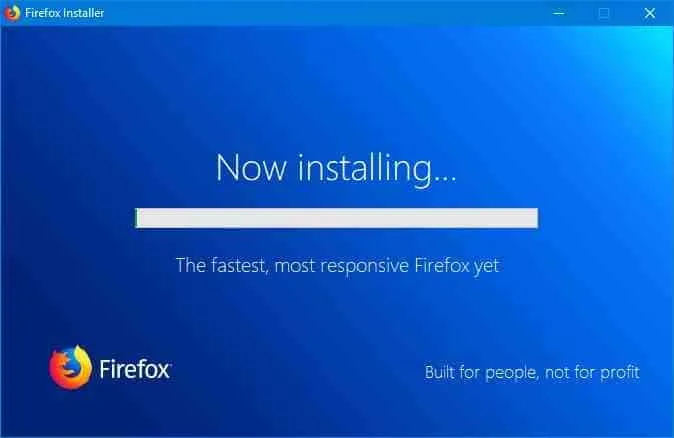
Siamo certi che l’arresto del processo problematico dal Task Manager avrebbe risolto il messaggio di errore “Un’altra istanza è in esecuzione”. Tuttavia, se appare ancora, è necessario reinstallare il software Problematic.
Quindi, vai su Pannello di controllo > Programmi e funzionalità e disinstalla il software problematico dall’elenco. Una volta disinstallato, reinstallalo. Questo probabilmente risolverà il messaggio di errore “Un’altra istanza è in esecuzione” da Windows.
5. Crea un nuovo account utente
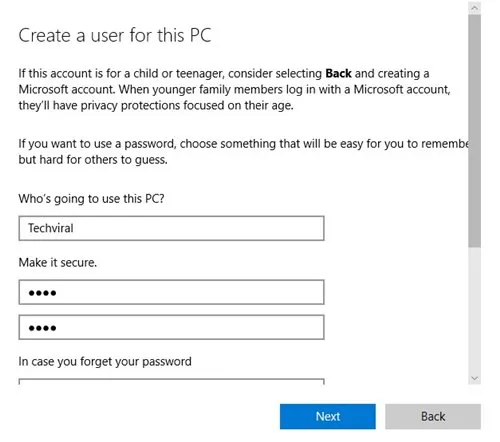
Se non riesci a trovare un processo o un software problematico, puoi creare un nuovo account utente Windows.
In questo modo, otterrai un account separato e, poiché il nuovo account utente non avrà alcun collegamento con quello vecchio, non riceverai il messaggio di errore “Un’altra istanza è in esecuzione”. Per creare un nuovo account utente, segui questo articolo.
6. Provare a eseguire un avvio pulito
Clean Boot è una funzionalità di Windows che avvia Windows solo con i programmi essenziali e disattiva tutti i servizi di terze parti. Quindi, se ricevi l’errore “Un’altra istanza è in esecuzione” a causa di un conflitto di app di terze parti, clean boot potrebbe escluderlo.
1. Aprire la finestra di dialogo Esegui (tasto Windows + R). Digitare msconfig.msc e premere Invio.
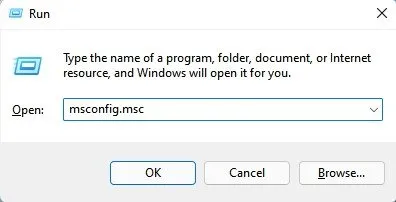
2. Nell’utilità Configurazione di sistema, passare alla scheda Servizi .

3. Quindi, seleziona la casella di controllo Nascondi tutti i servizi Microsoft e fai clic su Disabilita tutto .
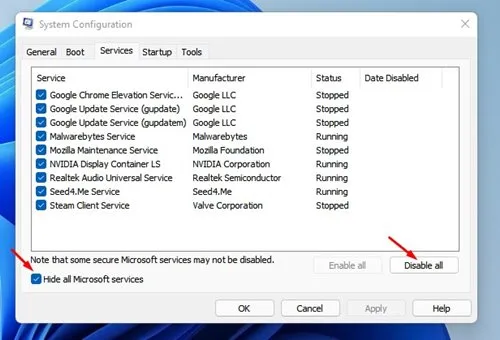
4. Apri Task Manager e passa ad Avvio. Fai clic con il pulsante destro del mouse sulle app di avvio e seleziona Disabilita .

5. Dopo aver apportato le modifiche, riavvia il PC e prova a installare o eseguire il programma.
7. Eseguire il comando SFC/DISM
A volte, la corruzione dei file di sistema può essere l’unica causa dell’errore “Un’altra istanza è in esecuzione” su Windows. Sebbene l’esecuzione dello strumento SFC/DISM non sia una soluzione sicura, non c’è nulla di male nell’eseguire questi due strumenti su Windows. Quindi, se l’errore “Un’altra istanza è in esecuzione” ti crea costantemente problemi, esegui il comando SFC/DISM.
1. Fai clic su Windows Search e digita Command Prompt. Fai clic con il pulsante destro del mouse sul Command Prompt e seleziona Esegui come amministratore .
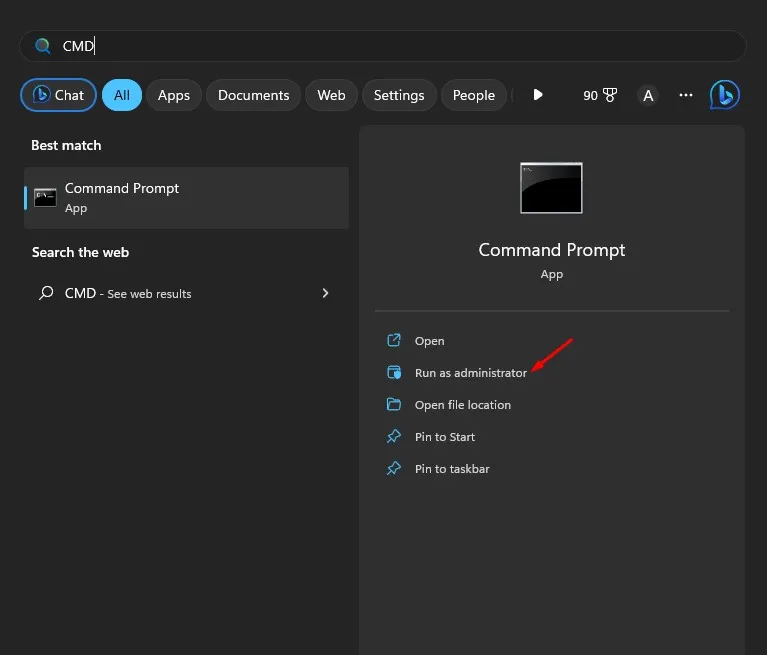
2. Quando si apre il Prompt dei comandi, eseguire il comando:
sfc /scannow

3. Se l’utilità Controllo file di sistema restituisce un errore, eseguire questi comandi uno alla volta.
DISM /Online /Cleanup-Image /CheckHealth
DISM /Online /Cleanup-Image /ScanHealth
DISM /Online /Cleanup-Image /RestoreHealth

4. Dopo aver eseguito i comandi, riavvia il PC Windows 11.
8. Scarica tutti gli aggiornamenti di Windows in sospeso
L’errore “Un’altra istanza è in esecuzione” in Windows può derivare da un bug o un glitch del software. Diversi utenti hanno segnalato di aver risolto il problema installando tutti gli aggiornamenti di Windows in sospeso.
Se riscontri ancora il problema, devi scaricare e installare gli ultimi aggiornamenti per risolverlo. Ecco come scaricare tutti gli aggiornamenti di Windows in sospeso.
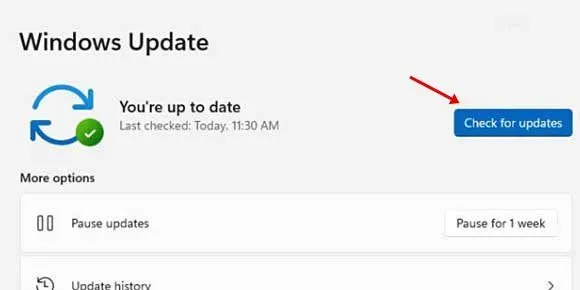
- Apri l’app Impostazioni e seleziona Windows Update . Su Windows 10, seleziona Aggiornamenti e sicurezza .
- Sul lato destro, fare clic sul pulsante Controlla aggiornamenti .
Questi sono i metodi migliori per risolvere il messaggio di errore “Un’altra istanza è in esecuzione” su Windows. Se conosci un altro modo per risolvere il messaggio di errore, faccelo sapere nella casella dei commenti qui sotto.




Lascia un commento