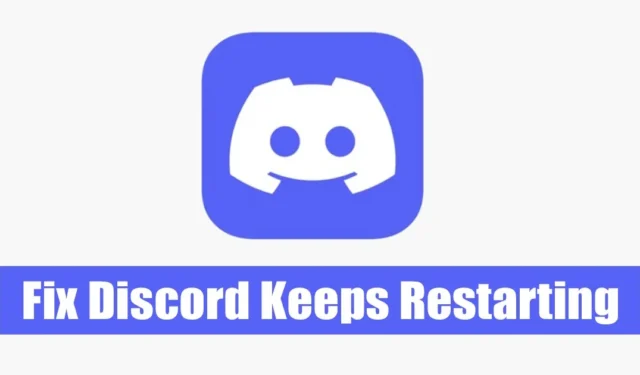
Discord è emersa come piattaforma leader nella comunità dei giocatori, funzionando in modo simile ad applicazioni di comunicazione come Skype e Slack, ma specificamente su misura per i giocatori. Facilita connessioni fluide, coordinamento e conversazioni vocali in tempo reale durante il gioco.
L’app vanta una varietà di modalità di comunicazione, tra cui chat vocale, videochiamate e messaggistica di testo, tutte disponibili gratuitamente con un account Discord attivo. Di recente, numerosi utenti hanno contattato per preoccupazioni su un problema ricorrente: il riavvio costante dell’applicazione Discord, che può essere particolarmente dirompente per i giocatori che fanno affidamento su chat ininterrotte.
Cosa causa il continuo riavvio di Discord?
I riavvii spontanei di Discord possono derivare da una serie di problemi, come driver obsoleti, file di installazione corrotti o conflitti di compatibilità. Poiché l’app Discord non specifica i motivi dei suoi riavvii, gli utenti spesso ricorrono a tecniche di risoluzione dei problemi generali per risolvere il problema.
Le 10 migliori soluzioni per i problemi di riavvio di Discord
Se ti crea frustrazione il riavvio inaspettato di Discord, le seguenti soluzioni efficaci potrebbero aiutarti a risolvere rapidamente il problema.
1. Forza l’uscita e riavvia Discord
Un primo passo efficace è forzare l’uscita dall’applicazione Discord tramite Task Manager e poi riavviarla. Ecco come:
- Per aprire Task Manager, digitatelo nella barra di ricerca di Windows e selezionatelo dai risultati.
- Nel Task Manager, individua l’applicazione Discord.
- Fai clic con il tasto destro del mouse su Discord e seleziona Termina attività .
- Dopo averlo chiuso, cerca nuovamente Discord, fai clic con il pulsante destro del mouse e seleziona Esegui come amministratore .
Seguendo questa procedura, la tua app Discord dovrebbe funzionare senza problemi di riavvio.
2. Riavvia il computer
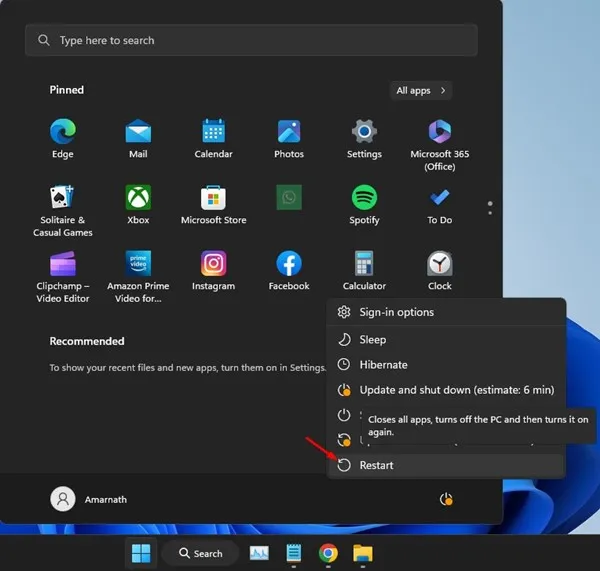
Una soluzione semplice ma spesso efficace è quella di riavviare il computer. Questo può eliminare bug e aggiornare i processi di sistema che potrebbero influenzare Discord. Molti utenti hanno segnalato la risoluzione del problema di riavvio tramite questo metodo. Per riavviare, fai clic sul menu Start, seleziona il pulsante di accensione e scegli Riavvia .
3. Aggiorna la tua app Discord
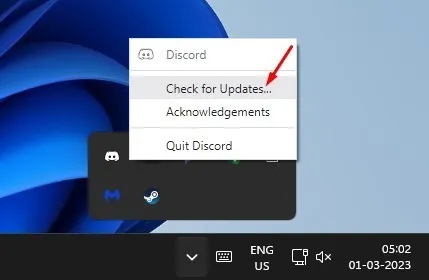
Mantenere le applicazioni aggiornate è fondamentale per la funzionalità e la sicurezza. Discord aggiorna frequentemente le sue funzionalità e misure di sicurezza, quindi una versione obsoleta potrebbe portare a incompatibilità che innescano riavvii. Per aggiornare, fai clic con il pulsante destro del mouse sull’icona di Discord nella barra delle applicazioni e seleziona Controlla aggiornamenti .
4. Disattivare le funzionalità beta di Discord
Se stai utilizzando le funzionalità beta in Discord, prendi in considerazione di disabilitarle perché potrebbero causare instabilità. Accedi alle impostazioni di Discord, individua le funzionalità beta e disattivale. Riavvia l’app per vedere se il problema persiste.
5. Disattivare i tasti di scelta rapida personalizzati
I tasti di scelta rapida personalizzati possono causare inavvertitamente l’arresto anomalo dell’app. Se hai configurato tasti di scelta rapida personalizzati, disattivali. Per farlo:
- Apri Discord e vai su Impostazioni .
- Selezionare Tasti di scelta rapida nella barra laterale sinistra.
- Disattiva l’opzione per le associazioni di tasti.
6. Cancella la cache di Discord
Una cache piena o danneggiata può causare problemi, tra cui riavvii imprevisti. La cancellazione della cache può spesso risolvere questi problemi. Ecco come:
- Premere il tasto Windows + R per aprire la finestra di dialogo Esegui .
- Digitare
%appdata%e premere Invio . - Trova la cartella Discord e fai doppio clic per aprirla.
- Aprire la cartella Cache ed eliminare tutti i file selezionandoli tutti con CTRL + A , quindi premendo Elimina .
Una volta eliminato il problema, riavvia il computer e avvia nuovamente Discord.
7. Garantire sufficiente spazio sul disco rigido
Discord scarica e memorizza nella cache file che richiedono spazio sufficiente sul disco rigido. Una mancanza di spazio di archiviazione può causare il fallimento di alcune funzionalità, con conseguenti interruzioni come riavvii imprevisti. Pulisci regolarmente i file o le applicazioni ridondanti per liberare spazio, oppure utilizza lo strumento Windows Storage Sense per ottimizzare lo spazio di archiviazione.
8. Passa alla modalità Legacy su Discord
Utilizzare il sottosistema Legacy Audio di Discord può attenuare alcuni problemi audio che potrebbero causare il riavvio dell’app. Se non è disponibile hardware moderno, passare al sottosistema Legacy potrebbe migliorare la stabilità. Accedi tramite:
- Apri Discord e clicca sull’icona a forma di ingranaggio delle Impostazioni .
- Selezionare la scheda Voce e video .
- Nel menu a discesa Sottosistema audio , selezionare Legacy .
- Confermare la modifica quando richiesto.
9. Disattivare l’accelerazione hardware
L’accelerazione hardware può talvolta causare problemi, in particolare se il tuo sistema non dispone di una GPU dedicata. Disattivare questa funzionalità in Discord può migliorare la stabilità:
- Accedi a Discord e vai su Impostazioni .
- Scorrere fino alle impostazioni Voce e video .
- Disattivare la funzione Accelerazione hardware .
Dopo aver apportato queste modifiche, riavvia Discord per verificare se il problema è stato risolto.
10. Reinstallare Discord
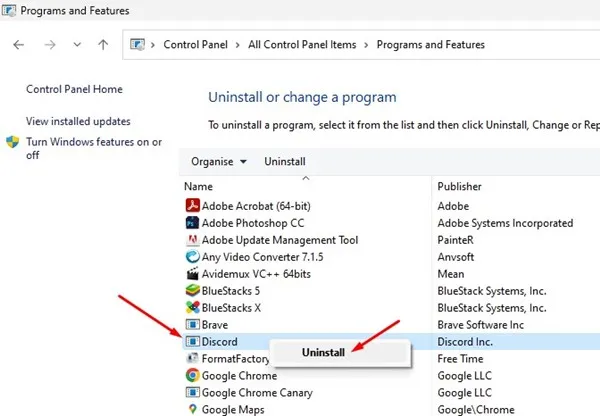
Se i passaggi precedenti non hanno alleviato il problema, prendi in considerazione la possibilità di reinstallare l’applicazione Discord. Questa nuova installazione spesso risolve i problemi di base causati da file corrotti. Per farlo:
- Apri il Pannello di controllo, trova Discord e fai clic con il pulsante destro del mouse per selezionare Disinstalla .
- Visita il sito ufficiale di Discord per scaricare l’ultima versione.
Questi metodi di risoluzione dei problemi dovrebbero aiutarti efficacemente a gestire il problema “Discord continua a riavviarsi” sul tuo PC. Se hai bisogno di ulteriore supporto, sentiti libero di contattarci nella sezione commenti. Non dimenticare di condividere questo articolo con altri giocatori che affrontano sfide simili.




Lascia un commento