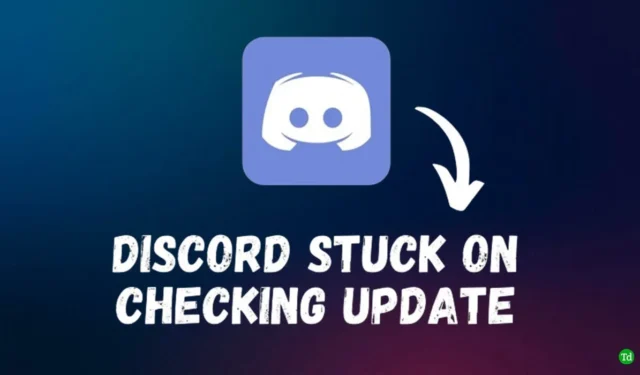
Stai riscontrando difficoltà nell’aggiornare la tua applicazione Discord? Gli aggiornamenti regolari sono essenziali per mantenere un’esperienza utente fluida, correggere bug e introdurre nuove funzionalità. Tuttavia, molti utenti hanno riscontrato problemi per cui gli ultimi aggiornamenti non si installano sui loro PC, in particolare con Windows 11.
Quando Discord si blocca su “controllo aggiornamenti”, potrebbero esserci diversi fattori in gioco, tra cui problemi di connettività, interruzioni del server o persino interferenze VPN. Se ciò accade, non sarai in grado di accedere a Discord mentre controlla continuamente gli aggiornamenti. Questa guida ti fornirà metodi efficaci di risoluzione dei problemi per risolvere i problemi di aggiornamento di Discord sul tuo sistema Windows 11.
Come risolvere Discord bloccato durante il controllo degli aggiornamenti in Windows 11
1. Verifica la tua connessione Internet
Una connessione Internet stabile è essenziale per scaricare gli aggiornamenti. Una connettività lenta o interrotta può ostacolare il processo di aggiornamento. Se riscontri difficoltà, prova a cambiare la tua connessione Wi-Fi o a usare una configurazione cablata tramite tethering USB o un cavo LAN. Se il problema persiste, è consigliabile reimpostare le impostazioni di rete. Ecco come puoi farlo:
- Aprire l’ app Impostazioni su Windows 11.
- Selezionare Rete e Internet dal pannello di sinistra, quindi fare clic su Impostazioni di rete avanzate .
- Fare clic su Ripristino rete .
- Premere il pulsante Reimposta ora e confermare cliccando su Sì .
- Riavviare il computer per applicare le modifiche.
- Riconnettiti alla tua rete Wi-Fi e controlla se ci sono aggiornamenti su Discord.
2. Controlla lo stato del server Discord
Se Discord non si aggiorna, potrebbe essere dovuto a problemi relativi al server. Per controllare lo stato attuale dei server Discord, visita i seguenti link:
Se queste piattaforme segnalano problemi con il server, dovrai attendere che vengano risolti prima di provare ad aggiornare Discord.
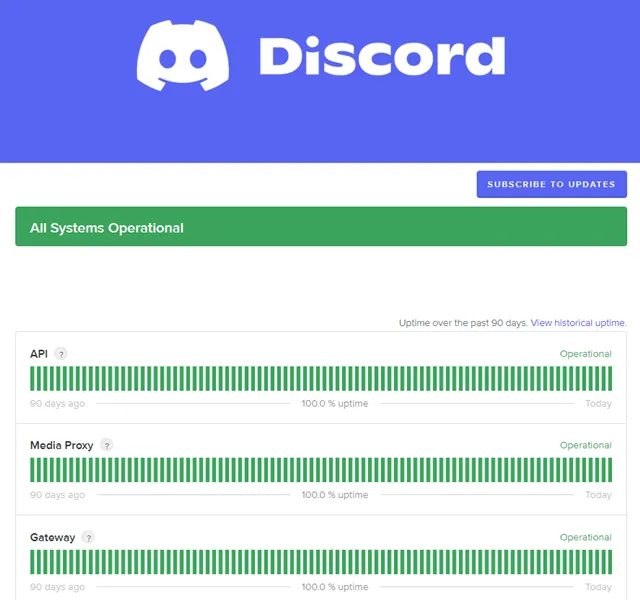
3. Disconnettersi dalla VPN
Sebbene usare una VPN possa migliorare la privacy, spesso limita l’accesso a determinati servizi, tra cui Discord. Se stai usando una VPN, disconnettila temporaneamente e controlla se riesci ad aggiornare Discord correttamente.
4. Esegui Discord come amministratore
A volte, permessi insufficienti possono impedire l’aggiornamento di Discord. Per risolvere questo problema, potresti dover eseguire Discord con privilegi amministrativi. Segui questi passaggi:
- Chiudi Discord sul tuo computer.
- Aprire il menu Start , digitare Discord e fare clic destro.
- Selezionare Esegui come amministratore .
- Fare clic su Sì nel prompt Controllo account utente (UAC).
- Controlla nuovamente gli aggiornamenti di Discord.
5. Cancella la cache di Discord
I file di cache corrotti possono anche impedire a Discord di aggiornarsi correttamente. Segui questi passaggi per cancellare la cache di Discord:
- Premere Windows + R per aprire la finestra di dialogo Esegui.
- Digitare %localappdata% e premere Invio .
- Individua la cartella Discord ed eliminala.
- Riavvia Discord e controlla se ci sono aggiornamenti.
6. Scarica direttamente l’ultima versione
Se l’aggiornamento standard non funziona, puoi scaricare manualmente l’ultima versione di Discord dal sito ufficiale:
- Visita il sito ufficiale di Discord .
- Fare clic sul pulsante Scarica per Windows per scaricare il programma di installazione più recente.
- Esegui il programma di installazione installato per aggiornare Discord.
Conclusione
Se riscontri problemi con Discord bloccato nel controllo degli aggiornamenti in Windows 11, le soluzioni descritte sopra dovrebbero aiutarti a risolvere il problema. Per un’esperienza senza problemi, prendi in considerazione di scaricare l’ultima versione direttamente dal sito Discord e di reinstallarla sul tuo PC.




Lascia un commento