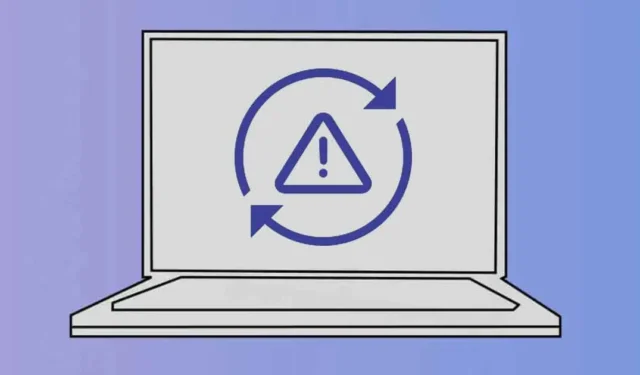
Su Windows 11 non è necessaria l’installazione manuale dei driver poiché il sistema operativo installa automaticamente tutti i driver richiesti durante gli aggiornamenti del sistema. Questa è una caratteristica piuttosto buona in quanto elimina molto lavoro manuale.
Tuttavia, durante l’installazione degli aggiornamenti di Windows 11, gli utenti a volte possono riscontrare problemi. Windows 11 è soggetto a errori e può mostrare un errore durante l’installazione di un aggiornamento appena scaricato.
Un errore di aggiornamento di Windows ha recentemente disturbato molti utenti, influenzando tutti gli aggiornamenti disponibili e visualizzando il testo “Errore di installazione”. Diversi utenti di Windows 11 hanno segnalato di aver ricevuto un errore che legge “Errore di installazione 0x80070103” durante il tentativo di aggiornare il proprio dispositivo.
Se ricevi lo stesso errore di installazione 0x80070103 durante l’aggiornamento di Windows 11, continua a leggere la guida fino alla fine. Di seguito, abbiamo elencato alcuni metodi per correggere l’errore “0x80070103”. Iniziamo.
Perché viene visualizzato l’errore 0x80070103?
L’errore di solito appare durante il download o l’installazione di un aggiornamento di Windows 11. Poiché più problemi potrebbero innescare l’errore, è difficile individuare un motivo.
Di seguito, abbiamo elencato alcuni motivi comuni che attivano l’errore 0x80070103 sull’aggiornamento di Windows 11. Diamo un’occhiata ai motivi.
- Problemi Internet durante il download degli aggiornamenti.
- File di sistema corrotti/danneggiati.
- Il driver è in uso durante l’aggiornamento.
- Il servizio di aggiornamento non funziona correttamente.
- Windows 11 tenta di installare una versione non compatibile del driver.
Come risolvere l’errore 0x80070103 di Windows 11?
Poiché il motivo effettivo dell’errore non è ancora noto, dobbiamo seguire alcuni suggerimenti generali per la risoluzione dei problemi per risolverlo. Ecco alcune delle cose migliori che puoi fare per risolvere l’errore 0x80070103 di Windows 11.
1. Pausa e pausa Riprendi l’aggiornamento di Windows
La prima cosa che devi fare per correggere l’errore di installazione di Windows “0x80070103” è mettere in pausa e riprendere gli aggiornamenti di Windows.
La sospensione della ripresa dello strumento di aggiornamento ha aiutato molti utenti di Windows 11 a correggere il messaggio di errore “0x80070103”. Quindi puoi provare a farlo anche tu. Ecco cosa devi fare.
1. Premi il tasto Windows + I sulla tastiera per aprire Impostazioni. In alternativa, fai clic sul pulsante Start di Windows 11 e seleziona Impostazioni.

2. Quando si apre l’app Impostazioni, passa alla scheda Windows Update.

3. Sul lato destro, fai clic sul pulsante Pausa per 1 settimana.

4. Una volta messo in pausa, fai clic sul pulsante Riprendi aggiornamenti.

Questo è tutto! Ora Windows 11 controllerà nuovamente la presenza di tutti gli aggiornamenti disponibili. Se sono disponibili aggiornamenti, Windows 11 scaricherà & installarlo automaticamente.
2. Riavvia il tuo computer Windows 11

Se metti in pausa & la ripresa degli aggiornamenti di Windows 11 non ha aiutato, è necessario riavviare il computer Windows 11.
Il riavvio rimuoverà probabilmente tutti i bug e i problemi. problemi che potrebbero essere in conflitto con i servizi di aggiornamento di Windows 11.
Quindi, prima di provare i metodi successivi, assicurati di fare clic sul menu di accensione di Windows 11 e selezionare Riavvia. Dopo il riavvio, esegui nuovamente lo strumento di aggiornamento di Windows 11 selezionando Impostazioni > Aggiornamenti > Controlla gli aggiornamenti.
3. Esegui lo strumento di risoluzione dei problemi di Windows Update
Per chi non lo sapesse, Windows 11 dispone di uno strumento di risoluzione dei problemi dedicato per gestire i problemi relativi agli aggiornamenti. Se ricevi ancora l’errore di installazione 0x80070103, è ora di eseguire lo strumento di risoluzione dei problemi di Windows Update. Ecco come eseguirlo.
1. Fai clic sul menu Start di Windows 11 e seleziona Impostazioni.

2. Quando si apre l’app Impostazioni, passa alla scheda Sistema .

3. Sul lato destro, fai clic su Risoluzione dei problemi.

4. Nella schermata successiva, fai clic su Altri strumenti per la risoluzione dei problemi.

5. Nella sezione Più frequente, trova Windows Update e fai clic sul pulsante Esegui accanto ad esso.

6. Verrà avviato lo strumento di risoluzione dei problemi di aggiornamento di Windows 11. Seguire le istruzioni visualizzate sullo schermo per completare la procedura di risoluzione dei problemi.
Questo è tutto! Una volta completato il processo, assicurati di riavviare il tuo computer Windows 11.
4. Reimpostare i componenti di Windows Update
Un’altra cosa migliore che puoi fare per risolvere l’errore di installazione di Windows 11 0x80070103 è reimpostare i componenti di Windows Update. Ecco come ripristinare i componenti di aggiornamento di Windows in semplici passaggi.
1. Digita PowerShell nella ricerca di Windows 11. Successivamente, fai clic con il pulsante destro del mouse sull’app PowerShell e seleziona Esegui come amministratore.

2. Quando si apre l’utilità PowerShell, eseguire questi comandi uno per uno e premere Invio.
net stop wuauserv
net stop cryptSvc
bit di stop netti
net stop msiserver
ren C:\Windows\SoftwareDistribution SoftwareDistribution.old
ren C:\Windows\System32\catroot2 catroot2.old
inizio netto wuauserv
net start cryptSvc
bit di inizio rete
net start msiserver

Questo è tutto! Dopo aver eseguito tutti questi comandi, riavvia il tuo computer Windows 11. Dopo il riavvio, esegui nuovamente lo strumento di aggiornamento di Windows 11. Questa volta non riceverai l’errore.
5. Nascondi l’aggiornamento problematico
Molti utenti di Windows 11 hanno trovato utile nascondere l’aggiornamento problematico. Tuttavia, per nascondere l’aggiornamento problematico, è necessario utilizzare lo strumento Mostra o nascondi aggiornamenti di Microsoft. Ecco come usarlo.
1. Scarica la versione più recente di Mostra o nascondi strumenti di aggiornamento sul tuo PC.
2. Una volta scaricato lo strumento, avviare il programma e fare clic su Avanti.
3. Nella schermata successiva, seleziona Nascondi aggiornamenti.
4. Seleziona l’aggiornamento che fornisce l’errore 0x80070103 e fai clic su Avanti.
5. Ora attendi finché lo strumento nasconde l’aggiornamento problematico.
Questo è tutto! Una volta che lo strumento ha completato il processo di occultamento, puoi eseguire lo strumento di aggiornamento. L’aggiornamento nascosto non verrà visualizzato sul tuo computer.
6. Prova la risoluzione dei problemi di base
Oltre alle cose che abbiamo menzionato, puoi provare anche altre soluzioni generiche. Ecco alcune delle cose migliori che puoi provare a correggere l’errore di installazione di Windows 0x80070103.
Scarica manualmente l’aggiornamento e l’aggiornamento. installarlo
Se riesci a rilevare che il download non viene installato sul tuo computer tramite lo strumento di aggiornamento, puoi provare a installare l’aggiornamento manualmente. È possibile visitare il catalogo di Microsoft Update e scaricare il file.
Installa gli aggiornamenti facoltativi di Windows
L’installazione degli aggiornamenti facoltativi di Windows ha aiutato molti utenti a correggere l’errore 0x80070103 di Windows 11. Per installare gli aggiornamenti facoltativi, vai su Impostazioni > Windows Update > Opzioni avanzate > Aggiornamenti aggiuntivi > Aggiornamenti facoltativi.
Correggi i file di sistema danneggiati
È possibile eseguire l’utilità Controllo file di sistema per eliminare tutti i file di installazione di Windows danneggiati. È possibile eseguire l’utilità Controllo file di sistema su Windows 11 tramite il prompt dei comandi eseguendo il comando SFC.
Ripristina Windows 11
Se non hai funzionato per risolvere l’errore 0x80070103 di Windows 11, la cosa migliore che puoi fare è ripristinare il computer Windows 11. È abbastanza semplice ripristinare Windows 11; per questo, segui la nostra guida –
Quindi, questa guida spiega come correggere l’errore 0x80070103 di Windows 11 in semplici passaggi. Facci sapere se hai bisogno di ulteriore aiuto per risolvere l’errore di aggiornamento. Inoltre, se trovi utile questa guida, non dimenticare di condividerla con i tuoi amici.


Lascia un commento