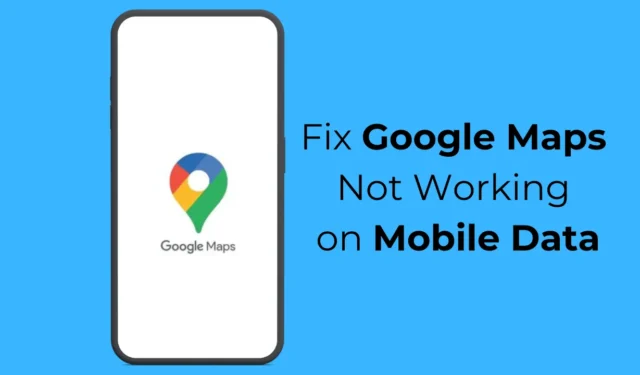
Google Maps è sicuramente la migliore app di navigazione per smartphone Android; ti consente di esplorare nuovi luoghi, trovare indicazioni dettagliate e altro ancora.
Può potenzialmente diventare il tuo miglior compagno in una nuova città o paese. Tuttavia, cosa succede se passi a una nuova posizione e l’app Google Maps smette di funzionare con i dati mobili?
Le cose potrebbero diventare problematiche, non è vero? Recentemente, molti utenti di Google Maps hanno riscontrato lo stesso problema. Secondo gli utenti, l’app Google Maps per Android si è fermata quando si è passati ai dati mobili.
Come risolvere il problema con Google Maps che non funziona sui dati mobili
Se hai riscontrato lo stesso problema, puoi porre fine alla tua frustrazione apportando alcune modifiche all’app Google Maps e alle impostazioni del tuo telefono. Ecco i modi migliori per correggere il mancato funzionamento di Google Maps sui dati mobili.
1. Assicurati che i dati mobili siano abilitati
Prima di trovare soluzioni per correggere il mancato funzionamento di Google Maps sui dati mobili, è importante verificare se i dati mobili sono effettivamente abilitati.
Se i dati mobili sono disabilitati sul tuo telefono, la disconnessione da una rete WiFi interromperà Internet, portando Google Maps a non funzionare per problemi relativi ai dati mobili.
Apri l’otturatore delle notifiche del tuo smartphone Android e controlla l’icona Dati mobili. Se non è abilitato, abilitalo e divertiti a utilizzare l’app Google Maps.
2. Controlla se i tuoi dati mobili funzionano
Anche se i dati mobili sono attivi, è necessario verificare se funzionano. Ci sono momenti in cui hai un piano cellulare attivo con vantaggi Internet, ma Internet non funziona a causa di problemi di rete.
Puoi visitare il sito web fast.com per verificare se i tuoi dati mobili funzionano. In caso contrario, puoi contattare il fornitore di servizi di telecomunicazione e chiedere loro di risolvere il problema.
3. Riavvia il tuo telefono Android
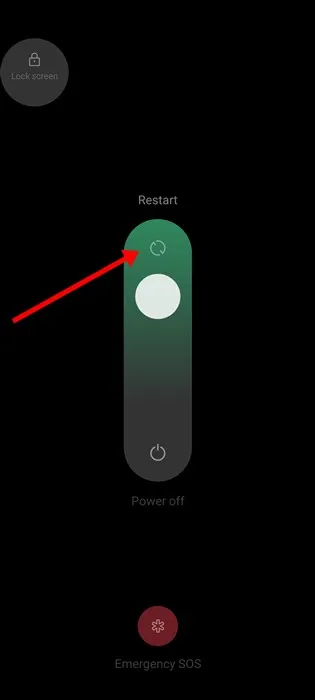
La prossima cosa migliore che puoi fare per risolvere i problemi di Google Maps che non funziona sui dati mobili è riavviare il tuo telefono Android.
È assolutamente possibile che Google Maps non funzioni sui dati mobili a causa di un bug o di un problema tecnico. Puoi eliminare tali bug e problemi riavviando il tuo telefono Android.
Premi semplicemente a lungo il pulsante di accensione del tuo telefono Android e seleziona Riavvia. Dopo il riavvio, utilizza normalmente l’app Google Maps.
4. Disattiva la modalità Solo WiFi sull’app Google Maps
L’app Google Maps per Android dispone di una modalità solo WiFi che ti consente di utilizzare i servizi di navigazione solo quando sei connesso al WiFi.
Se questa funzione è abilitata, Google Maps non funzionerà con i dati mobili. Pertanto, è necessario disabilitare la modalità solo WiFi sull’app Google Maps per Android. Ecco cosa devi fare.
1. Avvia l’ app Google Maps sul tuo smartphone Android.
2. Quando si apre l’app Google Maps, tocca l’ immagine del profilo nell’angolo in alto a destra.
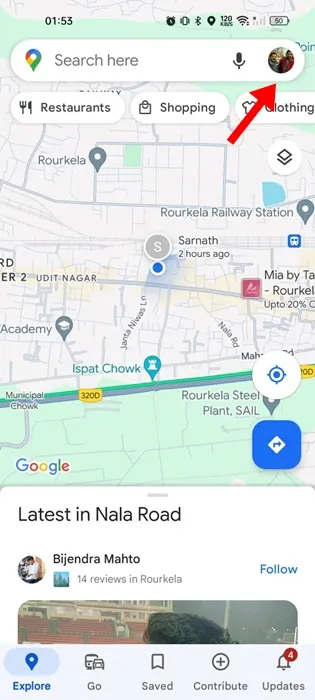
3. Nel menu visualizzato, seleziona Impostazioni .
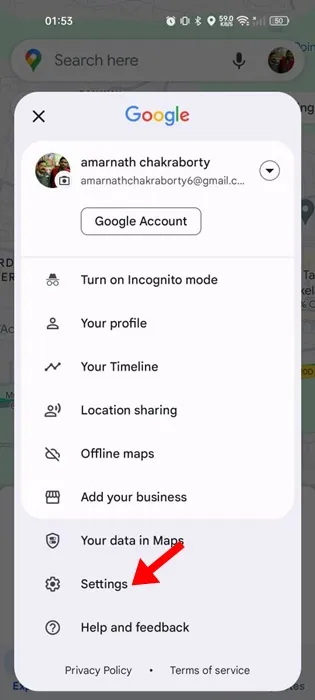
4. Nelle Impostazioni, disattiva l’interruttore Solo WiFi .
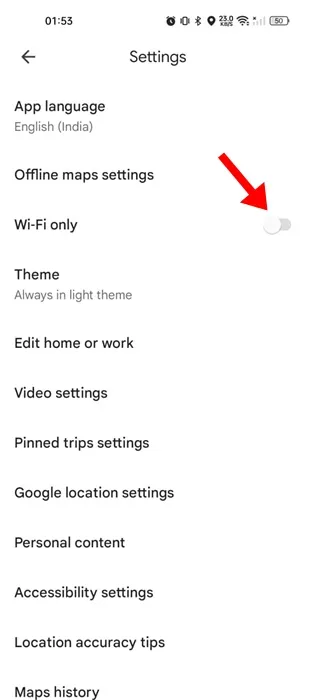
Questo è tutto! Dopo aver apportato le modifiche, chiudi e riapri l’app Google Maps. Questa volta, Google Maps funzionerà sui dati mobili.
5. Disabilitare la modalità di risparmio dati
La modalità Risparmio dati spesso entra in conflitto con i servizi di localizzazione, causando un problema con il mancato funzionamento di Google Maps. Pertanto, si consiglia di disattivare la modalità di risparmio dati del telefono per una migliore esperienza di navigazione.
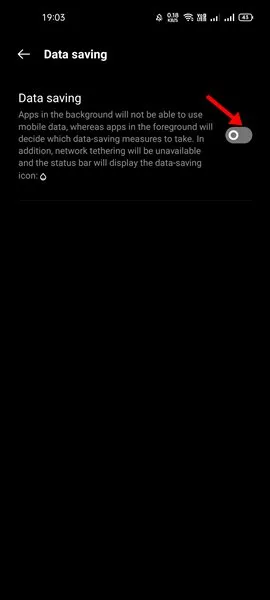
- Avvia l’app Impostazioni sul tuo telefono Android.
- Quindi, tocca Rete mobile.
- Seleziona la scheda SIM attiva e tocca Salvataggio dati.
- Nella schermata successiva, disabilita la funzione di risparmio dati.
Questo è tutto! L’opzione per accedere al risparmio dati può variare a seconda del produttore del telefono. Tuttavia, l’opzione di solito si trova in Impostazioni > Rete e Internet.
6. Abilita i dati mobili per l’app Google Maps
Le versioni moderne di Android ti consentono di selezionare quali app possono utilizzare i tuoi dati mobili. È probabile che tu abbia disabilitato accidentalmente l’utilizzo dei dati mobili per l’app Google Maps. Ecco come correggere questo errore.
1. Premi a lungo l’icona dell’app Google Maps nella schermata iniziale e seleziona Informazioni sull’app .
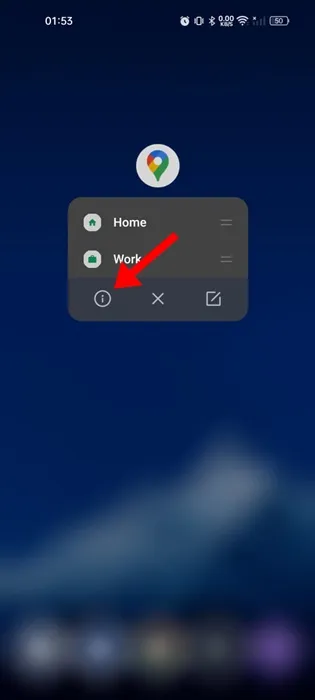
2. Nella schermata Informazioni app, selezionare Utilizzo dati .

3. Nella schermata successiva, disattiva l’interruttore per “Disabilita dati mobili”.
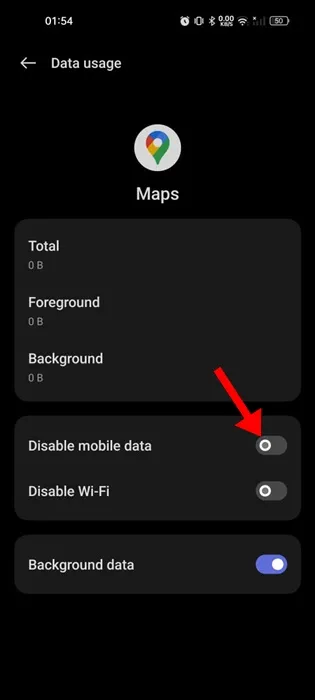
Questo è tutto! Dopo aver apportato le modifiche, apri l’app Google Maps mentre sei connesso ai dati mobili.
7. Abilita l’utilizzo dei dati in background per Google Maps
Puoi anche provare ad abilitare l’utilizzo dei dati in background per l’app Google Maps per risolvere il problema. Ecco come abilitare l’utilizzo dei dati in background per l’app Google Maps per Android.
1. Premi a lungo l’icona dell’app Google Maps nella schermata iniziale e seleziona Informazioni sull’app .
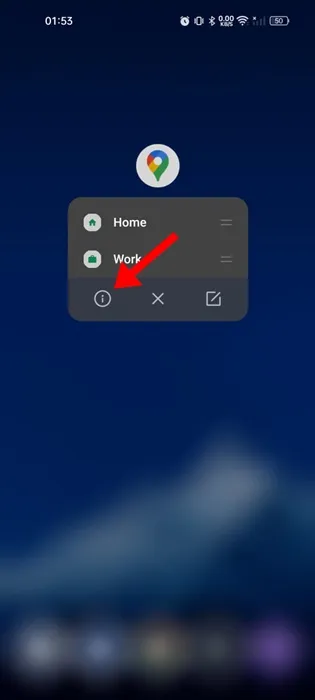
2. Nella schermata Informazioni app, selezionare Utilizzo dati .
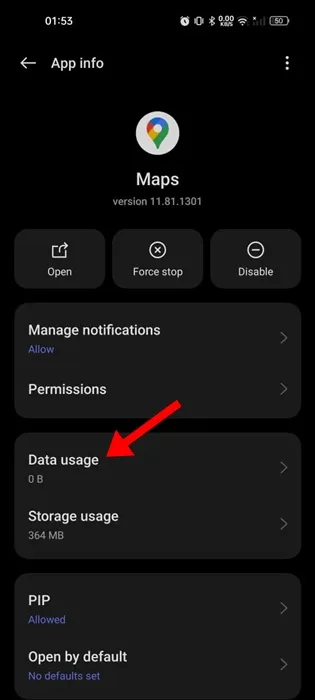
3. Successivamente, abilita l’interruttore per Dati in background .
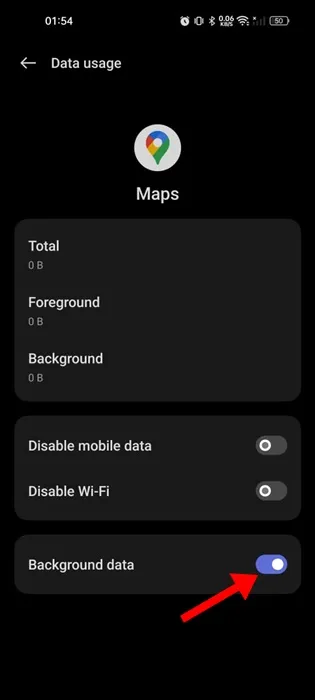
8. Svuota la cache di Google Maps
La cache obsoleta è un altro motivo importante per cui Google Maps non funziona in caso di problemi con i dati mobili. Puoi escludere la cache obsoleta o danneggiata cancellando il file della cache esistente. Ecco cosa devi fare.
1. Premi a lungo l’icona dell’app Google Maps nella schermata iniziale e seleziona Informazioni sull’app .
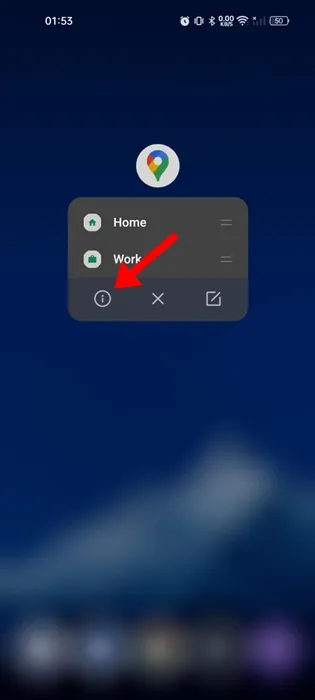
2. Nella schermata Informazioni sull’app, selezionare Utilizzo spazio di archiviazione .
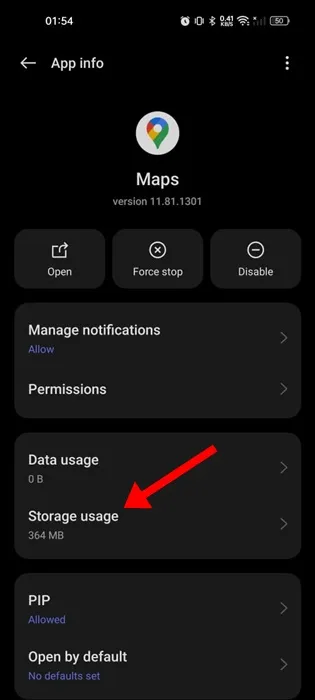
3. Nella schermata successiva, toccare Cancella cache .
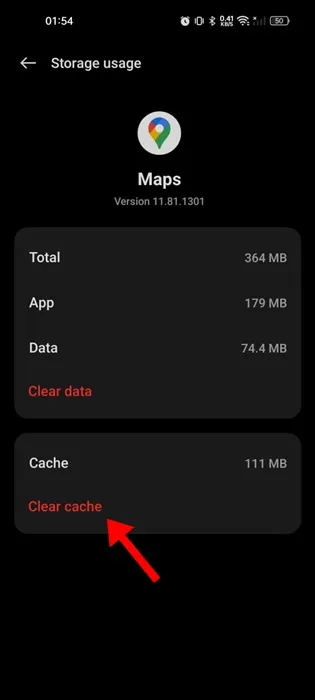
Questo è tutto! Dopo aver svuotato la cache di Google Maps, avvia l’app. Questo potrebbe risolvere il problema che stai riscontrando.
Bene, Google Maps non è l’unica app di navigazione disponibile per Android. Hai anche molte altre opzioni.
Pertanto, se Google Maps continua a non funzionare con i dati mobili, è meglio passare a un’altra app di navigazione.
Quindi, questi sono alcuni semplici metodi per risolvere i problemi di Google Maps che non funzionano in caso di dati mobili. Se hai bisogno di ulteriore aiuto per risolvere i problemi di Google Maps solo sui problemi WiFi, faccelo sapere nei commenti. Inoltre, se trovi utile questa guida, non dimenticare di condividerla con i tuoi amici.




Lascia un commento