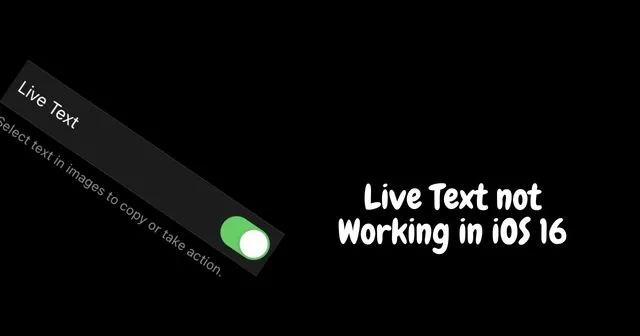
Il Live Text non funziona in iOS 16 sul tuo iPhone? Quindi consulta questa guida per conoscere alcuni suggerimenti per la risoluzione dei problemi e far funzionare nuovamente la funzionalità. Con Live Text abilitato sul tuo iPhone, puoi selezionare e copiare testo da qualsiasi immagine che vedi sull’iPhone. Puoi utilizzare il testo corrispondente con l’immagine per saperne di più o su qualsiasi elemento correlato.
Se Live Text non funziona per il tuo iPhone, il modello interessato potrebbe non supportare la funzione. Inoltre, a meno che non abiliti la funzione Testo attivo, non puoi utilizzarla. Potrebbe trattarsi di un bug temporaneo che causa alcune funzionalità, incluso il testo attivo.
I migliori consigli per correggere il testo attivo che non funziona in iOS 16
Ecco i vari suggerimenti per la risoluzione dei problemi che è possibile implementare.
1. Abilita la funzione di testo attivo
Di solito, la funzione Testo attivo è evidenziata da due puntatori blu che racchiudono il segmento di testo selezionato su un’immagine. Per utilizzare la funzionalità è necessario abilitarla dalle impostazioni generali di iOS 16.
- Avvia Impostazioni > Generali e toccalo.
- Passare a Lingua e regione e toccarlo.
- Successivamente, scorri fino a Testo attivo e tocca l’interruttore accanto per abilitare la funzione.
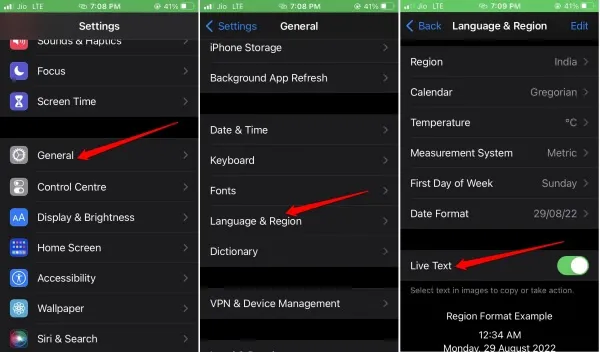
2. Riavvia l’iPhone
Un semplice metodo obbligatorio per la risoluzione dei problemi per qualsiasi problema tecnico è riavviare l’iPhone.
- Premere a lungo il pulsante laterale per avviare lo spegnimento.
- Nella schermata successiva, tocca Scorri per spegnere .
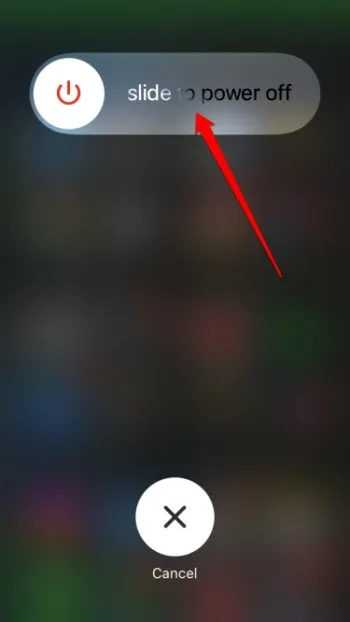
- Dopo alcuni secondi, premi nuovamente il pulsante di accensione per accendere l’iPhone.
- Ora accedi al rullino fotografico e apri qualsiasi immagine.
- Premi a lungo sulla porzione di testo su qualsiasi immagine e verifica se viene evidenziata dai puntatori blu. In tal caso, significa che la funzionalità ora funziona.
3. Il tuo iPhone supporta il testo live?
Se il tuo iPhone è dotato di un chipset A12 Bionic o versioni successive del processore, allora è supportato Live Text. Più precisamente, la funzionalità Live Text in iOS 16 è disponibile per iPhone 11/12/13/14, iPhone SE 2a/3a generazione, iPhone XR e iPhone XS/XS Max.
4. Cambia la lingua dell’iPhone
Il Live Text è supportato solo per alcune lingue, tra cui cinese, francese, italiano, portoghese, tedesco e inglese . Se il testo sull’immagine non è in nessuna delle lingue supportate, la funzione non funzionerà.
Prova a cambiare la lingua in una qualsiasi delle lingue supportate. Ecco come farlo.
- Vai su Impostazioni > Generali > Lingua e Zona.
- Tocca Aggiungi lingua .
- Imposta la lingua supportata.
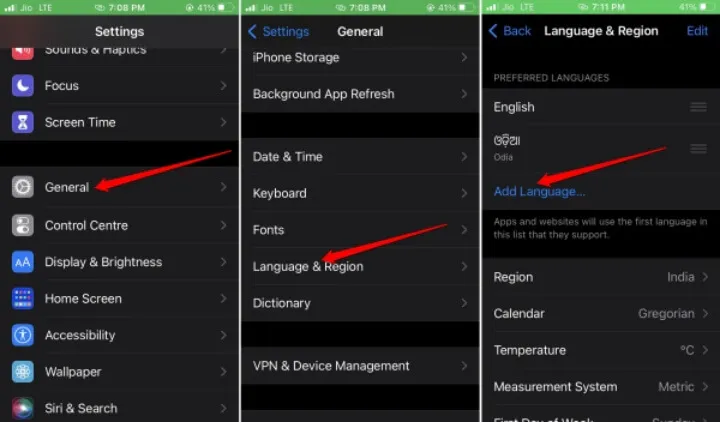
- Ora controlla se il testo attivo funziona o meno.
5. Forza la chiusura dell’app e riavviala
Se non riesci a selezionare una sezione di testo dall’immagine in un’app, forza la chiusura dell’app.
- Avvia il commutatore di app toccando due volte il Touch ID dell’iPhone.
- Per gli iPhone senza Touch ID, scorri verso l’alto dal basso e fermati al centro dello schermo per visualizzare il commutatore di app.
- Passare all’app in conflitto, tenere premuta e scorrere verso l’alto la scheda dell’app per chiuderla.
- Avvia nuovamente l’app.
6. Ripristina tutte le impostazioni dell’iPhone
Se nessuno dei suggerimenti e trucchi di cui sopra funziona per correggere il testo live in iOS 16, puoi ripristinare le impostazioni di fabbrica dell’iPhone. Ecco i passaggi per farlo.
Prima di iniziare, voglio avvisarti che un reset totale cancellerà tutti i dati presenti sull’iPhone. Puoi eseguirne il backup su iCloud o sul tuo PC tramite iTunes.
- Avvia l’ app Impostazioni .
- Tocca Generali > Trasferisci o Ripristina iPhone .
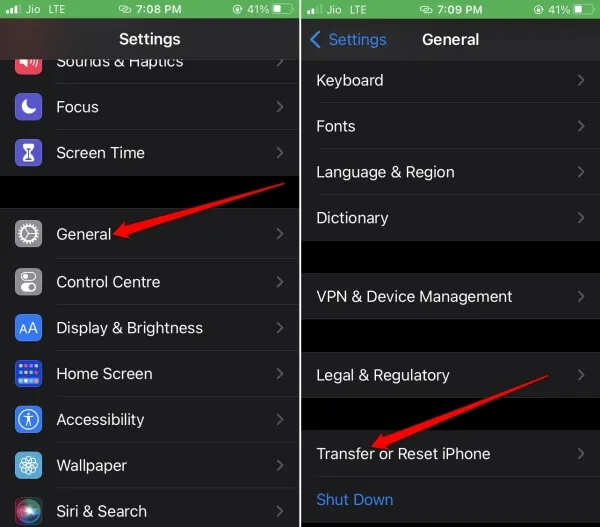
- Quindi tocca Ripristina e seleziona Ripristina tutte le impostazioni dalle varie opzioni di ripristino disponibili.
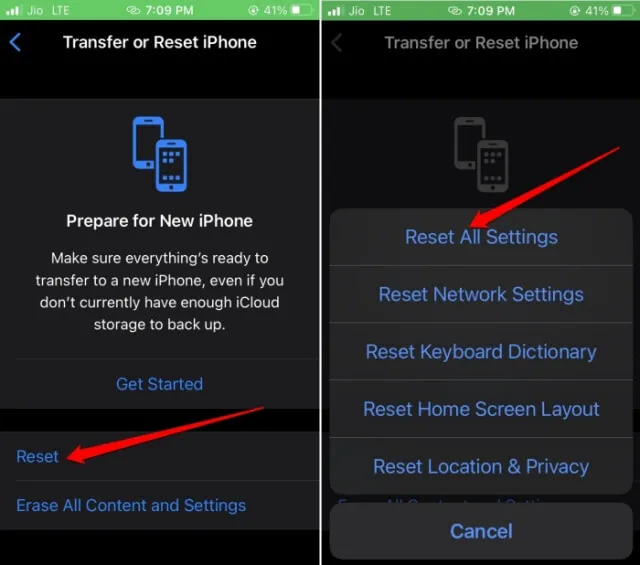
- Inserisci il passcode dell’iPhone quando richiesto.
- Tocca nuovamente Ripristina tutte le impostazioni per procedere.
Configura il tuo dispositivo e attiva Live Text al riavvio al termine del processo di ripristino.
Avvolgendo
Per cercare rapidamente qualsiasi informazione su un’immagine, il testo attivo è un’ottima funzionalità. Ti fa risparmiare tempo utilizzando separatamente il motore di ricerca per cercare le stesse informazioni. Sono sicuro che i suggerimenti per la risoluzione dei problemi contenuti in questa guida ti aiuteranno a risolvere il problema del testo attivo.




Lascia un commento