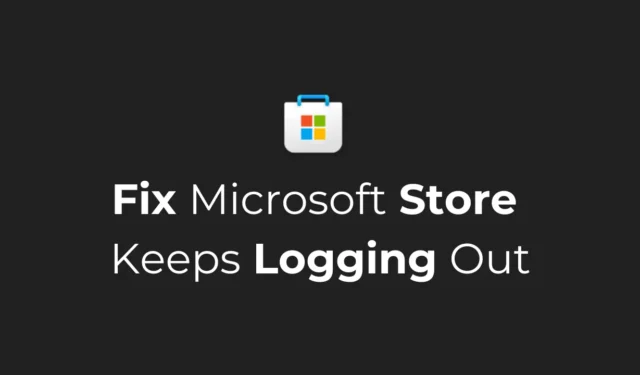
Microsoft Store è una destinazione unica per app e giochi sul sistema operativo Windows. L’App Store è integrato in Windows 10/11 ed è di grande utilità.
Anche se Microsoft sta facendo molti sforzi per migliorare i suoi app store, presenta ancora alcuni bug che impediscono agli utenti di installare le loro app preferite.
Recentemente, molti utenti di Windows 11 hanno riscontrato problemi con Microsoft Store. Secondo gli utenti, il Microsoft Store continua a disconnettersi in modo casuale, a volte anche durante l’installazione di un’app.
Come risolvere il problema con Microsoft Store continua a disconnettersi
Pertanto, se sei un utente Windows che utilizza Microsoft Store per scaricare app e giochi ma non riesce a utilizzarlo perché continua a disconnettersi, segui questa guida. Di seguito, abbiamo condiviso alcuni semplici metodi per risolvere il problema che Microsft Store continua a disconnettersi.
1. Riavvia il tuo PC Windows 11

A volte, bug e problemi tecnici nel sistema operativo possono impedire il corretto funzionamento dell’app Microsoft Store.
La buona notizia è che tali bug e problemi possono essere eliminati riavviando il computer. Per fare ciò, è sufficiente fare clic sul pulsante Start di Windows 11 e selezionare il menu di accensione.
Nelle opzioni del menu Alimentazione, seleziona Riavvia. Questo riavvierà il tuo PC Windows 11; dopo il riavvio, controlla se l’app Microsoft Store ti disconnette ancora.
2. Escludi problemi relativi all’account Microsoft
Se l’account Microsoft che stai utilizzando su Windows 11 non è verificato o mancano informazioni importanti per fornire i servizi, potresti riscontrare problemi durante l’utilizzo della maggior parte delle app e dei servizi Microsoft.
Pertanto, devi trovare ed escludere problemi legati al tuo account Microsoft. Ti consigliamo inoltre di modificare la password del tuo account Microsoft per escludere problemi di sicurezza.
Per gestire il tuo account Microsoft, visita questa pagina Web e scegli l’opzione appropriata.
3. Esegui lo strumento di risoluzione dei problemi delle app di Microsoft Store
Se Microsoft Store continua a disconnettersi durante l’aggiornamento di un’app, puoi provare a eseguire lo strumento di risoluzione dei problemi delle app di Microsoft Store su Windows 11. Ecco cosa devi fare.
1. Apri la ricerca di Windows e digita Risoluzione dei problemi delle app di Microsoft Store. Successivamente, fai clic su Trova e risolvi i problemi con le app di Microsoft Store .

2. Si aprirà lo strumento di risoluzione dei problemi di Microsoft Store sul tuo PC. Fare clic su Avanti .

3. Ora attendi finché lo strumento di risoluzione dei problemi di Microsoft Store rileva e risolve i problemi.

Una volta completato il processo, riavvia il PC Windows e controlla se il problema è stato risolto.
4. Controlla le impostazioni regionali di Windows 11
La selezione errata del Paese o della regione è un altro motivo importante per cui Microsoft Store continua a disconnettersi. Se le impostazioni regionali non sono corrette, potresti riscontrare anche altri problemi, come l’impossibilità di scaricare app o il mancato caricamento del Microsoft App Store.
1. Fare clic sul pulsante Start di Windows 11 e selezionare Impostazioni .

2. Quando si apre l’app Impostazioni, passa a Ora e lingua .

3. Sul lato destro, fare clic su Lingua e regione .

4. Nella finestra Lingua e regione, controlla se il Paese o la Regione e il Formato regionale sono corretti.

Se non è corretto, devi selezionare le opzioni giuste per risolvere i problemi di Microsoft Store. Dopo aver apportato le modifiche, assicurati di riavviare il tuo PC Windows.
5. Svuota la cache di Microsoft Store
Come ogni altra app di Windows, anche l’app di Microsoft Store salva la cache sul tuo dispositivo per un accesso più rapido.
Se questo file di cache è danneggiato, alcune funzionalità di Microsoft Store potrebbero non funzionare. Potrebbe anche farti disconnettere in modo casuale; quindi, puoi sbarazzartene svuotando la cache di Microsoft Store su Windows 11.
1. Digitare Prompt dei comandi nella ricerca di Windows 11. Successivamente, fai clic con il pulsante destro del mouse sul prompt dei comandi e seleziona Esegui come amministratore .

2. Quando si apre il prompt dei comandi, eseguire questo comando:
WSReset.exe

Ora attendi il completamento del processo. Una volta completato, riavvia il PC Windows 11 e accedi nuovamente a Microsoft Store. Questo tipo di Microsoft Store non ti disconnetterà.
6. Ripara o reimposta l’app Microsoft Store
Molti utenti di Windows 11 hanno risolto il problema che Microsoft Store continuava a disconnettersi semplicemente riparando o reimpostando l’app dalle Impostazioni. Puoi provare a fare anche così e vedere se funziona. Ecco cosa devi fare.
1. Premi il tasto Windows + I sulla tastiera. Questo aprirà le Impostazioni .

2. Nelle Impostazioni, passa alle App .

3. Sul lato destro, fare clic su App installate .

4. Trova Microsoft Store e fai clic sui tre punti accanto ad esso. Nel menu che appare, seleziona Opzioni avanzate .

5. Nella schermata successiva, fai clic sul pulsante Ripara per riparare i problemi con l’app Microsoft Store. Se la riparazione non ha risolto il problema, fare clic su Ripristina .

Questo è tutto! Ecco come puoi riparare o reimpostare l’app Microsoft Store su un PC Windows 11.
7. Registra nuovamente l’app Microsoft Store
Microsoft Store è un’app di sistema, quindi non può essere disinstallata e reinstallata. Hai solo la possibilità di registrare nuovamente l’app. Ecco come farlo su Windows.
1. Digita Powershell nella ricerca di Windows 11. Successivamente, fai clic con il pulsante destro del mouse su PowerShell e seleziona Esegui come amministratore .

2. Quando si apre l’utilità Powershell, eseguire questo comando:
Get-AppXPackage WindowsStore -AllUsers | Foreach {Add-AppxPackage -DisableDevelopmentMode -Register "$($_.InstallLocation)\AppXManifest.xml"}

Dopo aver eseguito il comando, chiudi l’utilità PowerShell e riavvia Windows 11. Dopo il riavvio, controlla se il problema di disconnessione casuale di Microsoft Store è stato risolto.
8. Aggiorna il tuo Windows 11
Forse la versione di Windows 11 che stai utilizzando presenta un bug o un problema tecnico che potrebbe impedire il corretto funzionamento dell’app Microsoft Store.
Puoi eliminare tali bug e problemi installando gli aggiornamenti di Windows 11 in sospeso. Inoltre, è una buona pratica di sicurezza mantenere aggiornato il sistema operativo. Ecco cosa devi fare.
1. Premi il tasto Windows + I per aprire l’ app Impostazioni .

2. Quando si apre l’app Impostazioni, passa a Windows Update .

3. Sul lato destro, fare clic su Controlla aggiornamenti .

4. Se sono presenti aggiornamenti in sospeso, fare clic su Scarica e installa .
Questo è tutto! Ecco quanto è facile aggiornare Windows 11.
Questi sono i pochi semplici passaggi per risolvere il problema che Microsoft Store continua a disconnettersi su Windows. Se hai bisogno di ulteriore aiuto con questo argomento, faccelo sapere nei commenti. Inoltre, se trovi utile questo articolo, non dimenticare di condividerlo con i tuoi amici.


Lascia un commento