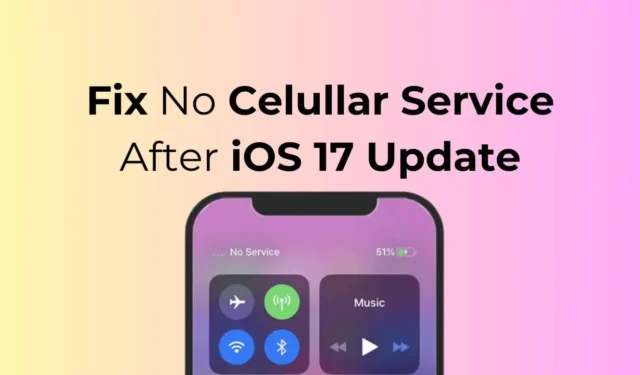
Apple ha rilasciato iOS 17 a settembre 2023, ma molti utenti iPhone non ce l’hanno ancora. Non è che iOS 17 sia disponibile per utenti limitati; è solo che gli utenti sono in ritardo nell’installazione dell’aggiornamento.
Ad ogni modo, dopo aver installato l’aggiornamento iOS 17 o iOS 17.0.3, molti utenti iPhone hanno riscontrato problemi con il proprio servizio cellulare. Secondo gli utenti, l’iPhone non mostra alcun servizio cellulare e non è colpa del provider di telefonia mobile.
Se sei un utente iPhone e recentemente hai riscontrato lo stesso problema, continua a leggere la guida. Di seguito, abbiamo condiviso alcuni semplici passaggi per risolvere il problema del servizio cellulare non disponibile.
Perché sui dati cellulari non viene visualizzato alcun problema di servizio?
Bene, il messaggio Dati cellulare nessun servizio o Servizio cellulare non disponibile dopo l’aggiornamento a iOS 17 di solito appare a causa di bug e problemi.
Potrebbe anche avere a che fare con il tuo provider di telefonia mobile. È probabile che le reti cellulari non siano disponibili nella tua regione e stai dando la colpa di tutto all’aggiornamento iOS.
Le impostazioni di rete errate sono un altro motivo per cui non sono disponibili servizi cellulari dopo l’aggiornamento di iOS 17. Qualunque sia il problema, la maggior parte dei problemi del servizio cellulare può essere facilmente risolta.
Come risolvere il problema No Celullar dopo l’aggiornamento iOS 17

Poiché non sappiamo perché i Servizi cellulari non sono disponibili, dobbiamo individuare e risolvere il problema manualmente. Ecco cosa puoi fare se il tuo iPhone non si connette alla rete cellulare dopo l’aggiornamento iOS.
1. Riavvia il tuo iPhone

I servizi cellulari non disponibili dopo l’aggiornamento iOS sono solitamente il risultato di un problema tecnico di rete esistente che può essere risolto con un semplice riavvio.
Quindi, prima di provare le soluzioni avanzate, è consigliabile riavviare il tuo iPhone. Per riavviare il tuo iPhone, tieni premuti i pulsanti laterali e volume giù.
Questo aprirà la schermata di accensione; seleziona l’opzione Scorri per riavviare per riavviare il tuo iPhone.
2. Attiva/disattiva la modalità aereo

Quando è attivata, la modalità aereo disconnette tutta la connettività di rete, dando la possibilità al tuo iPhone di riconnettersi alla rete cellulare.
Pertanto, se i servizi cellulari non sono ancora disponibili, puoi provare ad attivare/disattivare la modalità aereo.
Apri il Centro di Controllo sul tuo iPhone e tocca Modalità aereo. Ciò abiliterà la modalità aereo sul tuo iPhone. Una volta abilitata, attendi qualche secondo e tocca nuovamente l’icona della modalità aereo per disabilitarla.
3. Controlla la tua connessione di rete
Prima di risolvere i problemi di rete, è importante assicurarsi che il tuo iPhone abbia copertura cellulare.
Devi aprire il Centro di Controllo del tuo iPhone e vedere quante barre ci sono per la tua rete cellulare.
Se le barre delle reti cellulari sono uno o zero, è necessario spostarsi in una posizione diversa con migliore copertura.
4. Aggiorna le impostazioni del gestore
Secondo alcuni utenti iPhone, la mancata disponibilità dei servizi cellulari dopo un aggiornamento iOS non è un bug; succede dopo un aggiornamento se il tuo operatore ha ancora impostazioni precedenti.
Puoi risolvere questo problema aggiornando le impostazioni del tuo operatore. Ecco cosa devi fare.
1. Per iniziare, assicurati che il tuo iPhone sia connesso al WiFi o alla rete cellulare.
2. Successivamente, apri l’ app Impostazioni sul tuo iPhone.

3. Quando si apre l’app Impostazioni, toccare Generale .

4. Nella schermata Generale, toccare Informazioni .

Questo è tutto! È necessario seguire le istruzioni visualizzate sullo schermo per installare tutti gli aggiornamenti in sospeso dell’operatore.
4. Rimuovere e reinserire la scheda SIM
La rimozione e il reinserimento della scheda SIM recupereranno nuove impostazioni dell’operatore, che potrebbero risolvere il problema che stai riscontrando.
Sebbene questa non sia una soluzione sicura, non c’è nulla di male nel provarla. Inoltre, quando accendi il tuo iPhone, il dispositivo tenterà di connettersi alla torre del cellulare più vicina.
Quindi, spegni il tuo iPhone e rimuovi la scheda SIM. Una volta espulso, reinseriscilo e accendi il tuo iPhone.
5. Cerca manualmente le reti
Se i dati cellulari non sono ancora disponibili dopo l’aggiornamento iOS, è ora di connettersi manualmente alle reti mobili. Per fare ciò, segui i semplici passaggi che abbiamo menzionato di seguito.
1. Avvia l’ app Impostazioni sul tuo iPhone.

2. Quando si apre l’app Impostazioni, toccare Servizio mobile .

3. Nel Servizio mobile, toccare Selezione rete .

4. Nella schermata successiva, disattivare l’interruttore per Automatico .

5. Ora il tuo iPhone tornerà con tutte le reti a cui puoi connetterti. Scegli quello pertinente.
Questo è tutto! Ecco come puoi connetterti manualmente a una rete mobile sul tuo iPhone.
6. Assicurati che data e ora siano corrette sul tuo iPhone
Se puoi effettuare chiamate ma non riesci a connetterti a Internet, devi controllare le impostazioni di data e ora del tuo iPhone.
Internet potrebbe non funzionare se l’ora e la data non sono corrette. Segui i passaggi condivisi di seguito per correggerlo.
1. Avvia l’ app Impostazioni sul tuo iPhone.

2. Quando si apre l’app Impostazioni, toccare Generale .

3. Nella schermata Generale, toccare Data e ora .

4. Nella schermata successiva, attiva l’interruttore per “Imposta automaticamente”.

Questo è tutto! Dopo aver apportato la modifica, riavvia il tuo iPhone. Ciò dovrebbe correggere la data e l’ora errate sul tuo iPhone e ripristinare la connettività Internet.
7. Elimina le impostazioni VPN e APN esistenti
Se il problema persiste, puoi eliminare le voci VPN e APN esistenti. Se il tuo operatore di telecomunicazioni ti consente di visualizzare le impostazioni APN, vai su Impostazioni > Cellulare > Reti dati cellulare.
Oppure vai su Impostazioni > Dati mobili > Opzioni dati mobili > Rete dati mobile. Se il tuo iPhone non ha nessuna delle due opzioni, devi contattare il tuo operatore di telecomunicazioni e chiedergli di inviarti le nuove impostazioni APN.

Allo stesso modo, puoi rimuovere il profilo VPN tramite Impostazioni > Generali > VPN e gestione dispositivo > VPN . Nella schermata successiva, tocca (i) accanto al profilo VPN ed eliminalo.
8. Ripristina le impostazioni di rete su iPhone
Se per te non funziona nulla, l’unica cosa rimasta è ripristinare le impostazioni di rete del tuo iPhone. Ecco alcuni semplici passaggi per farlo.
1. Avvia l’ app Impostazioni sul tuo iPhone.

2. Quando si apre l’app Impostazioni, toccare Generale .

3. Nella schermata Generale, tocca Trasferisci o Ripristina iPhone .

4. Nella schermata Trasferisci o ripristina iPhone, tocca Ripristina .

5. Alla richiesta di ripristino, toccare Ripristina impostazioni di rete .

Questo è tutto! Ecco come puoi ripristinare le impostazioni di rete del tuo iPhone.
Quindi, questi sono alcuni semplici metodi per risolvere i servizi cellulari che non sono disponibili dopo il problema dell’aggiornamento iOS. Facci sapere se hai bisogno di ulteriore aiuto con questo argomento. Inoltre, se trovi utile questa guida, non dimenticare di condividerla con i tuoi amici.




Lascia un commento