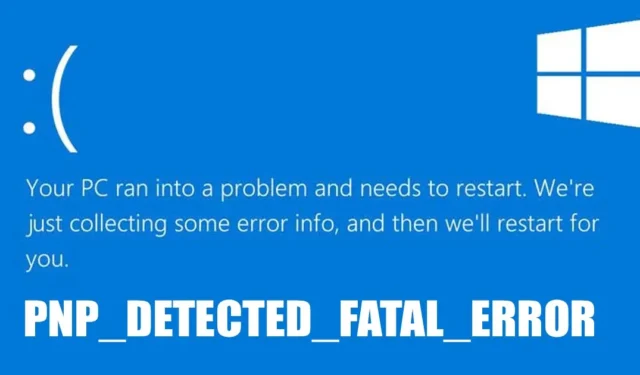
Se la schermata blu della morte su Windows non bastava a perseguitarti, Windows ha un’altra variante chiamata Purple Screen of Death o PSOD. Windows è fortemente correlato agli errori BSOD; senza di essi, il sistema operativo sembra incompleto.
Comunque, scherzi a parte! Parliamo di uno degli errori BSOD fatali di Windows che ora preoccupa molti utenti. Discuteremo del PNP_DETECTED_FATAL_ERROR, che appare dal nulla e si spegne dopo aver mostrato una schermata blu.
Cos’è PNP_DETECTED_FATAL_ERROR su Windows?
Prima di spiegare il vero motivo dell’errore su Windows, è importante sapere che questo errore è spesso accompagnato da molti altri codici di arresto, come ad esempio 0x000000CA (0x01681690, 0xEA96A7BE, 0x938A81AD, 0xF8362881) .
L’ERRORE FATALE RILEVATO PNP su Windows si verifica principalmente quando Windows non riesce a rilevare un’unità appropriata per i dispositivi Plug and Play collegati.
Ad esempio, se hai appena installato un componente hardware plug-and-play sul tuo PC e quando Windows non riesce a rilevarne il driver, incontrerai il BOD.
Il BSOD può anche apparire a causa di file di driver incompatibili, obsoleti o danneggiati. Quindi, riguarda principalmente i conducenti.
Poiché questo errore BSOD appare principalmente a causa dei driver, ci concentreremo maggiormente sulla risoluzione dei problemi relativi ai driver. Tuttavia, se la riparazione dei driver non ha aiutato, puoi provare queste poche cose.
- Ricollegare l’hardware appena installato.
- Disabilitare le opzioni di memoria del BIOS.
- Aggiorna tutti i driver del dispositivo.
- Esegui l’utilità di controllo del disco.
- Controlla ed escludi i problemi hardware.
- Eseguire un ripristino del sistema.
- Aggiorna il sistema operativo Windows.
1. Rimuovere l’hardware appena installato
L’hardware appena installato è il motivo principale di PNP_DETECTED_FATAL_ERROR su Windows. Potresti aver riscontrato l’errore dopo aver installato il nuovo hardware.
L’hardware potrebbe essere qualcosa come una webcam, un microfono, un mouse, una tastiera, ecc. Qualunque cosa sia, è necessario rimuoverlo temporaneamente per verificare se l’errore persiste.
Se l’errore si risolve e non viene più visualizzato, hai il colpevole.
2. Aggiorna o ripristina i driver del dispositivo
Se la rimozione dell’hardware non ha risolto il problema, puoi provare ad aggiornare o ripristinare gli aggiornamenti del driver del dispositivo. Ecco come aggiornare o ripristinare i driver su Windows.
1. Premere il tasto Windows + R per aprire la finestra di dialogo ESEGUI .
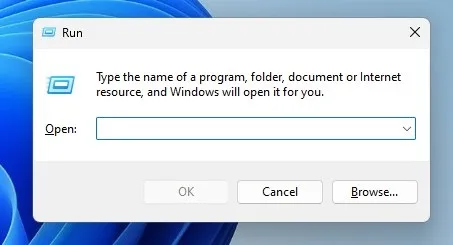
2. Digitare devmgmt.msc nella finestra di dialogo ESEGUI e premere Invio.
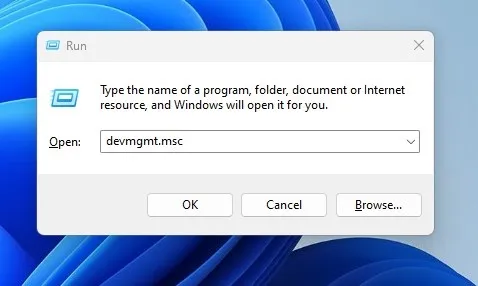
3. Ora fai clic con il pulsante destro del mouse sui driver (tastiere, mouse, cuffie, ecc.) e seleziona Aggiorna driver .
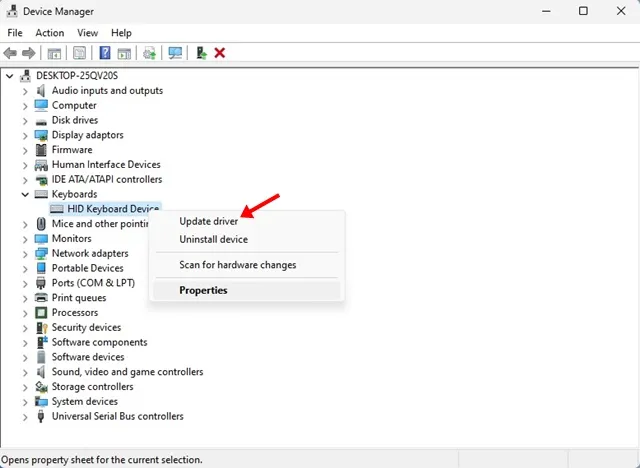
4. Quando richiesto, seleziona Cerca automaticamente i driver .
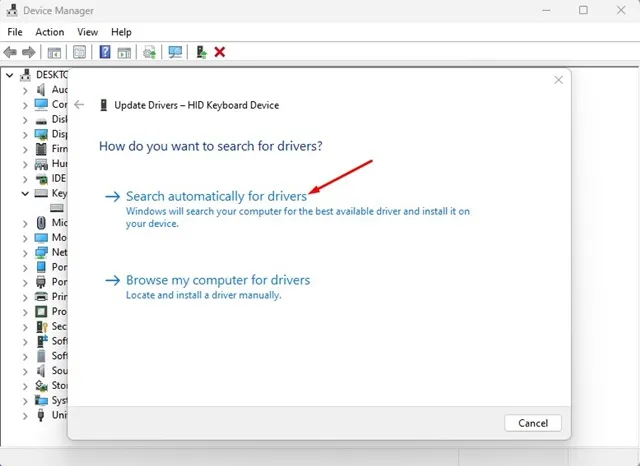
Questo è tutto! Devi ripetere i passaggi e aggiornare i driver di ogni dispositivo che hai installato di recente.
Come ripristinare i driver?
Se l’aggiornamento dei driver non riesce a correggere l’errore su Windows, è necessario ripristinare i driver del dispositivo. Ecco cosa devi fare.
1. Premere il tasto Windows + R per aprire la finestra di dialogo ESEGUI.
2. Digitare devmgmt.msc nella finestra di dialogo ESEGUI e premere Invio.
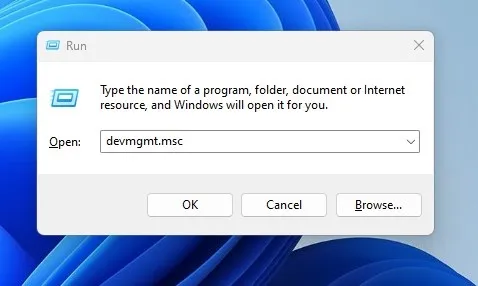
3. Ora fai clic con il pulsante destro del mouse sui driver (tastiere, mouse, cuffie, ecc.) e seleziona Proprietà .
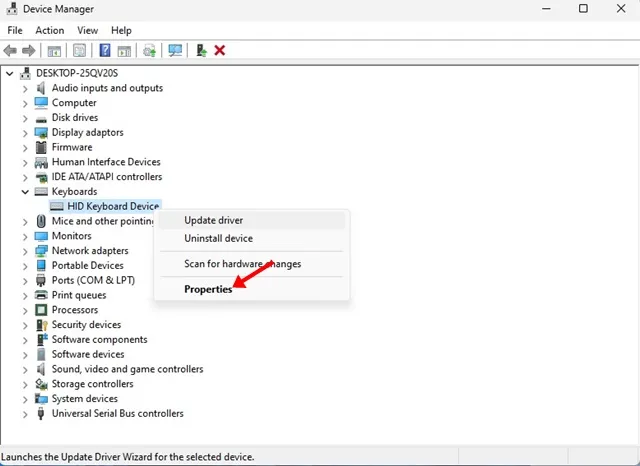
4. Nelle Proprietà, passare alla scheda Driver e fare clic su Ripristina driver .
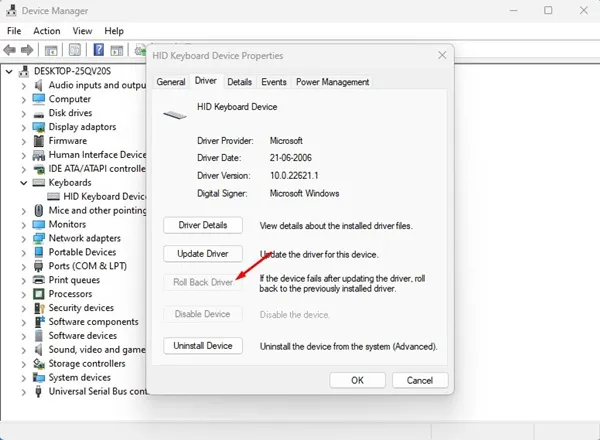
Ora il sistema operativo eseguirà il rollback dei driver del dispositivo selezionati. Una volta completato il processo, riavvia il PC.
3. Controllare la presenza di errori sul disco
Molti utenti Windows hanno affermato di correggere il BSOD dell’errore irreversibile rilevato PnP eseguendo l’utilità Controllo disco (ChkDSK). Quindi, puoi anche provarlo per aumentare le tue possibilità di risolvere il problema.
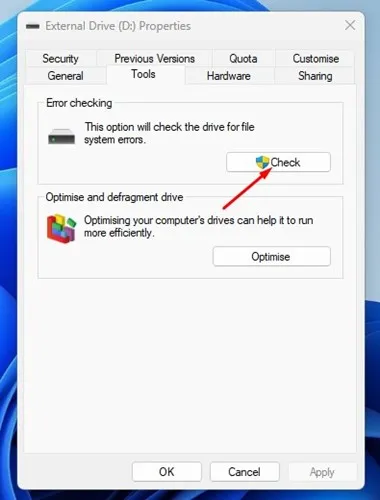
- Apri Esplora file di Windows.
- Fare clic con il pulsante destro del mouse sull’unità di installazione del sistema (C: Drive) e selezionare Proprietà .
- Nelle proprietà dell’unità, passa alla scheda Strumenti .
- Successivamente, fai clic sul pulsante Controlla sotto Controllo errori.
- Alla richiesta di controllo degli errori, fare clic su Scan Drive .
Ora verrà eseguita l’utilità Controllo disco. Seguire le istruzioni visualizzate sullo schermo per completare il processo di controllo degli errori del disco.
4. Disinstallare il programma di sicurezza
A volte, i programmi di sicurezza, in particolare Norton Antivirus, possono attivare un errore fatale rilevato da PNP nel sistema operativo Windows.
Diversi utenti hanno riferito che la rimozione della sicurezza e dei programmi installati di recente li ha aiutati a correggere l’errore 0x000000CA.
Devi aprire il Pannello di controllo e disinstallare tutti i programmi, inclusi gli strumenti di sicurezza che hai appena installato sul tuo dispositivo.
- Premi il tasto Windows + R sulla tastiera. Questo avvierà la finestra di dialogo ESEGUI.
- Nella finestra di dialogo ESEGUI, digita appwiz.cpl e premi Invio.
- Questo aprirà il Pannello di controllo .
- Ora disinstalla i programmi di sicurezza installati di recente.
- È inoltre necessario disinstallare i programmi installati di recente.
- Per disinstallarlo, fare clic con il tasto destro sul programma e selezionare Disinstalla .
Questo è tutto! Dopo la disinstallazione, assicurati di riavviare il tuo computer Windows.
5. Aggiorna il tuo sistema operativo Windows
Alcuni utenti hanno riscontrato il BSOD errore fatale rilevato PNP a causa di una versione del sistema obsoleta. Se utilizzi Windows, è meglio mantenere aggiornato il sistema operativo.
Mantenere aggiornato il sistema operativo presenta alcuni vantaggi; apprezzerai le nuove funzionalità, otterrai le patch di sicurezza e i bug e i problemi tecnici saranno minori.
Se ricevi ancora il BSOD Errore fatale rilevato PNP, è ora di eseguire un ripristino del sistema.
Il Ripristino configurazione di sistema riporterà il computer allo stato precedente, risolvendo infine l’errore BSOD. Ecco come eseguire un ripristino del sistema.
1. Apri la ricerca di Windows e digita Ripristino. Dall’elenco dei risultati, fai clic sull’app Recovery.
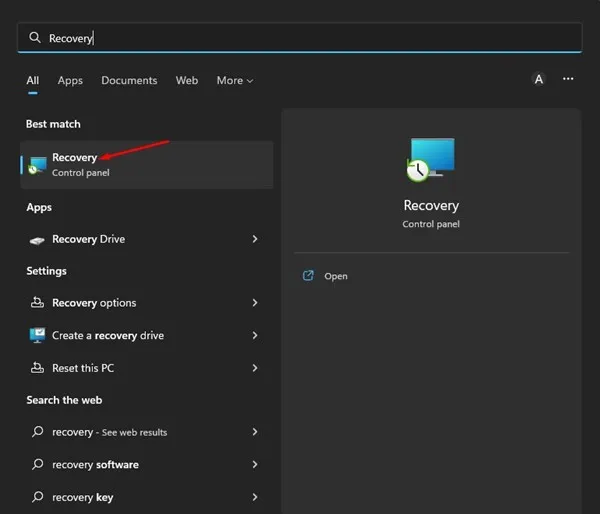
2. Nella schermata Ripristino, selezionare Apri Ripristino configurazione di sistema .
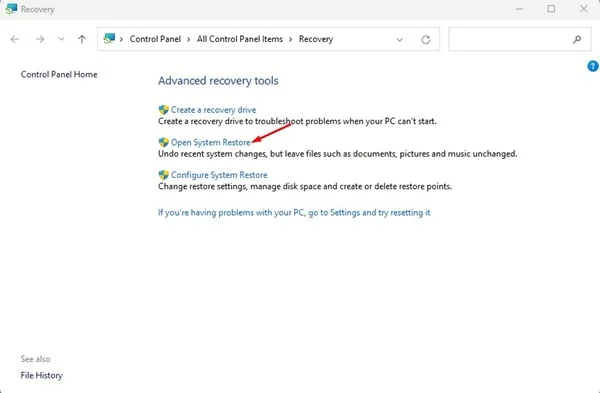
3. Ora scegli il punto di ripristino che desideri utilizzare e fai clic sul pulsante Avanti .

4. Fare clic sul pulsante Fine nella schermata Conferma il punto di ripristino.

Ora Windows ripristinerà automaticamente le impostazioni al punto selezionato.
7. Ripristina il PC
Se fino ad ora non hai funzionato, hai solo un’opzione: ripristinare il computer.
Il ripristino del sistema cancellerà tutto sul tuo PC, comprese le impostazioni effettuate dall’utente e i file personali. Quindi, crea un backup dei tuoi file importanti prima di ripristinare il PC.
Ripristina Windows 11:
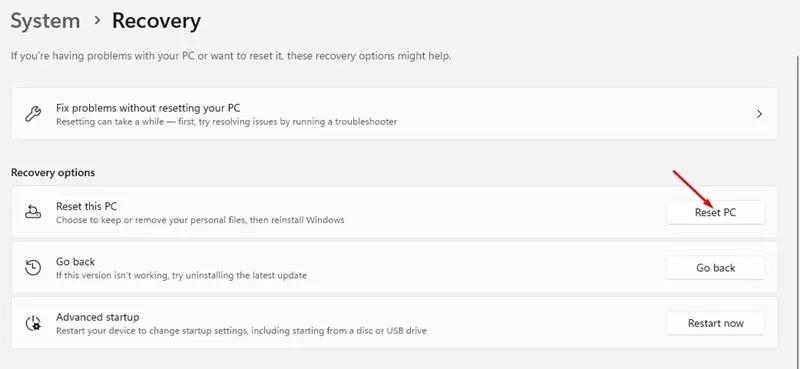
- Fare clic sul pulsante Start di Windows e selezionare Impostazioni .
- Passa a Windows Update nella barra laterale sinistra.
- Sul lato destro, fai clic su Opzioni avanzate .
- Nelle opzioni avanzate, fare clic su Ripristino .
- Nella schermata Ripristino, fare clic sul pulsante Ripristina PC .
- Ora vedrai un messaggio che ti fornisce due opzioni. Seleziona Conserva i miei file .
- Al prompt successivo, seleziona Download dal cloud .
- Infine, fai clic sul pulsante Ripristina per ripristinare il tuo computer Windows 11.
Ripristina Windows 10:
I passaggi per ripristinare Windows 10 variano da Windows 11.
In quella guida, abbiamo condiviso tre modi per ripristinare Windows 10 alle impostazioni di fabbrica predefinite. Se utilizzi Windows 10, consulta l’articolo e segui i passaggi.
8. Verificare la presenza di problemi hardware
Anche problemi hardware come un disco rigido o un modulo RAM difettoso possono essere un motivo per questo errore BSOD.
Se tutto fallisce, è più probabile che il tuo dispositivo abbia problemi hardware nascosti . Potrebbe essere un modulo RAM difettoso o un disco rigido morente.
A volte, anche impostazioni BSOD errate possono attivare la schermata di errore. Quindi, se non ne hai idea, puoi portare il tuo computer in un centro di assistenza locale e chiedere loro di risolvere il problema.
PNP_DETECTED_FATAL_ERROR può essere frustrante, ma può essere risolto facilmente con il giusto approccio. Abbiamo condiviso tutti i metodi di lavoro per risolvere l’errore BSOD. Se questo articolo ti ha aiutato, condividilo con i tuoi amici.




Lascia un commento