
Se stai cercando una soluzione per risolvere il problema dello schermo nero di Roblox, questo articolo fa per te. A molte persone piace Roblox perché possono giocarci online, creare giochi e condividerli con altri. Consente agli utenti di progettare i propri giochi in Roblox Studio e giocare a giochi progettati da altri.
Un mio amico ha recentemente riscontrato questo problema con lo schermo nero di Roblox e mi ha chiesto una soluzione. Li ho aiutati a risolverlo e ho pensato, se anche tu stai affrontando questo problema, allora perché non condividere la soluzione anche con te?
Se stai utilizzando l’applicazione Roblox sul tuo computer, è comune riscontrare l’errore della schermata nera Roblox. Quindi abbiamo menzionato alcune delle migliori soluzioni che risolveranno il problema dello schermo nero di Roblox.
I modi migliori per risolvere il problema dello schermo nero di Roblox
Questo problema può verificarsi per vari motivi, che abbiamo discusso di seguito insieme alla guida passo passo. Segui ciascun metodo con i relativi passaggi per correggere questo errore.
1. Chiudi e riapri completamente Roblox
A volte, a causa di problemi temporanei, Roblox può causare un problema di schermata nera, che puoi risolvere chiudendo e riaprendo completamente l’app Roblox su PC Windows, Mac o telefono.
Utenti Windows
- Premi Ctrl+Maiusc+Esc per aprire Task Manager .
- Nella scheda Processo , fai clic con il pulsante destro del mouse su Roblox e seleziona Termina attività.

Utenti Mac
- Premi i tasti Comando + Opzione + ESC per aprire la finestra Uscita forzata delle applicazioni .
- Seleziona Roblox e quindi fai clic sul pulsante Uscita forzata .
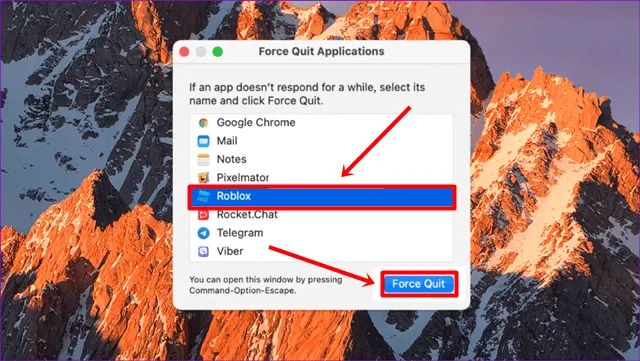
Una volta chiusa l’app Roblox, apri nuovamente l’app e controlla se il problema è stato risolto. Se il problema persiste, procedi con i metodi successivi.
2. Modifica le impostazioni grafiche
Se l’hardware del tuo computer è basso e stai utilizzando il gioco Roblox con impostazioni elevate, questo può anche essere il motivo dell’errore dello schermo nero. Per verificarlo, abbiamo fornito i passaggi seguenti.
- Apri l’ app Roblox sul tuo computer e apri qualsiasi gioco.
- Premere il pulsante ESC e fare clic sulla scheda Impostazioni .
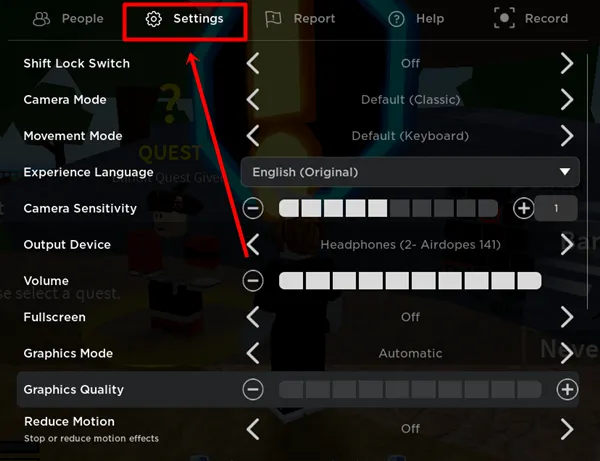
- Cambia la modalità grafica in Manuale e imposta la qualità grafica su un valore inferiore facendo clic sull’icona meno.
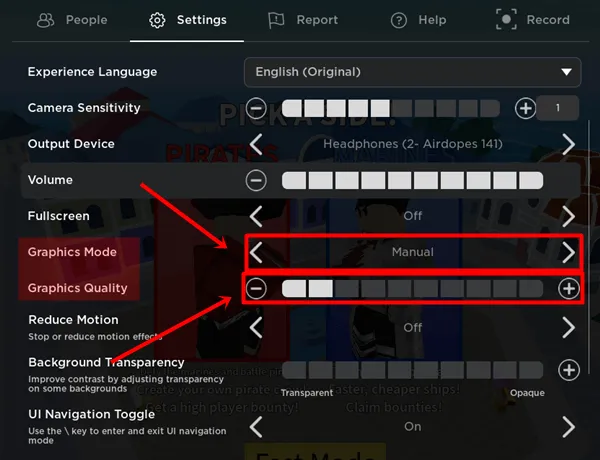
- Ora riavvia l’app Roblox e controlla se risolve il problema.
3. Attiva Riduci movimento
Abilitare la funzione Riduci movimento è anche una soluzione efficace per correggere gli errori dello schermo nero in Roblox. Molti utenti Reddit hanno risolto il problema attivando Riduci movimento. Seguire i passaggi indicati di seguito.
- Apri qualsiasi gioco in Roblox.
- Vai alla scheda Impostazioni e trova l’ opzione Riduci movimento nell’elenco.
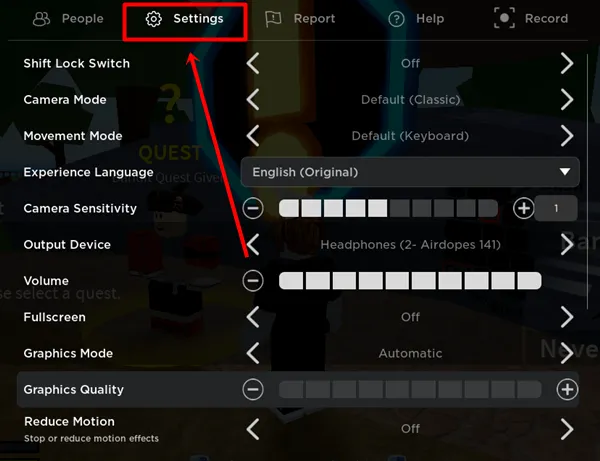
- Attiva la funzione Riduci movimento facendo clic su di essa.
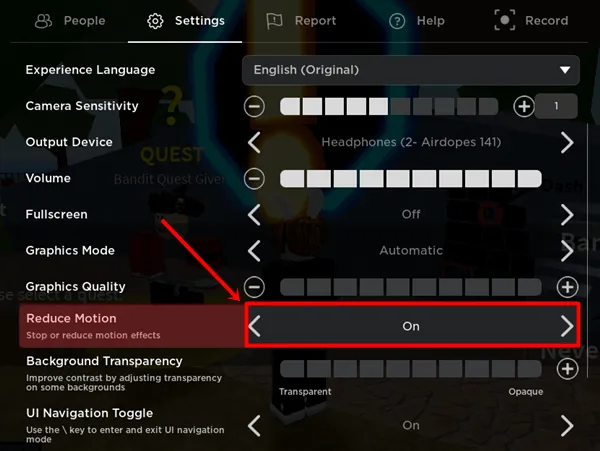
4. Aggiorna il driver grafico
Se utilizzi l’app Roblox su Windows, i driver grafici obsoleti sono uno dei motivi che possono causare questo errore su Roblox.
- Premi Windows + X e fai clic su Gestione dispositivi .
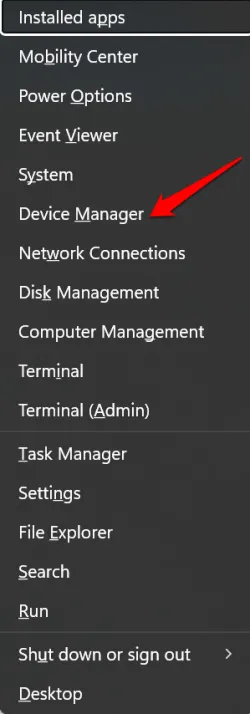
- Nella finestra Gestione dispositivi, vai su Schede video ed espandi il driver.
- Fare clic con il tasto destro sul driver e selezionare l’ opzione Aggiorna driver .

- Inizierà automaticamente l’aggiornamento del driver grafico.
5. Cancella la cache Roblox
I dati memorizzati nella cache possono anche causare problemi di schermata nera in Roblox. Per verificarlo, abbiamo fornito i passaggi seguenti per utenti Windows, Mac e smartphone.
Utenti Windows
- Chiudi completamente l’app Roblox, quindi premi Windows+R per aprire la finestra di dialogo Esegui .
- Digitare %localappdata%\Temp e fare clic sul pulsante OK .
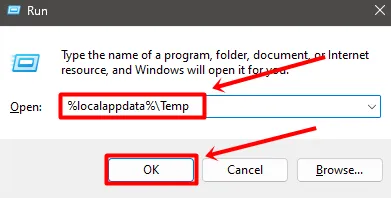
- Premi il tasto R per individuare la cartella Roblox , quindi fai clic sul pulsante Elimina o sull’icona Elimina.
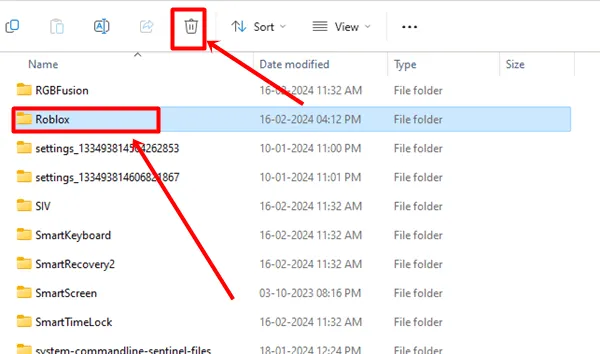
- In alternativa, puoi selezionare tutti i file premendo Ctrl+A e quindi il pulsante Elimina.
Utenti Mac
- Premi i tasti Maiusc+Comando+G e digita ~/Library/Caches , quindi fai clic sul pulsante Vai .
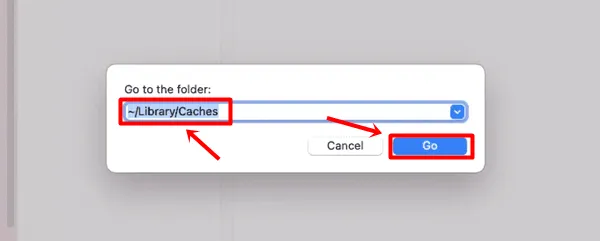
- Infine, seleziona la cartella com.Roblox.Roblox e premi il tasto Elimina .
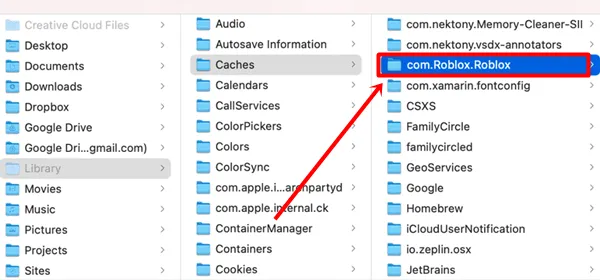
Utenti Android
- Premi a lungo sull’app Roblox e seleziona Informazioni app , quindi fai clic sull’opzione Cancella dati .
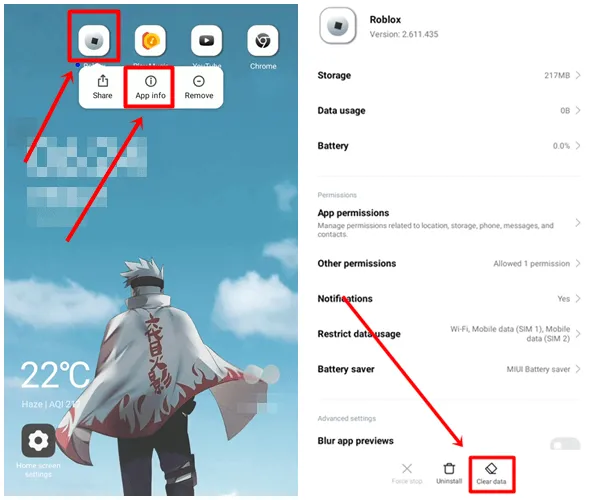
- Fare clic sull’opzione Cancella cache , quindi premere il pulsante OK .
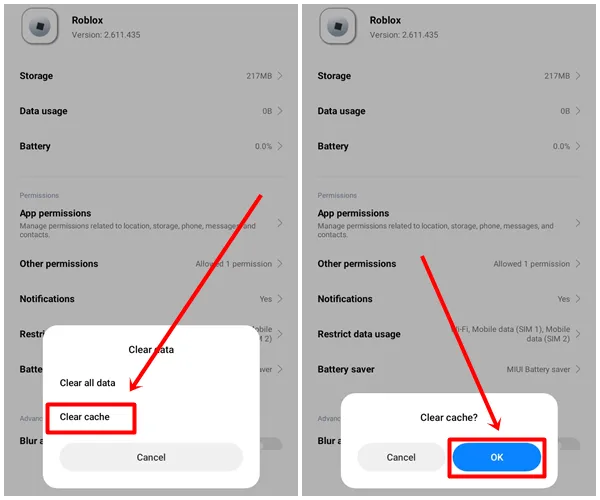
6. Controlla lo stato del server Roblox
Potrebbe esserci la possibilità che il problema riguardi i server Roblox, il che potrebbe causare problemi di caricamento. Per verificarlo, puoi visitare il sito Web Roblox Status dove forniscono informazioni su tutte le operazioni. Se viene segnalato un errore, potrebbe essere necessario attendere finché non lo risolvono.
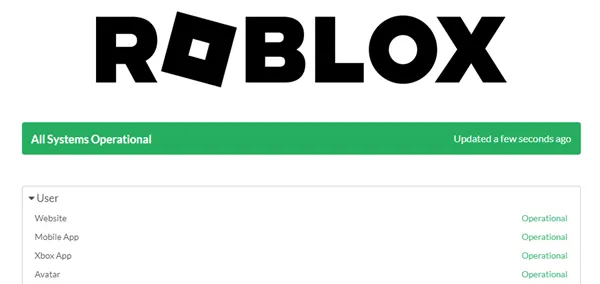
7. Cancella la cache del browser
Se stai utilizzando la versione web di Roblox e riscontri il problema della schermata nera, prova a svuotare la cache del browser. Ciò potrebbe risolvere questo errore.
- Fai clic sui tre punti verticali nell’angolo in alto a destra del browser Chrome, quindi tocca l’ opzione Cancella dati di navigazione .
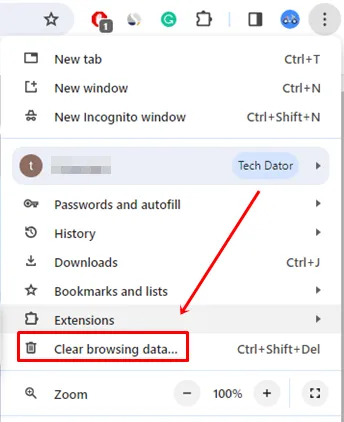
- Nella finestra Cancella dati di navigazione , vai alla scheda Avanzate e imposta Intervallo di tempo su Tutto . Seleziona le opzioni Cache e Cookie e, infine, fai clic sul pulsante Cancella dati .
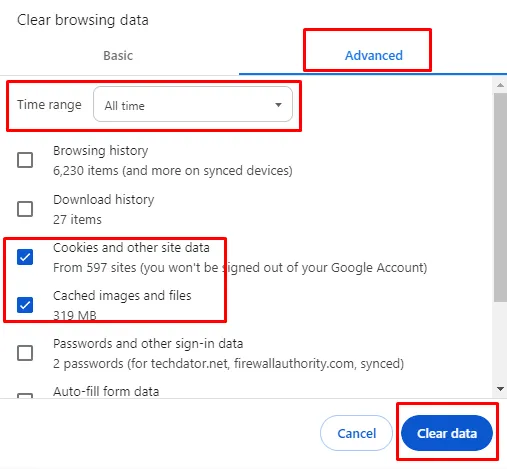
- Ora riavvia il browser e apri il sito Web Roblox per verificare se questo metodo risolve il problema.
8. Prova un browser diverso
Se riscontri ancora l’errore della schermata nera sulla piattaforma web Roblox anche dopo aver cancellato i file della cache, prova un browser web diverso. Il tuo browser potrebbe causare problemi durante l’esecuzione dei giochi Roblox .
9. Reinstalla l’app Roblox
Se nessuno dei metodi funziona, prova a reinstallare l’app Roblox. A volte, l’app potrebbe essere danneggiata o, se stai utilizzando una versione precedente, la reinstallazione aggiornerà anche l’app.
Utenti Windows
- Premi il tasto Windows e digita Roblox .
- Fare clic sul pulsante Disinstalla .

- Ti porterà alla sezione App installate , digita Roblox nella barra di ricerca.
- Fare clic sull’icona a tre punti e quindi toccare il pulsante Disinstalla .
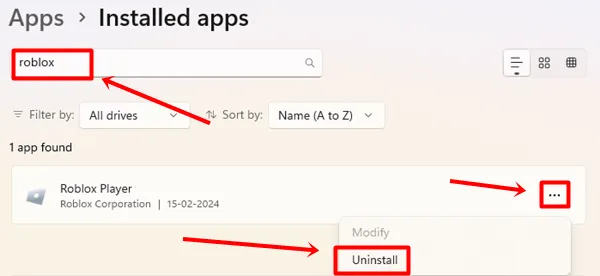
- Fare nuovamente clic sul pulsante Disinstalla per confermare.
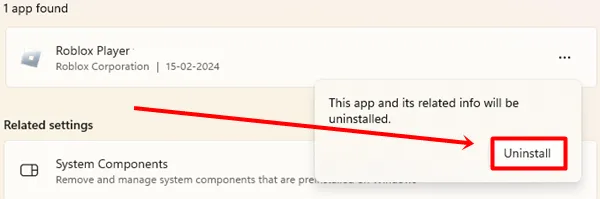
Utenti Mac
- Apri l’ app Trova .
- Fai clic su Applicazioni > Roblox > Sposta nel cestino .
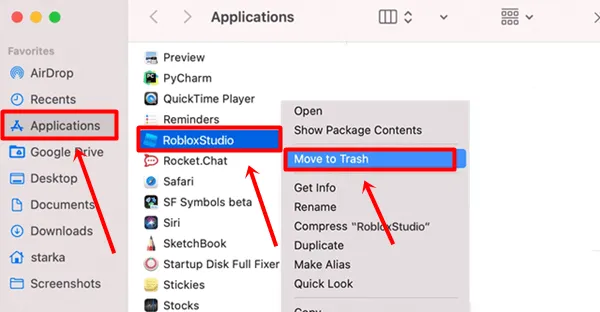
Telefono Android
- Premi l’ icona Roblox e fai clic su Informazioni app .
- Nella finestra delle informazioni sull’app, fai clic sul pulsante Disinstalla .
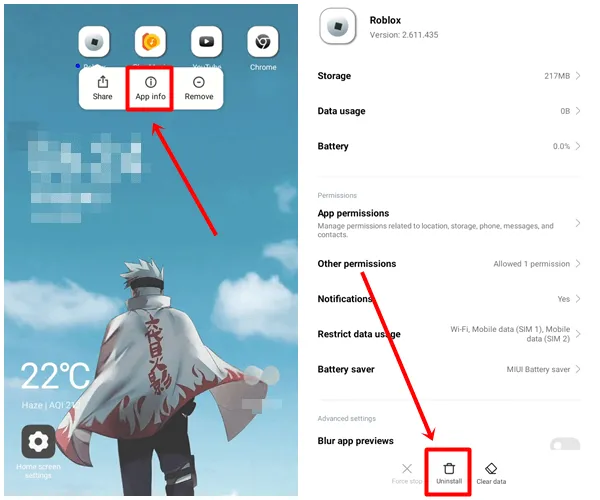
Utenti iPhone
- Premi l’ icona Roblox e fai clic sull’opzione Rimuovi app .
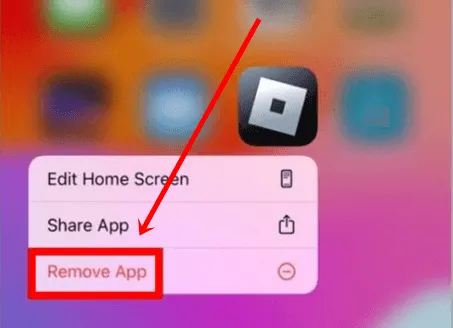
- Fare clic sul pulsante Elimina app , quindi toccare Elimina per confermare.
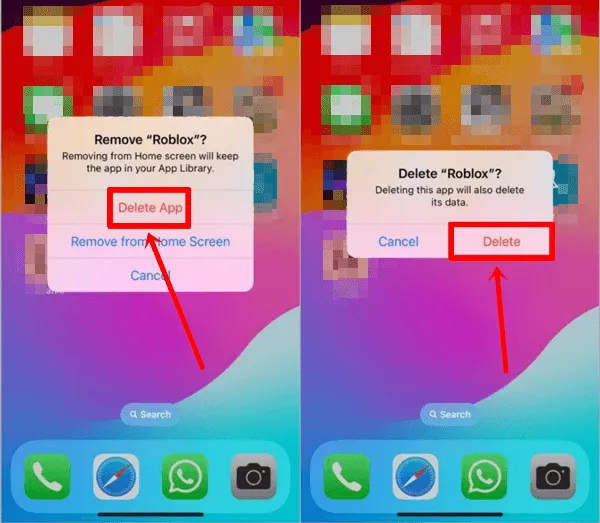
Conclusione
Per questo articolo è tutto. Spero che tu abbia corretto con successo l’errore dello schermo nero di Roblox. Tutti questi metodi sono efficaci e funzionano, insieme ai loro passaggi. Se riscontri problemi con qualsiasi metodo, puoi condividerlo con noi nella sezione commenti. Ti forniremo la soluzione migliore. Se hai trovato questo articolo informativo e utile, condividilo con altre persone che giocano ai giochi Roblox.




Lascia un commento