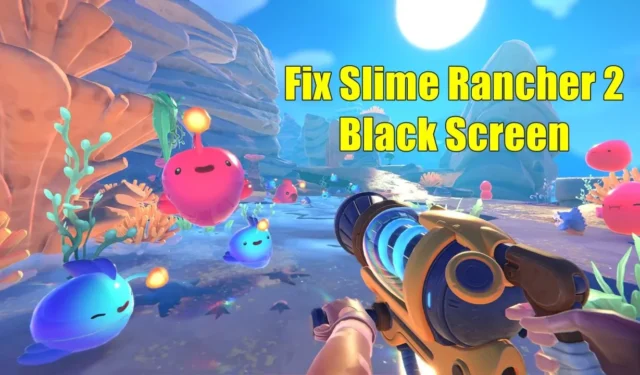
Rilasciato nel 2022, Slime Rancher 2 è un gioco di avventura di simulazione di vita in prima persona. Il gioco ha creato un buon clamore tra i giochi grazie al gameplay e alla grafica interessanti. Tuttavia, un problema che ha impedito a molte persone di giocare è il problema dello schermo nero.
I giocatori hanno spesso riferito di aver visto lo schermo nero di Slime Rancher 2 dopo l’avvio. Nonostante i frequenti aggiornamenti rilasciati dagli sviluppatori, il problema non è ancora stato risolto. Se anche tu sei bloccato con questo problema di schermata nera su Slime Rancher 2, i passaggi di risoluzione dei problemi elencati di seguito dovrebbero aiutarti a risolverlo.
Correggi lo schermo nero di Slime Rancher 2 dopo l’avvio
La schermata nera viene generalmente riscontrata su Slime Rancher 2 se c’è qualche problema con il driver grafico o se i file di gioco sono danneggiati. I metodi indicati di seguito ti guideranno su come risolvere questo problema-
1. Forza il riavvio del gioco
Se vedi la schermata nera su Slime Rancher 2 e non riesci a superarla, forza il riavvio del gioco. Ciò terminerà tutti i processi del gioco in esecuzione in background e gli darà un nuovo inizio. Ecco come farlo-
- Premi la combinazione di tasti Ctrl + Maiusc + Esc per aprire Task Manager .
- Nella scheda Processi , cerca Slime Rancher 2 , selezionalo e fai clic su Termina operazione .
- Una volta terminato, avvia nuovamente il gioco dal menu Start.
2. Aggiorna i driver grafici
I giochi richiedono molta grafica e per eseguirli i driver grafici devono essere aggiornati alla versione più recente. Per risolvere il problema, puoi provare ad aggiornare i driver grafici alla versione più recente-
- Fare clic con il tasto destro sull’icona Start , quindi fare clic su Gestione dispositivi .
- Fare doppio clic su Schede video .
- Fare clic con il pulsante destro del mouse sul driver grafico e fare clic su Aggiorna driver .

- Ora fai clic su Cerca automaticamente i driver .
3. Reinstallare il driver grafico
La reinstallazione del driver grafico sostituirà tutti i file del driver grafico danneggiati, risolvendo tutti i problemi relativi alla grafica che stai affrontando. Di seguito sono riportati i passaggi per reinstallare il driver grafico:
- Apri il menu Start , cerca Gestione dispositivi e premi Invio .
- Espandi l’elenco Schede video .
- Cerca il driver grafico, fai clic con il pulsante destro del mouse su di esso e fai clic su Disinstalla dispositivo .
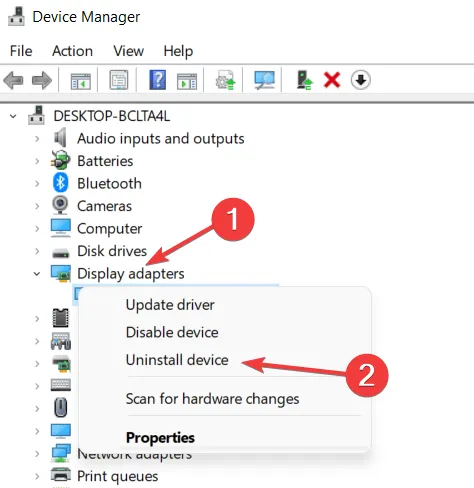
- Fare nuovamente clic su Disinstalla .
- Riavvia il PC per reinstallare il driver grafico.
4. Esegui Slime Rancher 2 come amministratore
Le autorizzazioni mancanti possono anche causare problemi con la schermata nera di Slime Rancher 2. Per risolvere questo problema, esegui il gioco come amministratore.
- Fai clic con il pulsante destro del mouse sul collegamento Slime Rancher 2 sul desktop e fai clic su Proprietà .
- Vai alla scheda Compatibilità e seleziona Esegui questo programma come amministratore .
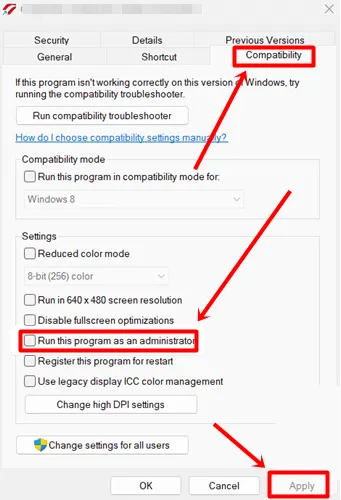
- Fare clic su Applica e OK per salvare le modifiche.
- Fai lo stesso per il client Steam, quindi avvia Slime Rancher 2 .
5. Disabilita l’ottimizzazione dello schermo intero
Le ottimizzazioni a schermo intero possono causare problemi di compatibilità con Slime Rancher 2, portando al problema dello schermo nero. Prova a disabilitare l’ottimizzazione a schermo intero, che molto probabilmente dovrebbe risolvere questo problema.
- Fai clic con il pulsante destro del mouse sull’icona Slime Rancher 2 sul desktop, quindi fai clic sull’opzione Proprietà .
- Nella scheda Compatibilità , seleziona Disattiva ottimizzazioni a schermo intero .
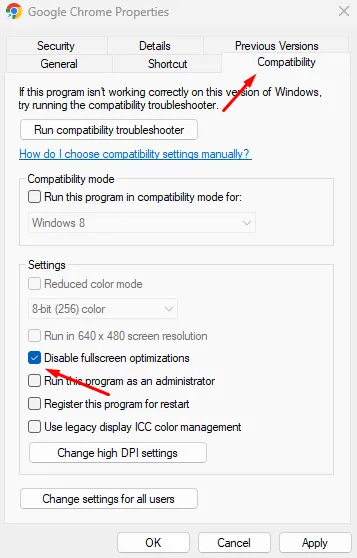
- Salvare le modifiche facendo clic su Applica e quindi su OK .
6. Aggiorna DirectX
DirectX aiuta con il rendering grafico e, se giochi, devi aggiornare DirectX all’ultimo aggiornamento per evitare problemi.
- Sul tuo browser, vai alla pagina di download di DirectX .
- Seleziona la tua lingua e clicca su Scarica .
- Premi la combinazione di tasti Windows + E e vai alla cartella Download .
- Fare doppio clic sul file DirectX e seguire la procedura guidata di installazione per installare l’ultima DirectX.
7. Aggiorna il gioco dal client Steam
Gli aggiornamenti del gioco apportano nuove funzionalità e patch di bug a problemi già esistenti. Se ti trovi di fronte alla schermata nera di Slime Rancher 2 dopo l’avvio, si consiglia di aggiornare il gioco.
- Innanzitutto, avvia Steam sul tuo PC.
- Vai alla scheda Libreria e fai clic su Slime Rancher 2 .
- Steam mostrerà qualsiasi aggiornamento disponibile e potrai installarlo.
8. Ripara i file di gioco
- Apri il menu Start , cerca Steam e aprilo.
- Fare clic sulla scheda Libreria .
- Fare clic con il tasto destro su Slime Rancher 2 e quindi fare clic su Proprietà
- Successivamente, fai clic sulla scheda File locali .
- Ora, fai clic su Verifica integrità dei file di gioco .
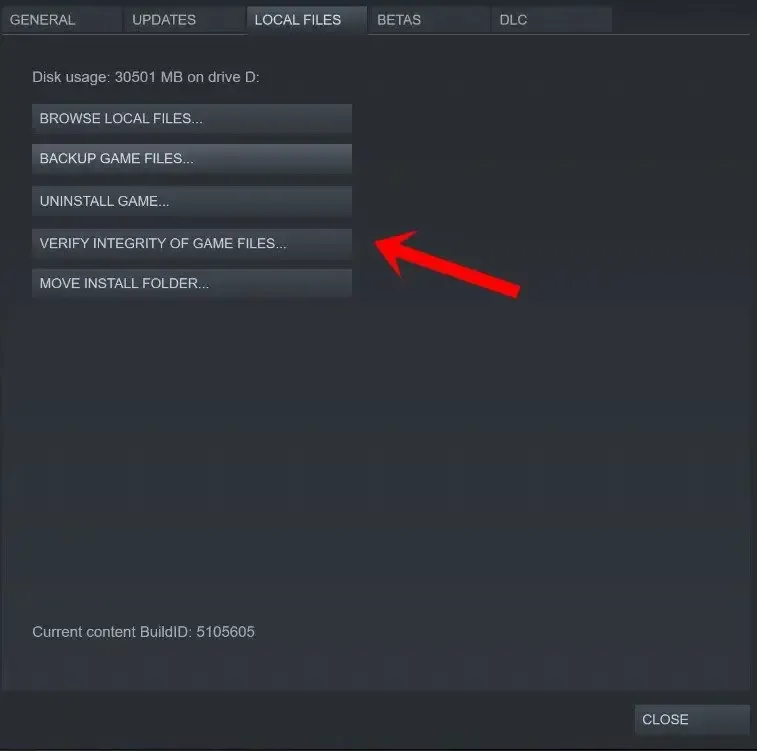
9. Disabilita la funzione di sovrapposizione di Steam
Se la funzione Steam Overlay è abilitata, anche questo può essere il motivo del problema. Disabilita Steam Overlay seguendo i passaggi indicati di seguito per risolvere questo problema-
- Premi il tasto Windows , digita Steam e premi Invio .
- Fare clic sulla scheda Libreria in alto.
- Fare clic con il tasto destro su Slime Rancher 2 e quindi fare clic su Proprietà .
- Nella scheda Generale , deseleziona l’opzione Abilita Steam Overlay .
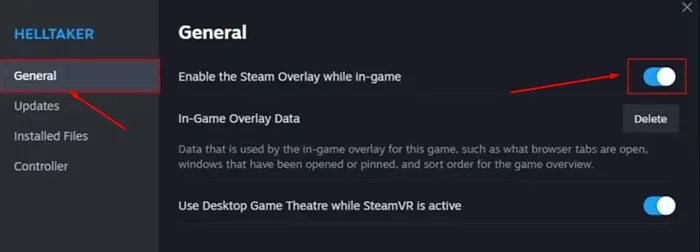
10. Abbassa le impostazioni grafiche
Se stai tentando di eseguire i giochi con impostazioni grafiche elevate su un computer con specifiche medie, anche questo può causare questo problema. Per risolvere questo problema, prova ad abbassare le impostazioni grafiche del gioco. Prova a limitare gli FPS a circa 75-80, disabilitando la sincronizzazione verticale, disabilitando il Bloom, disattivando l’anti-aliasing e anche disattivando gli effetti ombra .
Abbassa tutte le impostazioni grafiche al minimo possibile. Inoltre, chiudi tutte le altre app in esecuzione in background. Se stavi utilizzando tracker di gioco o applicazioni di registrazione dello schermo per registrare il tuo gameplay, valuta la possibilità di disattivarli.




Lascia un commento