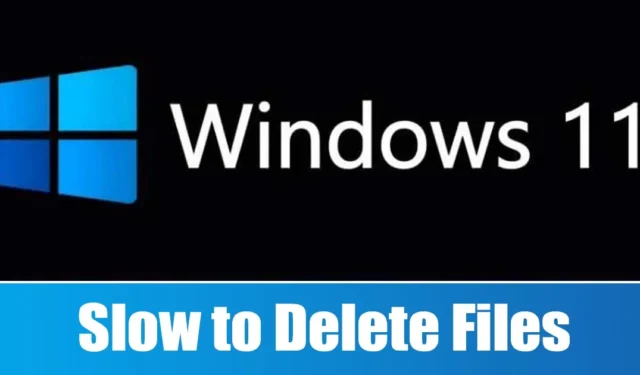
Anche se le versioni recenti di Windows 11 sono relativamente prive di bug, gli utenti continuano a riscontrare vari problemi. Una lamentela particolarmente comune tra gli utenti di Windows 11 è il lento processo di eliminazione dei file.
Gli utenti hanno osservato che il loro sistema Windows 11 impiega un tempo insolitamente lungo per eliminare i file, indipendentemente dalle dimensioni dei file. Se riscontri ritardi quando provi a eliminare i file su Windows 11, continua a leggere per esplorare possibili soluzioni.
La velocità con cui i file vengono eliminati in Windows 11 può essere influenzata da diversi fattori. In questo articolo, delineeremo strategie efficaci per migliorare la velocità di eliminazione dei file in Windows 11. Immergiamoci.
1. Riavvia il tuo computer Windows 11

A volte, bug o glitch possono ostacolare il processo di eliminazione dei file in Windows 11. Se noti che l’eliminazione dei file richiede più tempo del solito, un semplice riavvio potrebbe essere d’aiuto.
Riavviare regolarmente il computer o il portatile favorisce prestazioni migliori raffreddando i componenti hardware e liberando i processi in background. Vale anche la pena notare che alcuni aggiornamenti per Windows 11 richiedono un riavvio per una corretta installazione.
Prima di passare ad altre soluzioni, accedi al menu Power di Windows 11 e scegli Riavvia . Dopo il riavvio del sistema, prova a eliminare i file non necessari.
2. Ottimizza il tuo disco rigido
Per migliorare la velocità di eliminazione dei file, l’ottimizzazione del disco rigido può essere un approccio efficace. Ecco i passaggi per farlo su Windows 11.
1. Apri la funzione di ricerca di Windows 11 e digita “defrag”. Quindi, seleziona Deframmenta e ottimizza unità dai risultati.

2. Tieni premuto il tasto CTRL mentre selezioni tutte le unità. Dopo la selezione, fai clic sul pulsante Analizza tutto .

3. Controllare la percentuale di frammenti nella colonna Stato corrente .
4. Se un’unità mostra una frammentazione superiore al 10%, selezionala, quindi seleziona il pulsante Ottimizza .

Questo processo ottimizzerà l’unità frammentata per migliorarne le prestazioni e dovrebbe aiutare a risolvere il problema dell’eliminazione lenta dei file in Windows 11.
3. Utilizzare l’utilità di controllo del disco
Windows 10 e 11 sono entrambi dotati di un’utilità di controllo degli errori del disco progettata per identificare e risolvere i problemi del file system. L’esecuzione di questa utilità può aiutare a risolvere i problemi correlati alle eliminazioni lente dei file.
1. Avvia Esplora file sul tuo dispositivo Windows 11.
2. Fare clic con il pulsante destro del mouse sull’unità in cui è installato Windows 11 e scegliere Proprietà , ripetendo la stessa operazione per tutte le altre unità problematiche.

3. Nella finestra Proprietà disco, vai alla scheda Strumenti .

4. Fare clic sul pulsante Controlla che si trova nella sezione Controllo errori .

5. Nella finestra Controllo errori, selezionare Scansione unità .

4. Individuare e riparare i file di sistema danneggiati
I file di sistema corrotti possono contribuire in modo significativo a un lento processo di eliminazione dei file in Windows 11. Fortunatamente, identificare e riparare questi file è semplice. Segui questi passaggi:
1. Cerca Prompt dei comandi in Windows 11. Fai clic destro e seleziona Esegui come amministratore .

2. Una volta aperto il Prompt dei comandi, immettere il seguente comando:
sfc /scannow

Questo comando rileverà e ripristinerà i file di sistema danneggiati con quelli nuovi.
3. Se durante il processo si verificano errori, è possibile eseguire ulteriormente questi due comandi DISM:
DISM /Online /Cleanup-Image /RestoreHealth

Dopo aver eseguito questi comandi, riavvia il tuo computer Windows 11. Questo dovrebbe risolvere i problemi relativi alla lenta velocità di eliminazione dei file.
5. Eseguire una scansione antivirus completa
Malware e virus possono spesso causare un utilizzo eccessivo di CPU e RAM, causando rallentamenti del sistema. Alcuni software dannosi operano in modo occulto, influendo gravemente sulle prestazioni del computer.
Di conseguenza, la lentezza riscontrata durante l’eliminazione dei file potrebbe derivare da malware o virus non rilevati. Pertanto, è consigliabile eseguire una scansione antivirus completa sul dispositivo Windows 11 per identificare ed eliminare queste minacce. L’app Windows Security è uno strumento affidabile per questo.
1. Digita “Sicurezza di Windows” nella barra di ricerca di Windows 11. Quindi, seleziona l’ app Sicurezza di Windows dai risultati.

2. Nell’app Sicurezza di Windows, fare clic su Protezione da virus e minacce .

3. Nella sezione Protezione da virus e minacce, trova e fai clic su Opzioni di scansione .

4. Selezionare l’ opzione Scansione completa dall’elenco dei tipi di scansione.

5. Infine, fare clic sul pulsante Scansiona ora per avviare il processo.
Questa scansione esaminerà attentamente il tuo computer Windows 11 alla ricerca di minacce nascoste, contribuendo a migliorare le prestazioni complessive.
6. Disabilitare la compressione differenziale remota
Alcuni utenti di Windows 11 hanno scoperto che disattivare la funzionalità Remote Differential Compression può alleviare i ritardi nell’eliminazione dei file. Ecco come fare:
1. Cerca Funzionalità di Windows nella barra di ricerca di Windows. Apri l’ opzione Attiva o disattiva funzionalità di Windows dai risultati.

2. Nella finestra che si apre, individuare l’ opzione Supporto AI per compressione differenziale remota .
3. Basta deselezionare questa opzione e fare clic su OK .

Dopo aver applicato le modifiche, riavvia il computer. Questo dovrebbe aiutare a migliorare la velocità di eliminazione dei file.
7. Controllare eventuali guasti dell’HDD/SSD
Se il tuo HDD o SSD non funziona, potrebbero verificarsi dei ritardi nello spostamento o nell’eliminazione dei file. Sebbene gli SSD abbiano generalmente una durata di vita maggiore rispetto agli HDD tradizionali, è prudente eseguire controlli regolari sullo stato di salute delle tue unità.
È possibile utilizzare il prompt dei comandi per accedere ai dati SMART (Self Monitoring, Analysis, and Reporting Technology) in Windows 11, aiutandoti a identificare se l’unità funziona correttamente o se presenta problemi hardware.
Questa guida ha lo scopo di aiutarti a risolvere il problema della lenta eliminazione dei file in Windows 11. Se il tuo HDD o SSD è integro e hai provato tutti i metodi suggeriti, la tua lenta velocità di eliminazione dei file dovrebbe essere risolta. Facci sapere se hai bisogno di ulteriore assistenza con Windows 11.




Lascia un commento