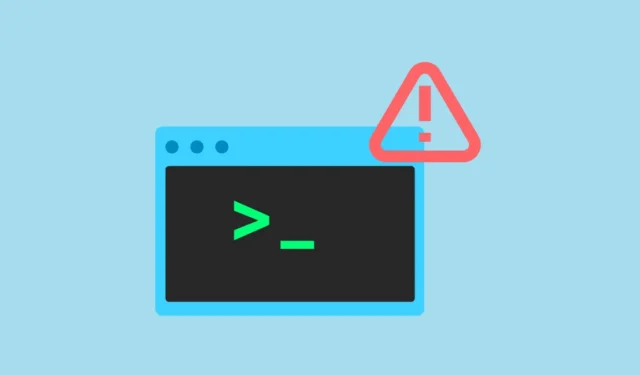
Le distribuzioni Linux hanno diverse funzionalità integrate per garantire la completa sicurezza e protezione del sistema. Tra questi ce ne sono alcuni relativi agli account utente. Ad esempio, per impostazione predefinita, un account utente su un sistema operativo Linux ha privilegi limitati e non può eseguire determinate azioni amministrative, come l’accesso a determinate sezioni del sistema operativo o l’esecuzione di determinati file. Su Linux, alcune azioni possono essere eseguite solo dall’utente root oppure è possibile utilizzare il comando ‘sudo’.
Cos’è Sudo in Linux? Questo comando, che sta per “superuser do”, ti consente di eseguire azioni fornendo autorizzazioni a livello di root. A parte questo, sudo è un pacchetto installato per impostazione predefinita sulla maggior parte dei sistemi Linux.
Tuttavia, se hai appena configurato un nuovo sistema Linux, potresti riscontrare l’errore “Sudo: comando non trovato”. Questo è abbastanza comune e puoi risolvere il problema abbastanza facilmente utilizzando diversi metodi, di cui parleremo qui.
Perché ricevi l’errore “Sudo: comando non trovato”?
Per eseguire comandi come utente root, è necessario il pacchetto Sudo, preinstallato sulla maggior parte delle distribuzioni Linux. Tuttavia, se utilizzi Arch, Fedora, CentOS, RHEL 8 o versioni successive e Debian 10 o versioni successive, potrebbe non essere installato. Questo è uno dei possibili motivi per cui potresti ricevere l’errore.
Un altro motivo potrebbe essere che la directory sudo non è presente nella variabile PATH del tuo sistema. Una directory sudo mancante significa che il tuo sistema non può individuarla e utilizzarla.
Esistono due modi per risolvere i problemi di cui sopra. Il primo prevede l’installazione del pacchetto sudo e il secondo l’aggiunta di sudo alla variabile PATH.
1. Installa il pacchetto Sudo
Per installare Sudo, devi uscire dal tuo account utente e accedere come utente root. In alternativa, puoi semplicemente passare direttamente all’utente root seguendo questi passaggi.
- Fare clic sull’icona del terminale sul pannello per aprirlo.
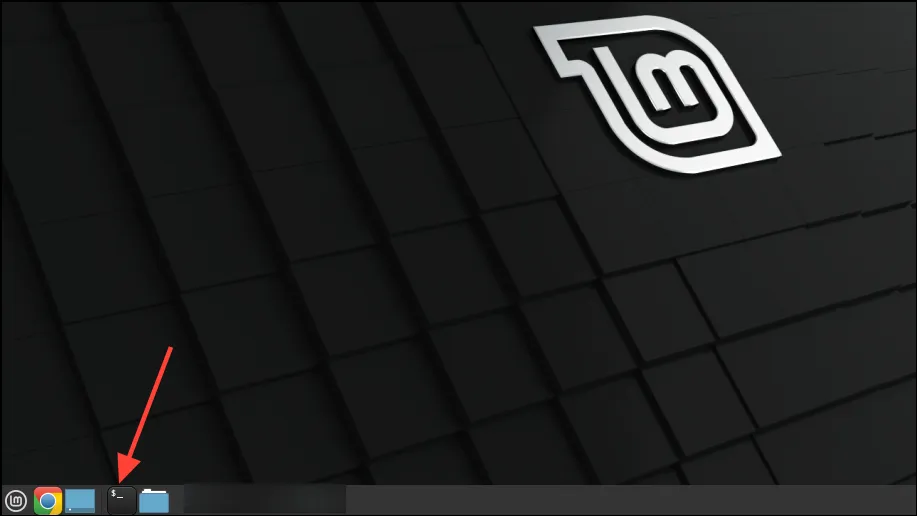
- Quando il terminale si apre, digita
sudo suprima di premere il tasto “Invio”.
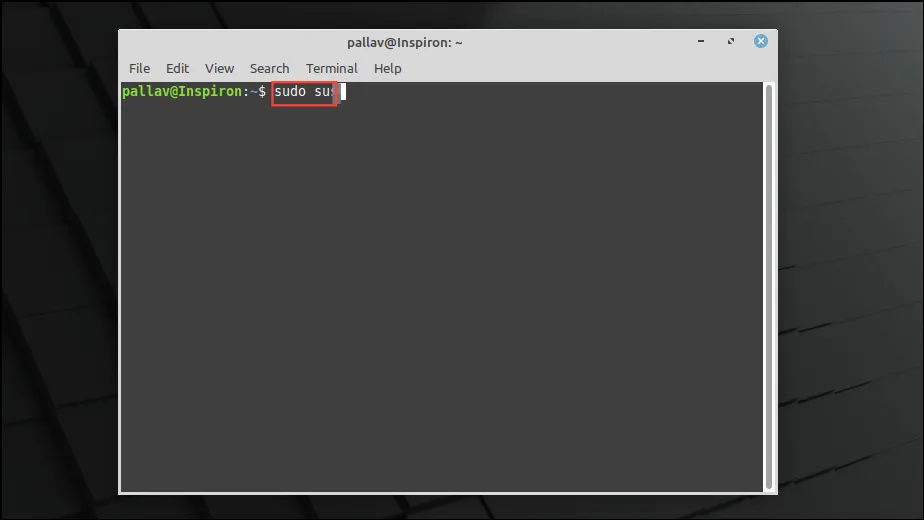
- Premendo il tasto “Invio” Mint ti chiederà la password. Quindi, digitalo e premi nuovamente il tasto “Invio”.
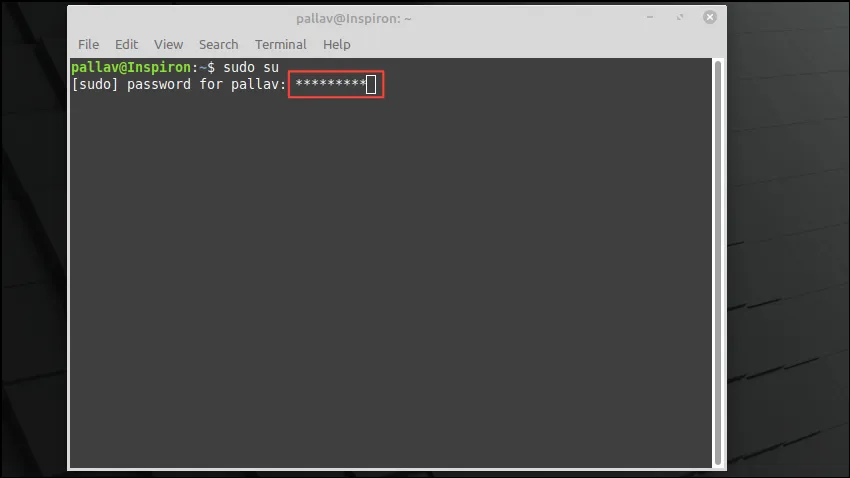
- Ora hai i privilegi di utente root. Digita
apt install sudoe premi il tasto “Invio” se utilizzi una distribuzione basata su Debian. Per Arch Linux, il comando èpacman -S sudo.Per le distribuzioni basate su RHEL, utilizzareyum install sudo.Per Gentoo, digitareemerge --ask app-admin/sudo.

- Questo installerà il pacchetto sudo sul sistema. Nel caso in cui sia già installato, riceverai un messaggio che indica lo stesso.
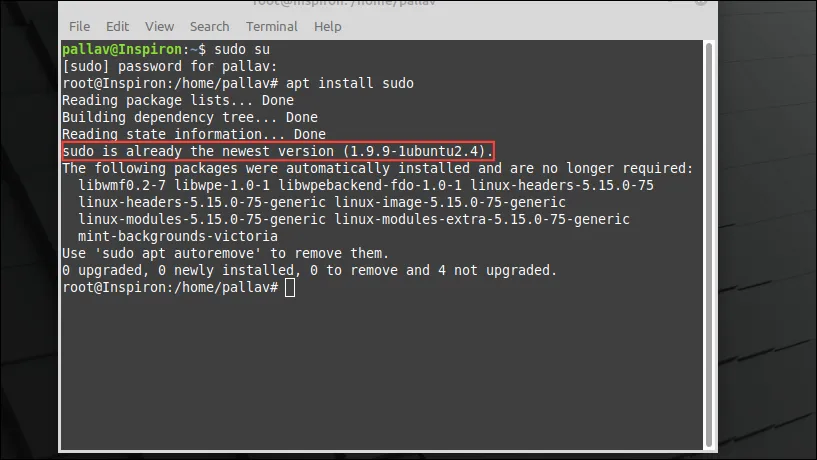
- Successivamente, digita
usermod -aG sudoseguito dal tuo nome utente per aggiungere il tuo account utente al gruppo sudo e premi il tasto “Invio”. Il comando per i sistemi basati su Arch, Fedora e RHEL èusermod -aG wheel username.
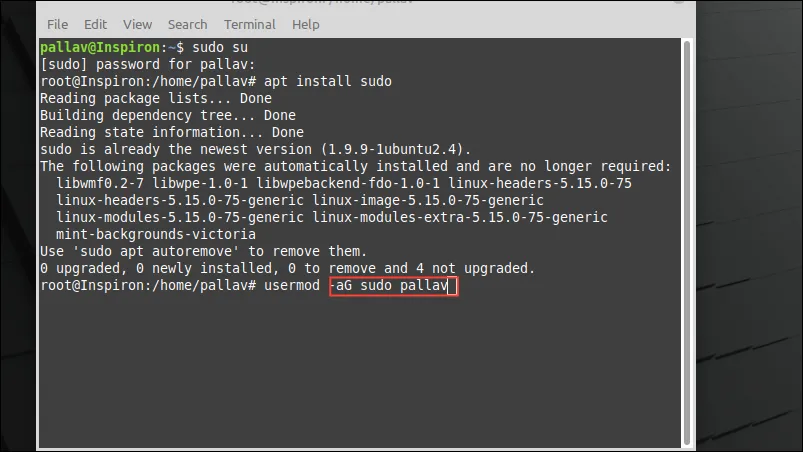
- Vedrai che il tuo nome utente è stato aggiunto al gruppo sudo, consentendoti di eseguire comandi sudo senza l’errore “Sudo: comando non trovato”.
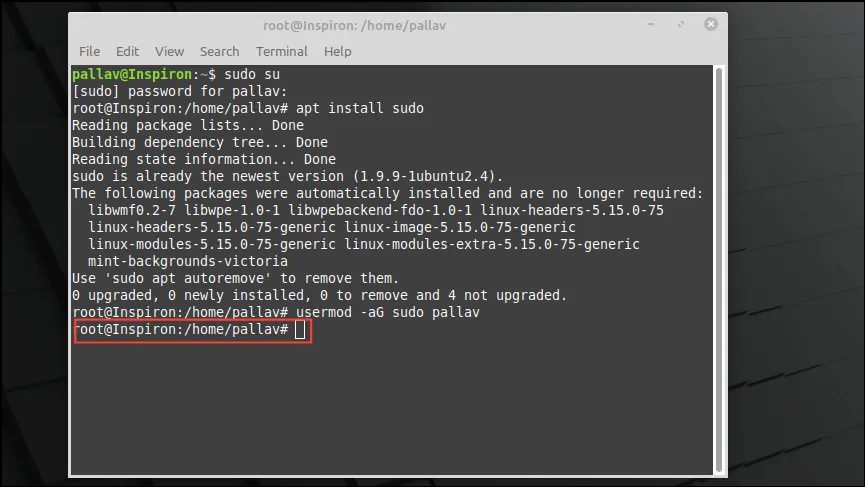
- Ora tutto ciò che devi fare è digitare
exitnel terminale e premere il tasto “Invio” per tornare al tuo account utente normale.
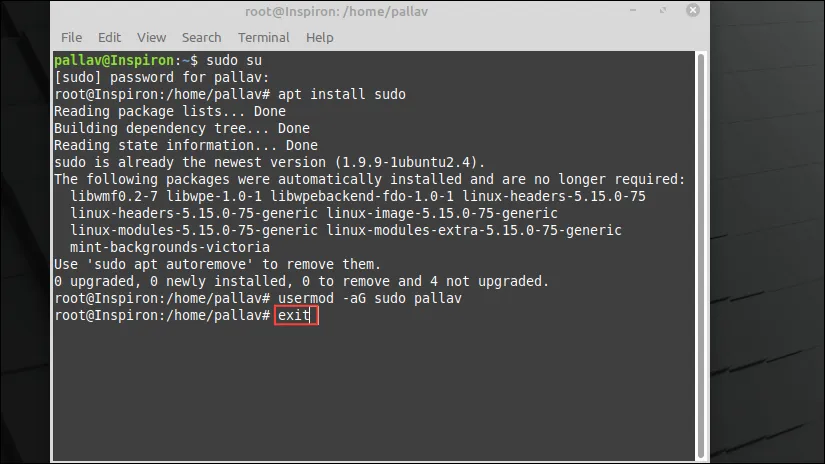
2. Aggiungi Sudo alla variabile Path
Se sudo è installato sul tuo sistema Linux ma non funziona, ecco come puoi aggiungerlo alla variabile PATH.
- Aprire il terminale e digitare
which sudoprima di premere il tasto “Invio”. Questo ti mostrerà dove si trova sudo.
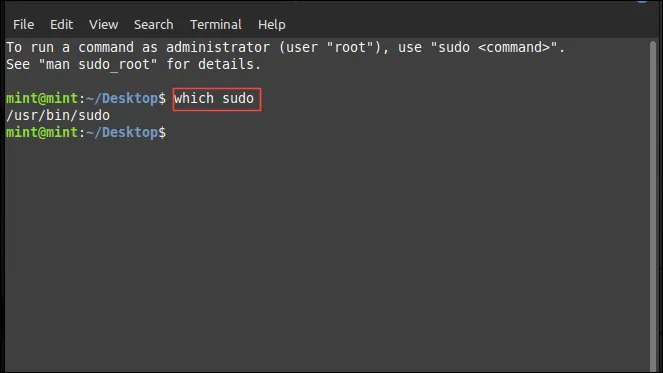
- Successivamente, digita
echo $PATHe premi nuovamente il tasto “Invio”.
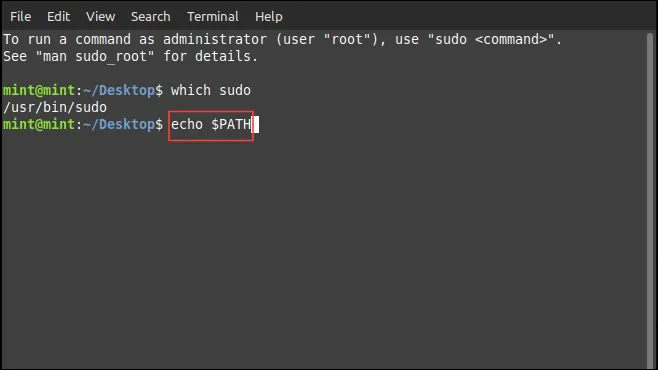
- Per aggiungere sudo alla variabile PATH, digita
export PATH=$PATH:/usr/bine premi il tasto “Invio”. Tuttavia, questa è una soluzione temporanea che smetterà di funzionare una volta chiuso il terminale.
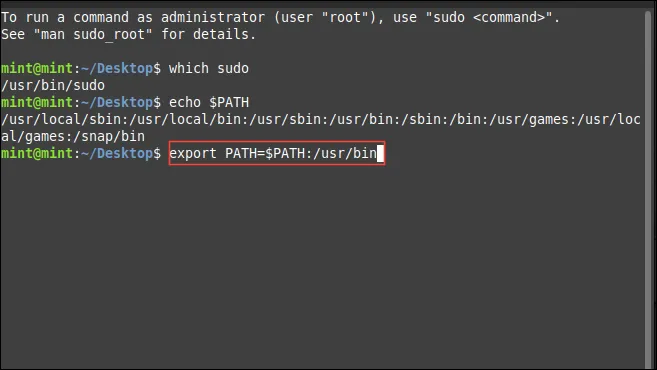
- Per evitare ciò, apri il browser dei file, che si aprirà nella directory Home per impostazione predefinita. Utilizza la scorciatoia
Ctrl + Hper visualizzare i file nascosti.
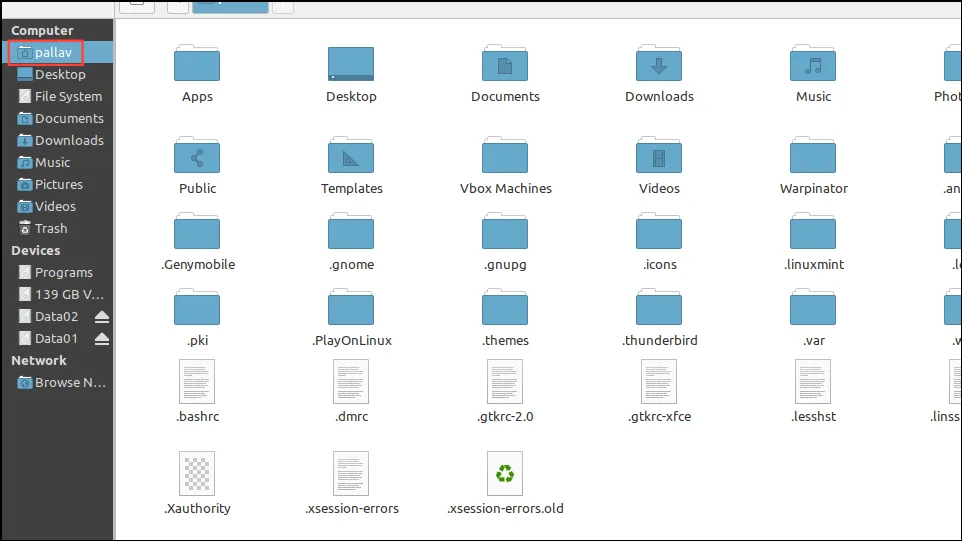
- Individuare il. bashrc e fare doppio clic su di esso. Si aprirà in un editor di testo.

- Vai alla fine del file e digita
export PATH=$PATH:usr/bin:prima di utilizzare ilCtrl + Ocollegamento per salvarlo.
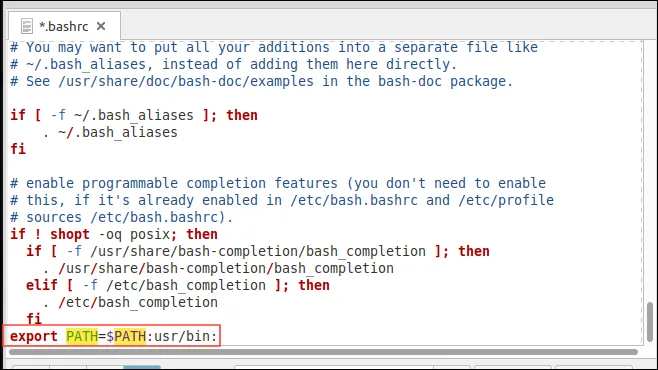
Ora quando usi “sudo” per qualsiasi comando, come l’installazione, l’aggiornamento o la rimozione di applicazioni, non ti imbatterai nell’errore “comando non trovato”.
Seguendo le correzioni di cui sopra, puoi facilmente correggere l’errore “Sudo: comando non trovato” su Linux. Tuttavia, quando si passa all’utente root, fare attenzione quando si eseguono azioni tramite esso poiché l’utente root ha accesso completo all’intero sistema. L’uso improprio dei privilegi dell’utente root può danneggiare il sistema operativo e potrebbe essere necessario reinstallarlo completamente. Ecco perché ti consigliamo di tornare al tuo account utente normale non appena lo avrai aggiunto al gruppo sudo.



Lascia un commento