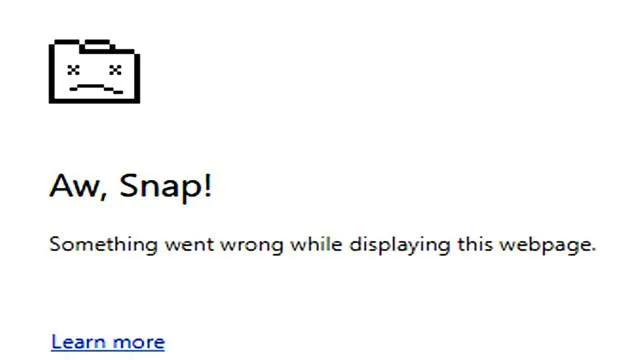
Tra i vari browser web disponibili oggi, Google Chrome si distingue come uno dei più popolari. La sua velocità e il ricco set di funzionalità lo hanno reso una scelta obbligata per gli utenti di tutto il mondo. Oltre alle sue funzionalità principali, la gamma di estensioni di Chrome ne migliora ulteriormente l’utilità, rendendolo un’opzione eccellente per attività come la navigazione, lo streaming di contenuti e la visione di video online.
Come utente di Chrome, potresti aver riscontrato un problema durante il tentativo di accesso a determinati siti Web, in cui Chrome non riesce a caricare la pagina e visualizza una notifica che afferma “Aw, snap! Something went wrong” (Accidenti! Qualcosa è andato storto) . In alcuni casi, questo errore si risolve da solo senza intervento, mentre in altri, persiste nonostante i tuoi sforzi.
Questo problema può essere particolarmente frustrante quando si è impegnati in attività cruciali. Per aiutarti a superare questo errore, abbiamo compilato un elenco di soluzioni per aiutarti a risolverlo in modo efficace.
Le migliori soluzioni per risolvere l’errore “Aw, Snap! Something Went Wrong” in Google Chrome
Le cause di questo errore possono variare ampiamente e non esiste un’unica ragione per cui si verifica. A volte, può essere dovuto a problemi comuni come una connessione Internet instabile, mentre altre volte potrebbero essere in gioco problemi hardware.
Inizia verificando che la tua connessione Internet sia stabile e che il tuo computer sia correttamente connesso a Internet. Se tutto sembra normale, prova ad aggiornare la pagina Web più volte. Se il problema persiste, prendi in considerazione le seguenti soluzioni.
1. Cancella la cache e i cookie di Chrome
Proprio come altri browser, Chrome mantiene una cache e salva i cookie, che occasionalmente possono interferire con il caricamento del sito web. Cancellarli può spesso risolvere il problema.
Inizia aprendo Chrome e andando su Altro > Altri strumenti > Cancella dati di navigazione . Apparirà una finestra di dialogo in cui dovresti selezionare l’ opzione “Tutto il tempo” dal menu a discesa dell’intervallo di tempo.
Successivamente, seleziona le caselle per Immagini e file memorizzati nella cache, insieme a Cookie e altri dati del sito.
Puoi scegliere di includere o escludere la cronologia di navigazione a tuo piacimento.

Infine, fare clic su Cancella dati per completare il processo.
2. Disattivare le estensioni non necessarie
Sebbene Chrome vanti un’impressionante selezione di estensioni, usarne troppe, in particolare su dispositivi con specifiche limitate, può causare errori. Ogni estensione e scheda aperta in Chrome consuma RAM, il che può rallentare le prestazioni. Disattivare alcune di queste estensioni può liberare memoria, migliorando la funzionalità del browser.
Per farlo, apri Chrome e clicca sui tre puntini che si trovano nell’angolo in alto a destra della finestra del browser.
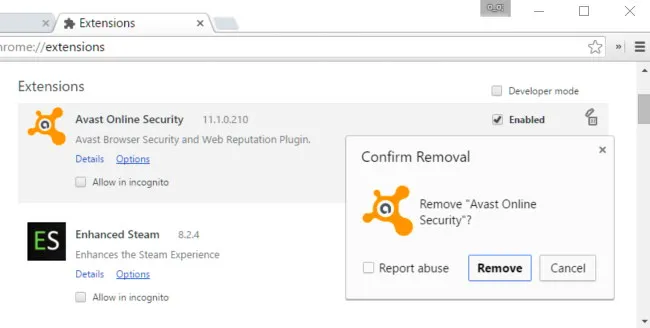
Dal menu che appare, seleziona Altri strumenti > Estensioni . Vedrai un elenco delle estensioni installate, dove puoi disattivare quelle che non ti servono.
3. Aggiorna il tuo browser Chrome
Chrome rilascia regolarmente aggiornamenti volti a correggere problemi delle versioni precedenti. Assicurarsi che il browser sia aggiornato è fondamentale per un funzionamento senza problemi. Se l’errore “Aw, Snap!” è collegato a una versione obsoleta, aggiornare Chrome può risolvere il problema.
Per verificare la presenza di aggiornamenti, avvia Chrome e fai clic sui tre puntini nell’angolo in alto a destra.
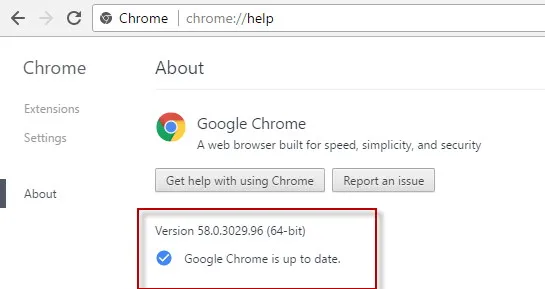
Quindi, seleziona Informazioni su Google Chrome dal menu a discesa. Se sono disponibili aggiornamenti, vedrai un’opzione per scaricarli. Installa gli aggiornamenti e riavvia Chrome per correggere potenzialmente l’errore.
4. Disattivare l’accelerazione hardware
In alcuni casi, l’accelerazione hardware può causare il verificarsi dell’errore “Aw, Snap!”. Fortunatamente, questo può essere risolto semplicemente disabilitando quella funzionalità.
Per farlo, apri Chrome e accedi al menu Impostazioni. Scorri verso il basso per trovare l’opzione etichettata Mostra impostazioni avanzate e cliccaci sopra.
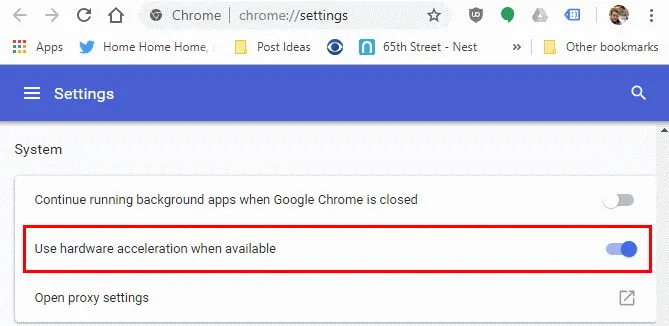
Poi, nelle impostazioni avanzate, cerca l’ opzione “Usa accelerazione hardware quando disponibile” e deselezionala. Riavvia Chrome per vedere se questo risolve l’errore.
5. Eseguire un controllo di sicurezza
Google Chrome presenta uno strumento integrato chiamato Safety Check. Questa funzione analizza il tuo browser per potenziali problemi, tra cui la necessità di riparare e aggiornare i file, per migliorare le prestazioni. Questa funzione può spesso essere molto utile. Ecco come accedervi:
- Selezionare l’ icona del menu a tre punti > Impostazioni .
- Fare clic su Controlla ora nella sezione Controllo di sicurezza .
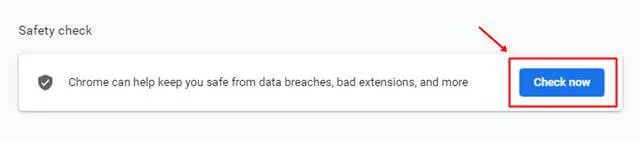
6. Ottimizza la tua memoria RAM
Spesso il problema può derivare da una RAM insufficiente, poiché altre applicazioni potrebbero consumare la memoria disponibile del computer, ostacolando le prestazioni di Chrome.
Utilizzare strumenti di pulizia RAM può aiutare a liberare memoria e consentire a Chrome di funzionare in modo più efficace. Se sei un utente esperto, prendi in considerazione l’aggiornamento della RAM per prestazioni ancora migliori.

Conclusione
Applicando queste strategie, puoi risolvere efficacemente l’errore “Aw, Snap!” in Google Chrome. Se nessuna di queste soluzioni funziona, il problema potrebbe risiedere sul lato server del sito web a cui stai tentando di accedere. In questi casi, l’unica opzione è attendere che l’amministratore del sito corregga il problema. Tuttavia, questi suggerimenti dovrebbero risolvere i problemi che hanno origine dalla tua parte.




Lascia un commento