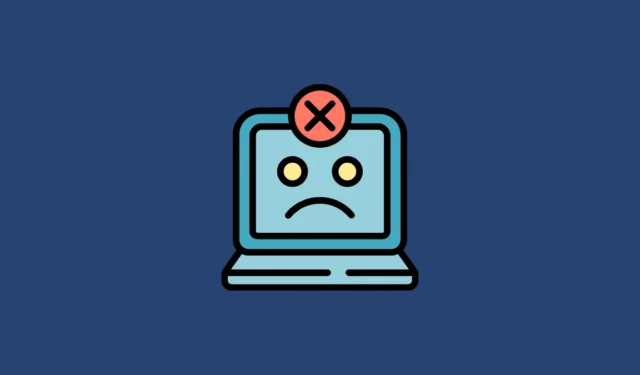
Correzione 1: cercare la cartella in una posizione diversa
La cartella che stai cercando potrebbe essere stata spostata in una posizione diversa o potrebbe essere stata eliminata. Puoi cercarla in un’unità o directory diversa. Nel caso in cui tu stia cercando di accedere a una cartella tramite il suo collegamento, vai al percorso effettivo e controlla se la cartella esiste. Se non è presente lì, cercala e vedi se riesci a trovarla in una posizione diversa, come il Cestino. Puoi usare Windows Search per cercare la cartella.
Correzione 2: controlla se l’unità esterna è collegata correttamente
Se la cartella che stai cercando si trova su un’unità esterna, controlla che l’unità sia correttamente collegata al computer. Il tuo PC non sarà in grado di leggere i dati da un’unità che non è collegata correttamente e potrebbe anche non rilevarla. Prova a collegare l’unità utilizzando altre porte, come quelle sul retro del computer. Scollega e ricollega l’unità e controlla se la cartella mancante è visibile.
Correzione 3: assicurati di essere connesso alla rete
Nel caso in cui la cartella che stai cercando si trovi su una rete, controlla la tua connessione alla rete e assicurati che la connessione sia stabile. Se si trova su Internet, puoi aprire un sito Web utilizzando un browser Web per verificare se la tua connessione Internet funziona correttamente. Nel caso in cui il sito Web non si carichi, prova prima a risolvere i problemi con la tua connessione Internet.
Controlla il cavo Ethernet se hai una connessione cablata, riavvia il router e contatta il tuo ISP se il problema non è stato risolto. Se la cartella si trova su un’unità NAS (Network-Attached Storage), dovresti provare a scollegare e ricollegare il dispositivo. Se non funziona, prova ad accedere a quel dispositivo da un computer diverso. A seconda del dispositivo di archiviazione, potresti dover consultare il suo manuale per scoprire come risolvere i problemi di connettività.
Correzione 4: riavviare il processo di Windows Explorer
A volte, problemi con Windows Explorer possono impedirti di accedere e gestire i tuoi file. La cosa migliore da fare in una situazione del genere è riavviare il processo di Windows Explorer.
- Fare clic con il tasto destro del mouse sulla barra delle applicazioni e fare clic su “Gestione attività”.

- Quando si apre il Task Manager, cerca ‘Windows Explorer’ nell’elenco dei processi sulla destra. Fai clic destro su di esso e fai clic su ‘Restart’.

- Windows Explorer verrà riavviato. In caso di problemi di riavvio, sarà necessario forzarne l’avvio. Per farlo, fare clic su “Esegui nuova attività” nel Task Manager.

- Digitare
explorer.exenella casella che appare e premere il tasto ‘Invio’.

Correzione 5: controllare e modificare la lettera dell’unità
Windows assegna lettere a unità diverse per un facile accesso, ma se la lettera di unità per un’unità particolare viene modificata, potresti avere problemi a individuare i tuoi file e cartelle. Se la lettera di unità viene modificata, per prima cosa controlla il percorso originale della cartella che stai cercando e verifica che si trovi lì. Se utilizzi più unità esterne, Windows può assegnare la stessa lettera di unità a unità diverse se sono collegate in momenti diversi.
In questi casi, potresti non essere in grado di individuare la cartella che stai cercando. Mentre puoi controllare il percorso effettivo della cartella e verificare se la cartella si trova lì, puoi anche cambiare la lettera dell’unità e vedere se questo aiuta.
- Utilizzare la
Windows + Rscorciatoia per aprire la finestra di dialogo “Esegui”, quindi digitarediskmgmt.mscprima di premere il tasto “Invio”.

- L’utilità Gestione disco elencherà tutte le unità. Fai clic con il pulsante destro del mouse sull’unità di cui vuoi cambiare la lettera, quindi fai clic su “Cambia lettera e percorsi unità”.

- Per cambiare la lettera dell’unità, clicca sul pulsante ‘Cambia’ e seleziona una lettera diversa dall’elenco. Poi clicca sul pulsante ‘OK’.

Correzione 6: eseguire una scansione antivirus
Se il tuo sistema è infetto da un virus o malware, potresti non essere in grado di accedere alle tue cartelle e ai tuoi file. Puoi eseguire una scansione antivirus per verificare se è questo il caso e quindi intraprendere le azioni necessarie, come l’eliminazione dei file infetti.
- Fare clic sul pulsante Taskbar Overflow che appare come una freccia sul lato destro della barra delle applicazioni per visualizzare le icone nascoste.

- Quindi, fai clic sul tuo antivirus per avviarlo.

- Una volta aperto il programma antivirus, clicca sull’opzione “Scansione approfondita” o “Scansione completa” per eseguire la scansione del PC.

- Attendi che la scansione sia completa, il che potrebbe richiedere del tempo. Se qualche cartella o file è infetto, il tuo antivirus te lo farà sapere. Puoi quindi metterli in quarantena o eliminarli dal tuo PC.
Correzione 7: Concedi l’autorizzazione di controllo completo
Potresti ricevere l’errore “Posizione non disponibile” se non hai i permessi sufficienti per accedere all’unità. Per risolvere questo problema, devi concedere il permesso di controllo completo per il tuo account utente.
- Aprire Esplora risorse e poi andare su “Questo PC”.

- Fai clic con il pulsante destro del mouse sull’unità che genera l’errore, quindi fai clic su “Proprietà”.

- Nella finestra di dialogo che appare, clicca sulla scheda “Sicurezza” in alto e poi sul pulsante “Modifica”.

- Fai clic sulla casella di controllo accanto all’opzione ‘Controllo completo’ per abilitarla. Quindi fai clic su ‘Applica’ e ‘OK’. Ora prova ad accedere di nuovo alla cartella.

Correzione 8: verifica la presenza di settori danneggiati
È possibile utilizzare l’utilità Controllo disco di Windows per verificare se l’unità contiene settori danneggiati responsabili dell’errore.
- Aprire la finestra Proprietà dell’unità facendo clic con il pulsante destro del mouse su di essa in Esplora risorse, come spiegato sopra.
- Tuttavia, invece della scheda Sicurezza, fare clic sulla scheda “Strumenti” e quindi sul pulsante “Verifica”.

- Ora, clicca su ‘Scan Drive’ e lascia che la scansione abbia inizio. A seconda delle dimensioni del tuo drive, la scansione potrebbe richiedere del tempo per essere completata. Se sono presenti degli errori, l’utilità ti mostrerà alcune opzioni che puoi usare per risolverli.

Correzione 9: eseguire scansioni SFC, DISM e CHKDSK
L’utilità Controllo file di sistema di Windows (SFC) può analizzare il PC alla ricerca di errori e provare a risolverli.
- Aprire il menu Start, digitare
cmde fare clic su “Esegui come amministratore”.

- Quando viene visualizzata la finestra del prompt dei comandi, digitare
sfc /scannowe premere Invio.

- Attendi il completamento della scansione, quindi digita
DISM /Online /Cleanup-Image /CheckHealthprima di premere nuovamente il tasto “Invio”.

- Quindi, digita
DISM /Online /Cleanup-Image /ScanHealthe premi nuovamente Invio.

- Infine, digita
DISM /Online /Cleanup-Image /RestoreHealthe premi il tasto “Invio”.

- Una volta completate le scansioni DISM, puoi eseguire la scansione CHKDSK. Digita
chkdsk g: /f /r /xnella finestra del prompt dei comandi e premi Invio. Assicurati di sostituire ‘g’ con la lettera dell’unità del disco a cui non puoi accedere.

- Attendi il completamento della scansione, quindi riavvia il computer.
Correzione 10: Copia la cartella desktop nel profilo di sistema
- Aprire Esplora risorse, andare su “Questo PC”, quindi aprire l’unità “C”.
- Fare doppio clic sulla cartella “Utenti” per aprirla.

- Nella cartella ‘Utenti’, cerca la cartella ‘Default’. Se non è visibile, clicca sul menu ‘Visualizza’ in alto, poi vai all’opzione ‘Mostra’ e poi clicca su ‘Elementi nascosti.

- Una volta che vedi la cartella Default, fai clic con il pulsante destro del mouse e copiala, quindi spostala nella seguente posizione:
C drive -> windows -> system 32 -> config and then systemprofile. Dopo aver copiato la cartella, riavvia il PC.
Correzione 11: aggiungere la posizione del desktop al registro
- Aprire il menu Start, digitare
regedite fare clic su “Esegui come amministratore”.

- Incollare il seguente indirizzo nella barra degli indirizzi dell’Editor del Registro di sistema:
HKCU\Software\Microsoft\Windows\CurrentVersion\Explorer\User Shell Folderse premere Invio.

- Fare clic con il pulsante destro del mouse sulla cartella “User Shell Folders” a sinistra, quindi fare clic su “Nuovo” e poi su “Valore stringa”.

- Digitare il nome del nuovo valore DWORD
%USERPROFILE% \Desktop C:\Users\%USERNAME%\Desktope premere Invio prima di riavviare il PC.
Correzione 12: Reimpostare le autorizzazioni utente
- Aprire il prompt dei comandi come amministratore, digitare
cd/userse premere Invio.

- Prosegui con
cd/usernamee premi di nuovo Invio. Sostituisci ‘username’ con il nome del tuo account Windows.

- Quindi, digita
icacts Documents/reset/t/qe premi il tasto “Invio”.

Correzione 13: riavviare il servizio RPC
- Aprire il menu Start, digitare
services.msce fare clic su “Esegui come amministratore”.

- Cerca il servizio ‘Remote Procedure Call’ (RPC), fai clic destro su di esso e controlla se l’opzione ‘Restart’ è disponibile. Se lo è, fai clic su di essa. Se è in grigio, significa che il servizio funziona correttamente.

Correzione 14: Abilita la modalità provvisoria
- Tieni premuto il
Shifttasto e riavvia il PC per avviare le Opzioni avanzate. In alternativa, riavvia il computer e premiF8ripetutamente il tasto. - Nella schermata Opzioni avanzate, fare clic sull’opzione “Impostazioni di avvio”.

- Nella pagina Impostazioni di avvio, clicca sul pulsante “Riavvia”. Quando il tuo PC si riavvia, premi il
F4tasto per avviare in Modalità provvisoria. Prova ad accedere alla cartella in Modalità provvisoria.

Correzione 15: eseguire un ripristino del sistema
Se non riesci a risolvere il problema, prendi in considerazione l’utilizzo di Ripristino configurazione di sistema per riportare il PC allo stato in cui la cartella era accessibile.
- Aprire il menu Start, digitare
system restoree fare clic su “Ripristino”.

- Fare clic su “Apri Ripristino configurazione di sistema” nella pagina del Pannello di controllo visualizzata.

- Quando si apre l’utilità Ripristino configurazione di sistema, puoi selezionare il punto di ripristino che desideri utilizzare cliccandoci sopra. Quindi clicca sul pulsante ‘Avanti’.

- Infine, fai clic sul pulsante “Fine” e lascia che il computer si riavvii. Attendi che torni a quando non era presente l’errore “Posizione non disponibile”.

Cose da sapere
- Se i dati contenuti nella cartella a cui non riesci ad accedere non sono importanti, puoi provare a formattare l’unità e vedere se il problema persiste.
- Quando si utilizza la modalità provvisoria per accedere alla cartella, potrebbe essere necessario selezionare l’opzione “Modalità provvisoria con rete” se la cartella si trova in rete.
- Se non riesci ad accedere alla cartella anche dopo aver provato i metodi sopra indicati, puoi provare a recuperare i dati in quella posizione utilizzando strumenti di recupero dati.


Lascia un commento