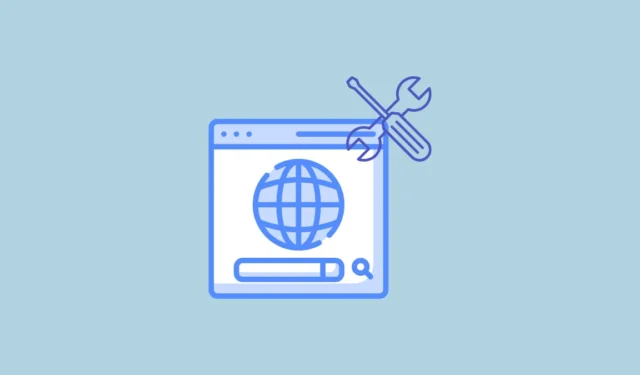
Soluzione 1: chiudere e riaprire Chrome
La soluzione più semplice all’errore “Network Change was Detected” è quella di chiudere il browser Chrome e poi riavviarlo. Dovresti provare questo metodo prima di passare a soluzioni più complicate che comportano la modifica delle impostazioni del dispositivo e del browser.
Soluzione 2: Cancella la cronologia di navigazione
Se chiudere Chrome e riavviarlo non risolve il problema, puoi provare a cancellare la cronologia di navigazione, operazione che può aiutare a risolvere vari problemi.
- Fare clic sui tre puntini in alto a destra del browser e poi su “Cronologia”.

- Quando porti il cursore sull’opzione ‘Cronologia’, apparirà un nuovo menu. Fai clic di nuovo su ‘Cronologia’.

- Nella pagina che si apre, clicca su “Cancella dati di navigazione” a sinistra.

- Si aprirà una nuova scheda in cui puoi selezionare quali dati rimuovere e per quale periodo. Per ottenere risultati migliori, seleziona tutte e tre le opzioni cliccando sulle caselle di controllo accanto a loro.

- Successivamente, fai clic sul menu a discesa in alto e seleziona “Sempre”, prima di cliccare sul pulsante “Elimina dati”.

Soluzione 3: controlla le impostazioni del proxy
Se utilizzi un server proxy quando ti connetti a Internet, a volte può anche causare problemi e causare l’errore “Network Change was Detected”. Puoi controllare le impostazioni del proxy e modificarle per risolvere il problema.
- Apri l’app Impostazioni e digita “proxy” nella casella di ricerca in alto a sinistra. Fai clic sull’opzione “Modifica impostazioni proxy” quando appare.

- Quando si apre la pagina delle impostazioni proxy, puoi disattivare il server proxy se lo hai configurato.
Soluzione 4: aggiornare il software del dispositivo
Aggiornare il software del computer può aiutarti non solo a correggere l’errore “Rete modificata” su Chrome, ma anche a risolvere altri problemi. Puoi andare alla pagina Impostazioni dispositivo e controllare gli aggiornamenti da lì. Inoltre, puoi controllare gli aggiornamenti per i driver del dispositivo e i programmi installati singolarmente. Se esegui un aggiornamento di sistema, potrebbe essere necessario riavviare il computer affinché le modifiche abbiano effetto. Una volta installati gli aggiornamenti, prova a usare di nuovo Chrome.
Soluzione 5: riavviare il router
Un’altra soluzione semplice ma efficace è riavviare il router, che può aiutare a risolvere molti problemi di rete. Spegni il router e attendi circa un minuto prima di riaccenderlo. In alternativa, rimuovi il cavo di alimentazione dal router e attendi un minuto prima di ricollegarlo.
Soluzione 6: Disattivare le estensioni di Chrome e la VPN
Le estensioni del browser possono a volte causare problemi, impedendo a browser come Chrome di connettersi correttamente a Internet. Puoi disattivarle e quindi controllare se l’errore “Network Change Detected” si verifica di nuovo.
- In Chrome, clicca sul pulsante Estensioni in alto a destra della barra degli indirizzi e poi su “Gestisci estensioni”.

- Nella pagina delle estensioni, clicca sul pulsante accanto all’estensione che vuoi disattivare per disattivarla.

- Puoi provare a disattivare le estensioni una alla volta e poi controllare se l’errore si verifica ancora. Se utilizzi VPN durante la navigazione, puoi anche disattivarle da qui.
Soluzione 7: svuotare le impostazioni DNS e reimpostare la configurazione di rete
Cancellare o svuotare le impostazioni DNS può aiutare a risolvere i problemi di rete sul dispositivo e a far funzionare correttamente il browser.
- Su Windows, apri il menu Start, digita
cmde clicca su “Esegui come amministratore”.

- Quando viene visualizzata la finestra del prompt dei comandi, digitare
ipconfig /flushdnse premere il tasto “Invio”.

- Segui questo comando con
NBTSTAT –Re premi nuovamente Invio.

- Quindi, digita
NETSH INT IP RESETe premi il tasto “Invio”.

- Infine, digita
NETSH WINSOCK RESETe premi Invio.
Dove macOS
- Su macOS, avvia Spotlight utilizzando la
Cmd + Spacescorciatoia e poi digitaterminal. - Quando appare il terminale, digita
sudo dscacheutil -flushcache;sudo killall -HUP mDNSRespondere inserisci la password dell’amministratore.
Soluzione 8: rimuovere le connessioni non necessarie
Per ridurre al minimo i problemi che si verificano con più connessioni di rete, dovresti rimuovere quelle di cui non hai bisogno. Sebbene i passaggi per farlo possano variare tra dispositivi diversi, il metodo è sostanzialmente lo stesso.
- Su Windows, apri la pagina Impostazioni e clicca sull’opzione “Rete e Internet”.

- Nella pagina Rete e Internet, clicca su “Wi-Fi” o “Ethernet”, a seconda della modalità di connessione a Internet.

- Nella pagina successiva, fare clic su “Gestisci reti note”.

- Ora vedrai tutte le reti a cui ti sei connesso tramite il tuo PC. Clicca semplicemente sul pulsante “Dimentica” a destra delle reti che desideri rimuovere.

Soluzione 9: Aggiorna Google Chrome
Eventuali bug e problemi presenti in Chrome che potrebbero causare l’errore “Rete modificata” possono essere risolti aggiornando il browser.
- Fare clic sui tre puntini in alto a destra del browser, scorrere fino all’opzione “Guida” e quindi fare clic su “Informazioni su Google Chrome”.

- Chrome controllerà automaticamente gli aggiornamenti e, se ce ne sono disponibili, li installerà. Altrimenti, ti farà sapere che il browser è aggiornato.

Soluzione 10: Ripristina le impostazioni di Chrome
Se tutto il resto fallisce, potrebbe essere necessario ripristinare le impostazioni predefinite di Chrome.
- Apri la pagina delle Impostazioni di Chrome e clicca su “Ripristina impostazioni” a sinistra.

- Quindi clicca su ‘Ripristina le impostazioni ai valori predefiniti originali’. Apparirà un pop-up che ti consentirà di confermare la tua decisione.

Cose da sapere
- Se nient’altro funziona, un’altra possibile soluzione che puoi provare è disinstallare e reinstallare Chrome.
- Se stai utilizzando la versione beta del browser Chrome, ti consigliamo di abbandonare il programma beta e di riprovare a fare ciò che stavi cercando di fare.
- A volte il tuo antivirus può creare problemi con la tua rete e impedire a Chrome di connettersi a Internet. Prova a disattivarlo e a riconnetterti a Internet.
- Se non riesci a risolvere il problema, passa a un altro browser, ad esempio Firefox.




Lascia un commento