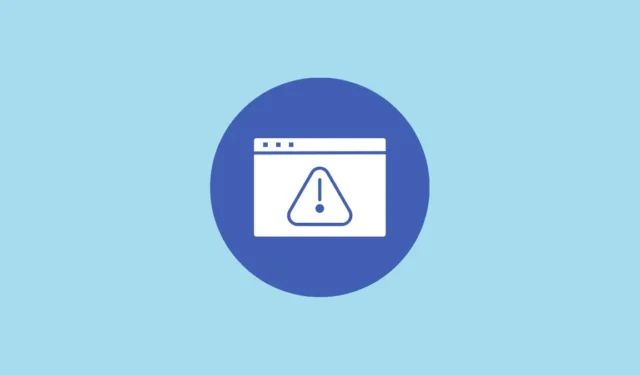
Se riscontri problemi durante l’utilizzo del computer, la prima cosa che probabilmente farai è cercare possibili soluzioni su Internet. Tuttavia, cosa succede se l’errore che si verifica ti impedisce innanzitutto di connetterti alla rete? Su Windows 10 e 11, i problemi di connettività sono abbastanza comuni e potrebbero essere visualizzati vari messaggi di errore, a seconda di quale sia il problema e di come si è verificato.
Uno dei più comuni che potresti incontrare è l’errore “No Internet, protetto”. Questo errore può apparire se il tuo sistema è configurato in modo errato, a causa di un recente aggiornamento di Windows o per diversi altri motivi. Abbiamo condiviso alcune possibili soluzioni che potrebbero aiutarti a eliminare questo errore e consentire al tuo PC di connettersi nuovamente a Internet.
Riavvia il PC e il router
La prima soluzione possibile è anche la più semplice e potrebbe aiutare il tuo computer a connettersi a Internet senza che tu debba modificare le impostazioni. Riavvia semplicemente il PC e il router, quindi prova a connetterti nuovamente a Internet. Il router dovrebbe avere un pulsante di riavvio che puoi utilizzare per riavviarlo o semplicemente spegnerlo, attendere circa 30 secondi e riaccenderlo.
In questo modo si aggiornerà la connessione al tuo provider di servizi Internet (ISP) e agli altri dispositivi connessi. Allo stesso modo, riavviare il computer può aiutare a risolvere i problemi che potrebbero causare il problema.
Avvicina il PC al router
A volte potresti visualizzare il messaggio di errore “No Internet, protetto” se il tuo computer è troppo lontano dal router. Ciò gli impedirà di connettersi correttamente a Internet, poiché potrebbe avere problemi nel rilevare il segnale Wi-Fi. Anche se così fosse, il segnale potrebbe essere troppo debole per consentire qualsiasi trasferimento di dati.
Per risolvere il problema, prova ad avvicinare il computer al router o, se ciò non è possibile, ad avvicinare il router al PC. Idealmente, il router dovrebbe trovarsi in una posizione centrale, a una discreta altezza da terra e lontano da oggetti che potrebbero bloccarne il segnale.
Puoi anche considerare di investire in una rete mesh o in un extender Wi-Fi se il tuo router non copre tutte le aree della tua casa.
Controlla l’interruzione della rete
Un’altra possibile ragione per l’errore “No Internet, protetto” è che la connessione Internet del tuo ISP potrebbe non funzionare. In questo caso, la colpa non è tua e l’unica cosa che puoi fare è contattare il tuo ISP e informarti sul problema.
Puoi facilmente determinare se si è verificata un’interruzione della rete provando a connettere un altro dispositivo alla stessa rete. Se la connessione non riesce, significa che la rete non è disponibile ed è responsabilità del tuo ISP risolverla. In alternativa, potrebbe esserci un bug nella rete che ti impedisce di connetterti ad essa, oppure il tuo ISP potrebbe aver disabilitato la tua connessione se sei in ritardo con la bolletta Internet.
In ogni caso, dovrai contattarli per sapere qual è il problema in caso di interruzione della rete e come risolverlo.
Disabilita la tua VPN
Potresti utilizzare una VPN per garantire la tua privacy quando ti connetti a Internet, il che potrebbe essere responsabile del problema. Le VPN dispongono di funzionalità di sicurezza che possono interferire con la tua connessione di rete, come un kill switch che ti disconnette da Internet quando il server VPN non funziona. Per verificare se la tua VPN è la causa del problema, prova a disabilitarla e quindi a riconnetterti a Internet.
- Apri il browser e fai clic sui tre punti per accedere al menu a discesa.

- Quando viene visualizzato il menu, fai clic sull’opzione “Estensioni”.

- Verranno visualizzate tutte le estensioni installate, insieme al pulsante “Gestisci estensioni”. Cliccaci sopra.

- Individua la tua VPN tra le estensioni e fai clic sul pulsante alla sua destra per disattivarla.

- Ora prova a connetterti a Internet e verifica se l’errore è stato risolto. Se il tuo PC riesce a connettersi a Internet, il problema era la tua VPN, quindi valuta la possibilità di aggiornarla, modificarne le impostazioni o utilizzarne una diversa.
Aggiorna la tua configurazione IP
Un’altra possibile soluzione all’errore “No Internet, protetto” è aggiornare la configurazione IP. Ciò rilascia l’indirizzo IP che il tuo ISP ha assegnato al router, consentendo al tuo ISP di assegnarne uno nuovo, il che può aiutarti a risolvere il problema.
- Fare clic sul pulsante Start e digitare CMD per cercare il prompt dei comandi.
- Quando viene visualizzato, fai clic sull’opzione “Esegui come amministratore” sulla destra.

- Quando viene avviata la finestra del prompt dei comandi, digitare
ipconfig /releasee premere il tasto “Invio”.

- Successivamente, digita
ipconfig /renewe premi nuovamente il tasto “Invio”. Una volta terminato, chiudi la finestra del prompt dei comandi e prova a connetterti nuovamente a Internet.

Reimposta Winsock
Winsock fa riferimento all’API Windows Sockets, che controlla il modo in cui le applicazioni di rete accedono a Internet. In caso di problemi, potrebbe impedirti di connetterti alla rete, generando messaggi di errore come “No Internet, protetto”. Ecco come ripristinarlo alle impostazioni predefinite.
- Apri il prompt dei comandi come amministratore, digita
netsh int ip set DNSe premi il tasto “Invio”.

- Successivamente, digita
netsh winsock resete premi il tasto “Invio”.

- Chiudi il prompt dei comandi e attendi che il computer si ricolleghi automaticamente al computer. In caso contrario, prova a connetterti manualmente e controlla se viene visualizzato il messaggio di errore.
Reimposta la tua connessione Internet
In molti casi, il semplice ripristino della connessione Internet può aiutare a risolvere i problemi relativi alla connettività sui computer Windows.
- Clicca sull’icona Wi-Fi che appare in basso a destra dello schermo sulla barra delle applicazioni e poi sulla freccia accanto al nome della tua connessione Internet.

- Questo ti mostrerà tutte le reti disponibili. Fare clic con il tasto destro su quello che si desidera reimpostare e fare clic sull’opzione “Dimentica”. Quindi riavvia il PC.

- Dopo il riavvio del computer, connettiti alla stessa connessione inserendo nome utente e password. Si spera che questo dovrebbe risolvere il problema.
Controlla le proprietà di connessione del tuo computer
Se le proprietà di connessione del tuo PC non sono configurate correttamente, possono verificarsi messaggi di errore quando tenti di connetterti a Internet. Puoi controllare le impostazioni e correggerle, il che può aiutare a risolvere l’errore.
- Apri il Pannello di controllo e fai clic sull’opzione “Centro connessioni di rete e condivisione”.

- Nella pagina successiva, fai clic sull’opzione “Modifica impostazioni adattatore” in alto a sinistra.

- Vedrai tutte le connessioni di rete disponibili. Fai clic con il pulsante destro del mouse su quello che stai utilizzando e fai clic sull’opzione “Proprietà”.

- Qui, nella scheda Rete, controlla che l’opzione “Client per reti Microsoft” sia abilitata. In caso contrario, fare clic sulla casella di controllo accanto ad essa per abilitarla.

- Fai lo stesso per “Condivisione file e stampanti per reti Microsoft”, “Protocollo Internet versione 4 (TCP/IPv4)”, “Protocollo Internet versione 6 (TCP/IPv6)” e “Risponditore rilevamento topologia livello di collegamento”.

- Fare clic sul pulsante “OK” e riavviare il computer affinché le modifiche abbiano effetto.

Configura un nuovo server DNS
Il Domain Name System o DNS è un database che funge da rubrica di Internet, traducendo i nomi di dominio in indirizzi IP comprensibili dai computer. Quando la configurazione DNS predefinita sul tuo sistema fallisce, può portare a problemi relativi a Internet. Puoi provare a configurare un nuovo server DNS per gestire la situazione.
- Apri le Proprietà dell’adattatore di rete per il quale desideri configurare un nuovo server DNS come spiegato sopra.
- Fare clic sull’opzione Protocollo Internet versione 4 (TCP/IPv4), quindi sul pulsante “Proprietà”.

- Seleziona l’opzione “Utilizza i seguenti indirizzi server DNS” facendo clic su di essa. Nell’opzione “Server DNS preferito”, digitare
9.9.9.9e nell’opzione “Server DNS alternativo”, digitare1.1.1.1.

- Assicurati che l’opzione “Ottieni un indirizzo IP automaticamente” sia abilitata. Seleziona l’opzione ‘Convalida impostazioni all’uscita’ se non desideri riavviare il PC e fai clic sul pulsante ‘OK’.

Aggiorna il driver del tuo dispositivo di rete
Se il driver del dispositivo per la tua scheda di rete non funziona correttamente o è obsoleto, potrebbe portare a messaggi di errore come “No Internet, protetto”. Potresti riuscire a correggere l’errore aggiornando il driver del dispositivo di rete.
- Apri il menu Start, digita
Device Managere fai clic su di esso per aprirlo.

- Successivamente, fai clic sull’opzione “Schede di rete” e seleziona il tuo dispositivo.

- Fare clic con il tasto destro sul dispositivo e fare clic sull’opzione “Aggiorna driver”.

- Windows ti offrirà due opzioni: puoi cercare nuovi driver online o sul tuo PC. Fare clic sulla prima opzione.

- Windows cercherà i driver più recenti e li installerà sul tuo PC. Se non riesce a trovare nuovi driver, puoi utilizzare Windows Update per cercarli, altrimenti fai clic sul pulsante “Chiudi” e riavvia il PC.

Reinstallare l’adattatore di rete
Se l’aggiornamento del driver del dispositivo non funziona, un’altra opzione è reinstallare l’adattatore di rete utilizzando Gestione dispositivi.
- Apri Gestione dispositivi, fai clic con il pulsante destro del mouse sul dispositivo di rete e fai clic sull’opzione “Disinstalla dispositivo”.

- Windows ti chiederà di confermare che desideri rimuovere il dispositivo. Fare clic sul pulsante “Disinstalla” per confermare.

- Dopo aver disinstallato il dispositivo, fai clic sul pulsante “Azione” in alto e quindi sull’opzione “Cerca modifiche hardware”.

- Windows rileverà automaticamente il dispositivo che hai disinstallato e lo reinstallerà, correggendo eventuali errori ad esso correlati. Riavvia il PC e connettiti a Internet per vedere se l’errore è stato risolto.
Esegui lo strumento di risoluzione dei problemi di rete
Windows viene fornito con vari strumenti di risoluzione dei problemi che possono aiutare a identificare i problemi con il PC e provare a risolverli. Ciò include problemi con la rete, per i quali è possibile utilizzare lo strumento di risoluzione dei problemi di rete.
- Apri l’app Impostazioni, digita
troubleshootnella casella di ricerca in alto a sinistra e fai clic sull’opzione “Risoluzione dei problemi consigliati disponibili”.

- Nella pagina successiva, fai clic sull’opzione “Altri strumenti per la risoluzione dei problemi”.

- Vedrai tutti gli strumenti di risoluzione dei problemi disponibili nella pagina successiva. Fare clic sul pulsante “Esegui” a destra dell’opzione “Rete e Internet”.

- Se lo strumento di risoluzione dei problemi di rete rileva qualsiasi problema con la tua rete, suggerirà e applicherà le soluzioni consigliate. Successivamente potrebbe essere necessario riavviare il PC. Se non ci sono problemi, Windows suggerirà altre azioni che puoi eseguire.

Disattiva il protocollo Internet versione 6 (IPv6)
Lo scambio di dati su Internet è regolato da diversi protocolli Internet. Due dei protocolli Internet più conosciuti includono IPv4 e IPv6. Se non utilizzi applicazioni eseguite su IPv6, puoi provare a disabilitarlo per correggere l’errore “No Internet, protetto”.
- Vai al Centro connessioni di rete e condivisione nel Pannello di controllo e apri le proprietà dell’adattatore.
- Nella scheda Rete, scorri verso il basso fino a trovare l’opzione “Protocollo Internet versione 6 (TCP/IPv6)”. Fare clic sulla casella di controllo per disabilitarla se è abilitata. Se è già disabilitato, lascialo così com’è.

- Riavvia il computer e prova a connetterti a Internet adesso.
Installa gli ultimi aggiornamenti di Windows
I bug in Windows possono portare a tutti i tipi di problemi, compresi quelli che possono risultare nel messaggio di errore “No Internet, protetto”. Mantenere il tuo sistema aggiornato installando gli ultimi aggiornamenti di Windows può aiutarti a mantenerlo libero da tali bug, permettendoti di connetterti a Internet senza problemi.
- Apri l’app Impostazioni e fai clic sull’opzione “Windows Update” a sinistra.

- Nella pagina di Windows Update, fai clic sul pulsante “Verifica aggiornamenti”. Se sono disponibili aggiornamenti, Windows li scaricherà e li installerà.

- Se necessario, riavvia il PC e prova nuovamente a connetterti a Internet.
Eseguire un ripristino della rete
Se il messaggio di errore viene ancora visualizzato quando provi a connetterti a Internet, puoi provare a ripristinare le impostazioni di rete. Tieni presente che un ripristino della rete ripristinerà tutte le impostazioni della connessione Internet a quelle predefinite, cancellando tutte le informazioni salvate, come nomi utente e password di rete.
- Apri l’app Impostazioni e fai clic sull’opzione “Rete e Internet” a sinistra.

- Nella pagina “Rete e Internet”, scorri fino in fondo e fai clic sull’opzione “Impostazioni di rete avanzate”.

- Nella pagina successiva, fai clic sull’opzione “Reimpostazione rete” nella sezione “Altre impostazioni”.

- Quando fai clic sul pulsante, le impostazioni di rete verranno ripristinate e il PC si riavvierà. Puoi provare a connetterti a Internet selezionando la connessione Internet e inserendo nome utente e password una volta riavviato il PC.
I 15 metodi che abbiamo condiviso qui possono aiutarti a correggere l’errore “Nessuna connessione Internet, protetta” sul tuo PC Windows. Detto questo, questi metodi funzioneranno se l’errore risiede nel tuo sistema operativo o in qualsiasi componente software. Se i metodi sopra indicati non funzionano, il problema potrebbe riguardare la scheda di interfaccia di rete.
Puoi far riparare o sostituire la scheda portando il tuo computer presso un centro di riparazione fidato. Possono smontare il tuo PC, scoprire qual è il problema e offrire una soluzione che può aiutarti a eliminare l’errore.


Lascia un commento