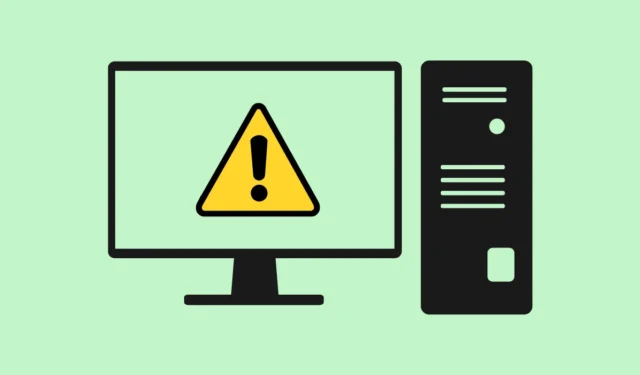
Risolvi l’errore imprevisto Kernel Mode Trap su Windows 10 e 11
Incontrare una schermata blu della morte può essere frustrante per qualsiasi utente Windows. Tra i vari problemi, l’ errore imprevisto Kernel Mode Trap è particolarmente preoccupante per coloro che utilizzano Windows 10 e Windows 11. La buona notizia è che questo problema è spesso risolvibile.
Questo articolo descrive soluzioni efficaci per aiutarti a risolvere questo errore, che può derivare da una varietà di cause, tra cui problemi di aggiornamento di Windows, file di sistema corrotti, presenza di malware o driver obsoleti. Ecco come risolvere sistematicamente l’errore Unexpected Kernel Mode Trap Error.
Soluzioni passo dopo passo per correggere l’errore
Sebbene occasionalmente possano presentarsi problemi con il sistema operativo Windows, Microsoft lavora costantemente per risolvere questi problemi tramite aggiornamenti e patch. Ecco alcuni metodi semplici per correggere l’errore Unexpected Kernel Mode Trap:
1. Riavvia il computer
Un semplice riavvio può risolvere vari piccoli problemi. Prima di immergerti in una risoluzione dei problemi complessa, riavvia il sistema per aggiornare tutti i processi.
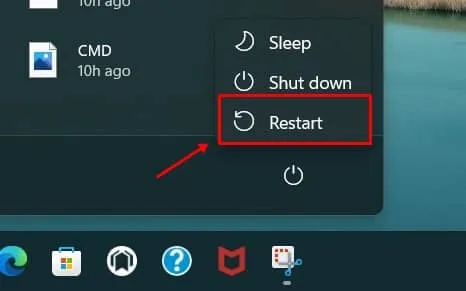
2. Utilizzare lo strumento di diagnostica della memoria di Windows
Se l’errore è correlato a RAM difettosa, è fondamentale utilizzare lo Strumento di diagnostica della memoria di Windows . Ecco come eseguire questa attività:
- Premere Windows , cercare Diagnostica memoria Windows e fare clic su Apri .
- Seleziona Riavvia ora e controlla se ci sono problemi . Assicurati di salvare prima qualsiasi lavoro in corso.
3. Eseguire scansioni SFC e DISM
I file di sistema corrotti possono spesso causare errori significativi. L’esecuzione delle scansioni SFC (System File Checker) e DISM (Deployment Image Servicing and Management) può aiutare a ripristinare la funzionalità:
- Premere Windows , cercare Prompt dei comandi e selezionare Esegui come amministratore .
- Nel prompt dei comandi, digitare
sfc /scannowe premere Invio . 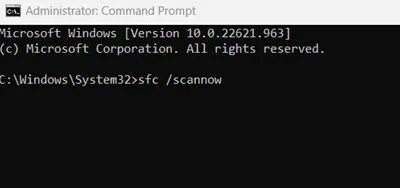 Questo comando identificherà e sostituirà automaticamente i file corrotti.
Questo comando identificherà e sostituirà automaticamente i file corrotti.
Eseguire una scansione DISM
- Aprire nuovamente il Prompt dei comandi come amministratore .
- Immettere il seguente comando e premere Invio :
dism /online /cleanup-image /restorehealth.
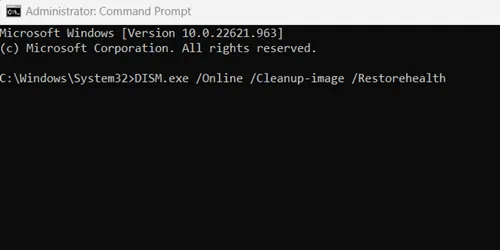
4. Eseguire una scansione CHKDSK
Il comando CHKDSK (Check Disk) può aiutare a scoprire e risolvere i problemi relativi al disco, correggendo potenzialmente errori trap del kernel imprevisti:
- Aprire il Prompt dei comandi come amministratore .
- Digitare il comando
chkdsk e: /fe premere Invio . 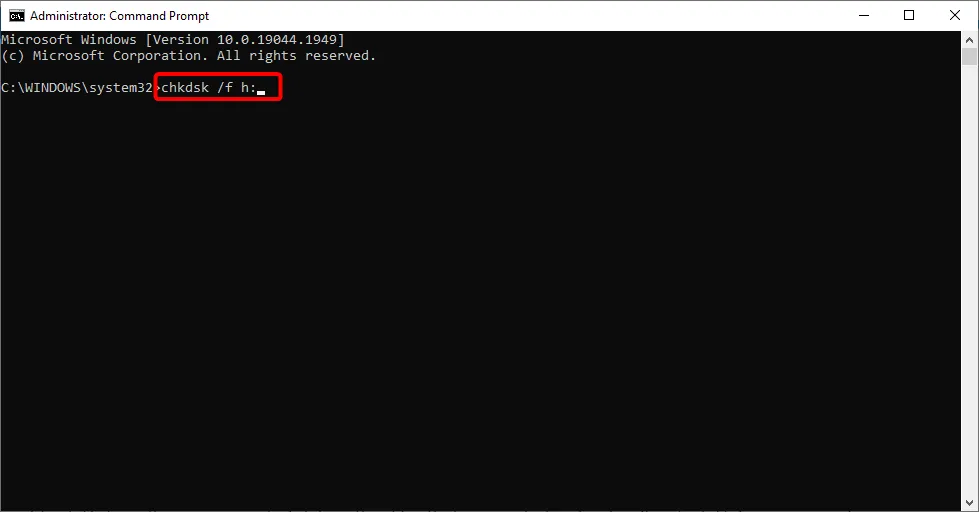 Quando richiesto, digitare Y per confermare e riavviare il computer, consentendo l’esecuzione della scansione.
Quando richiesto, digitare Y per confermare e riavviare il computer, consentendo l’esecuzione della scansione.
5. Eseguire una scansione antivirus completa
Virus e malware possono ostacolare notevolmente le prestazioni del sistema. È fondamentale effettuare una scansione completa per eliminare qualsiasi software dannoso:
- Accedi a Impostazioni > Privacy e sicurezza > Sicurezza di Windows sul tuo PC.
- Fare clic su Protezione da virus e minacce .
- Selezionare Opzioni di scansione , quindi scegliere Scansione completa e fare clic su Scansiona ora .
6. Aggiornare i driver del dispositivo
I driver obsoleti possono causare vari errori di sistema. Mantenere aggiornati i driver garantisce prestazioni hardware ottimali:
- Aprire Gestione dispositivi utilizzando la funzione di ricerca di Windows.
- Espandi la categoria Driver del disco , fai clic con il pulsante destro del mouse su ciascun driver e seleziona Aggiorna driver .
- Selezionare Cerca automaticamente gli aggiornamenti .
7. Scollegare l’hardware esterno
A volte, l’hardware aggiunto di recente può causare problemi. Se hai installato di recente nuovi componenti, come un modulo RAM o una scheda grafica, rimuovili temporaneamente per vedere se l’errore persiste.
Se scollegando il componente il problema si risolve, potrebbe essere necessario aggiornarlo o ripararlo prima di reinstallarlo.
8. Assicurati che Windows sia aggiornato
L’aggiornamento di Windows può risolvere una moltitudine di problemi, inclusi i messaggi di errore. Segui questi passaggi per verificare la presenza di aggiornamenti:
- Vai su Impostazioni > Windows Update .
- Controlla se sono disponibili aggiornamenti. Se ci sono aggiornamenti, clicca su Scarica e installa .
Conclusione
Sebbene Microsoft Windows possa presentare varie sfide, molti errori, tra cui l’imprevisto kernel mode trap, possono essere risolti con poche semplici azioni. Ci auguriamo che i metodi descritti qui si dimostrino efficaci per te.
Se le soluzioni sopra non risolvono il problema, prendi in considerazione di reimpostare il sistema con un backup per alleviare errori minori e maggiori. Per qualsiasi domanda o feedback, sentiti libero di lasciare un commento qui sotto.




Lascia un commento