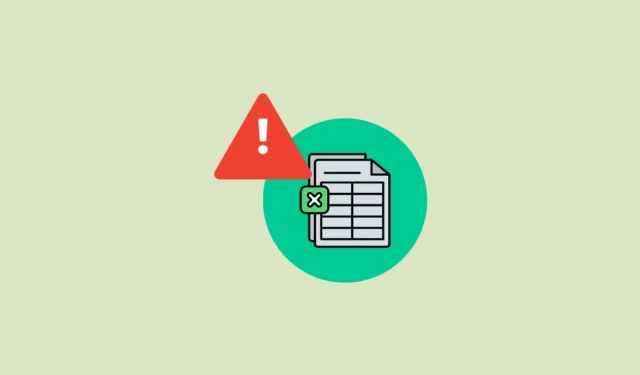
Soluzione 1: modificare le impostazioni di scambio dati dinamici
L’opzione Dynamic Data Exchange (DDE) in Excel consente ad altre app di aggiornare i dati nei tuoi fogli di calcolo, ma a volte può causare l’esaurimento della memoria del programma. Per evitarlo, puoi disattivarla.
- Apri Excel e clicca su “Opzioni” in basso a sinistra.
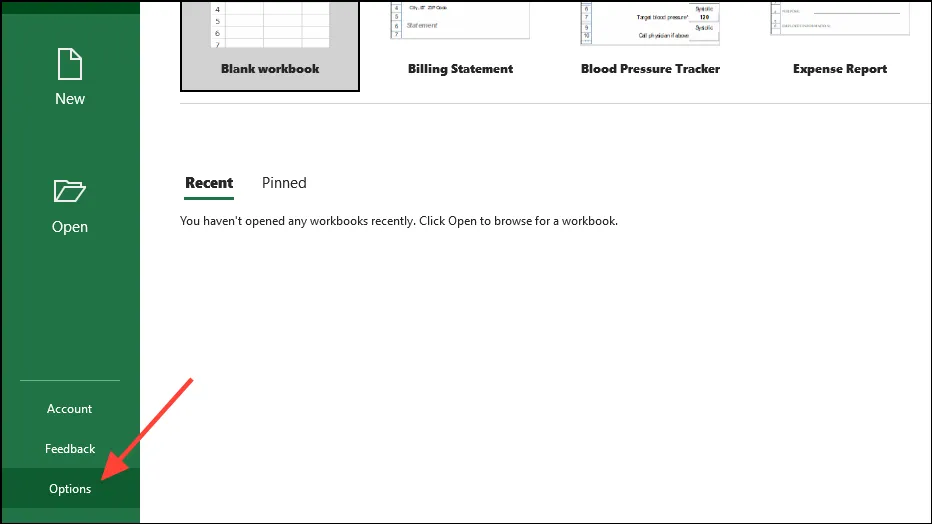
- Quando si apre la finestra Opzioni, fare clic sulla scheda “Avanzate” a sinistra.
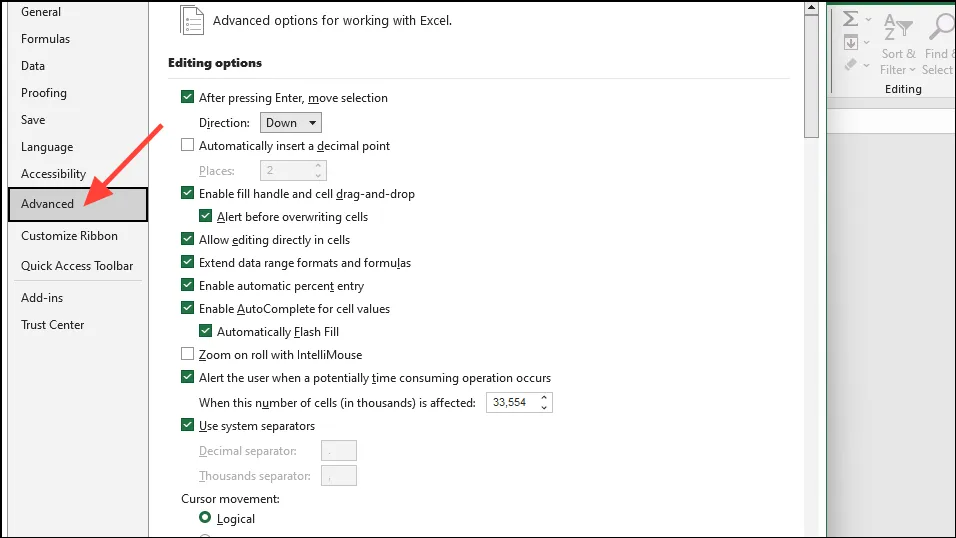
- Ora, scorri verso il basso fino alla sezione ‘Generale’, clicca su ‘Ignora altre applicazioni che usano Dynamic Data Exchange (DDE)’ e deselezionalo. Poi clicca sul pulsante ‘OK’.
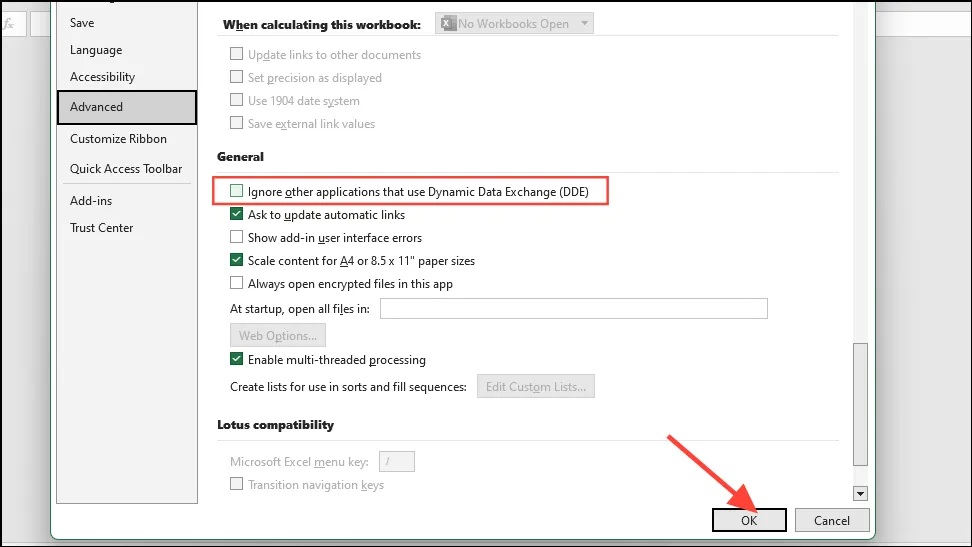
Soluzione 2: Cancella Excel AppData
A volte i file temporanei e di configurazione possono causare la visualizzazione dell’errore “memoria insufficiente per completare questa azione” da parte di Excel. Puoi provare a cancellare la cartella AppData di Excel per risolvere il problema.
- Usa la
Win + Rscorciatoia per aprire la finestra di dialogo ‘Esegui’. Quindi incolla quanto segue%appdata%\Microsoft\Excel\al suo interno e clicca sul pulsante ‘OK’.

- Si aprirà una nuova finestra di Esplora file. Se contiene file e cartelle, selezionali tutti e poi eliminali. Puoi usare la
Ctrl + Ascorciatoia per selezionare tutto in una volta ed eliminarlo in modo che la cartella sia completamente vuota.
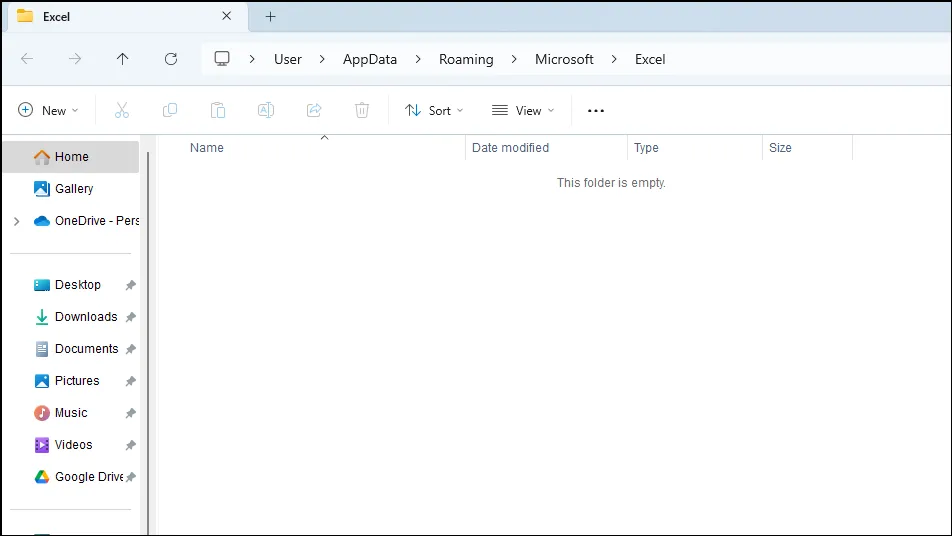
Soluzione 3: aprire Excel in modalità provvisoria
A volte i componenti aggiuntivi possono funzionare male e causare la visualizzazione dell’errore “Memoria insufficiente per completare questa azione” da parte di Excel. Prova a eseguire il programma in modalità provvisoria e verifica se questa è la causa del problema.
- Utilizzare la
Win + Rscorciatoia per aprire la finestra di dialogo Esegui, digitareexcel -safenella casella e premere “Invio” oppure fare clic sul pulsante “OK”.
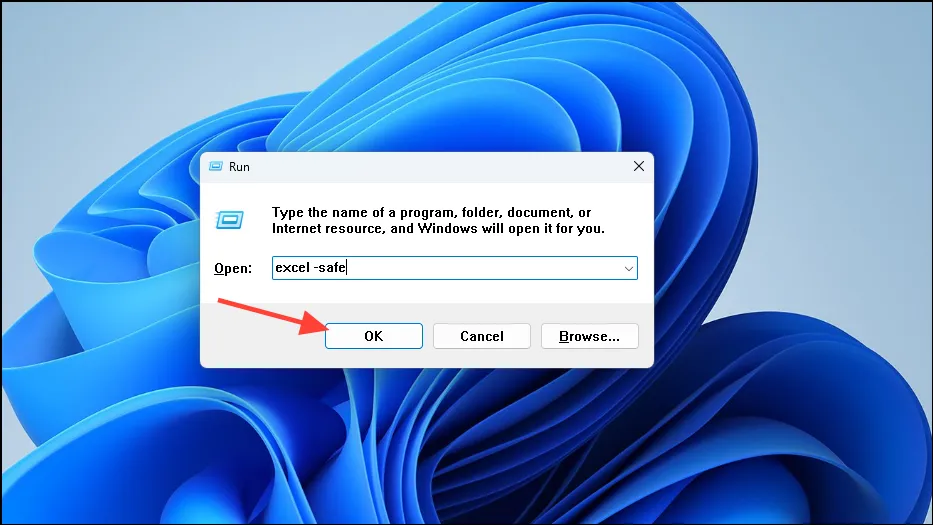
- Questo avvierà Excel in modalità provvisoria e potrai vedere ‘Modalità provvisoria’ in alto. Se non mostra errori, dovrai disattivare i tuoi componenti aggiuntivi e poi abilitarli uno alla volta per identificare quale causa il problema.
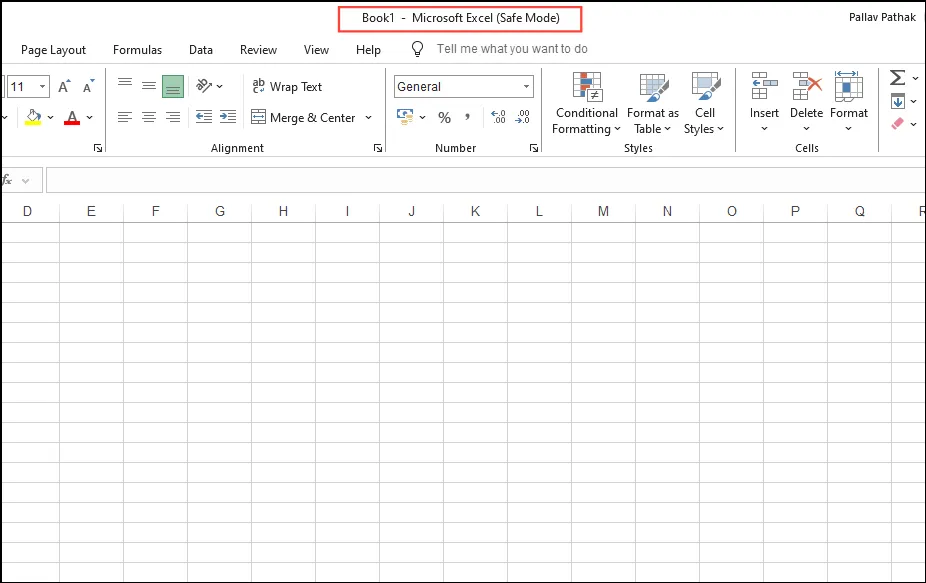
- In Excel, fare clic sul menu File in alto a sinistra.
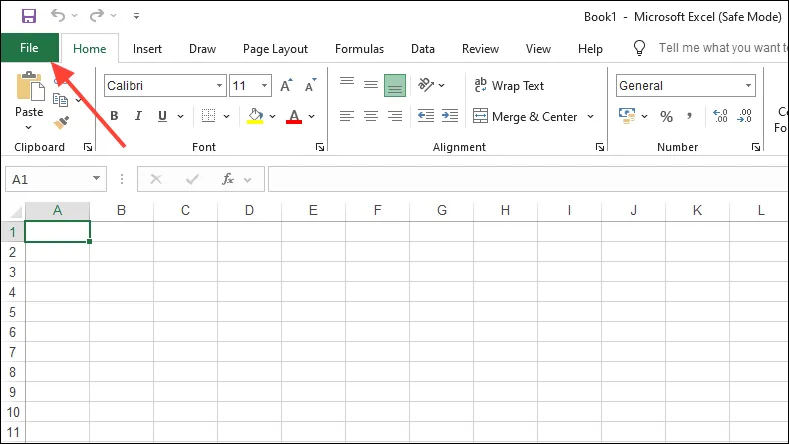
- Quindi fare clic su “Opzioni” in basso a sinistra.
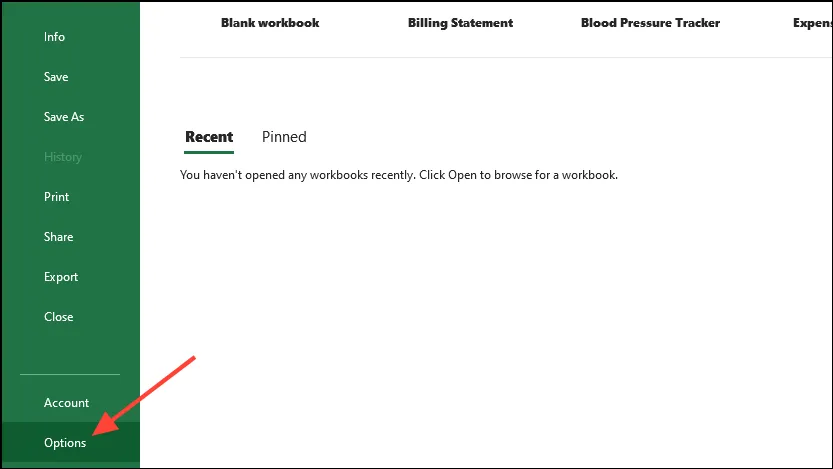
- Nella finestra Opzioni, fare clic su “Componenti aggiuntivi” a sinistra.
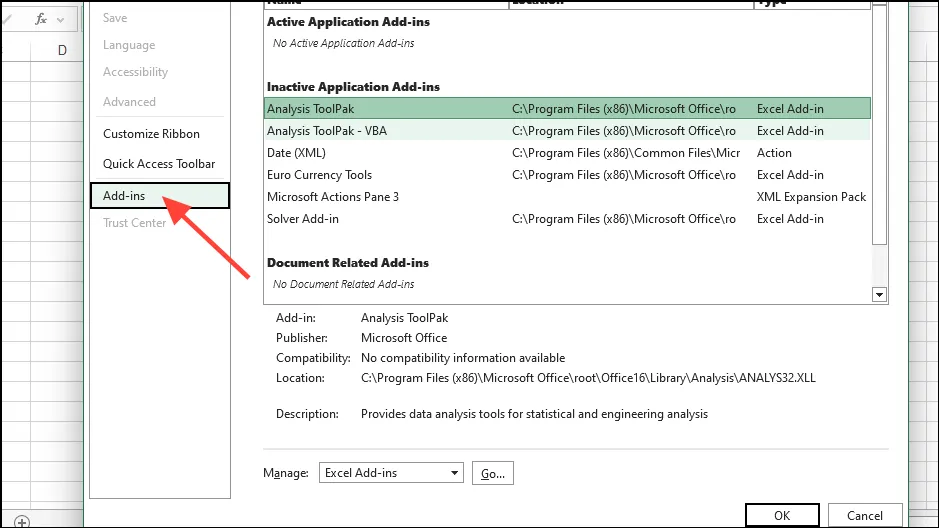
- Fai clic sul menu a discesa “Gestisci” in basso e poi fai clic su Componenti aggiuntivi COM. Con Componenti aggiuntivi COM selezionati, fai clic sul pulsante “Vai”.
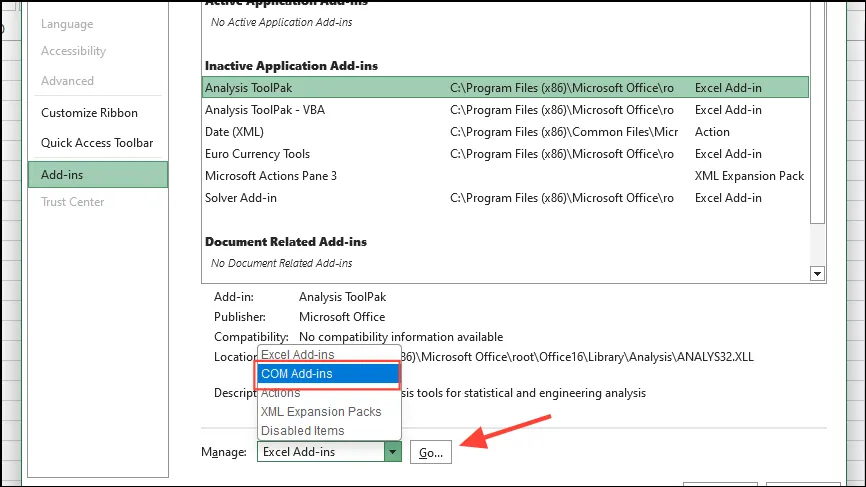
- Nella casella che appare, clicca su ciascuna delle caselle di controllo per disattivarle prima di cliccare sul pulsante ‘OK’.
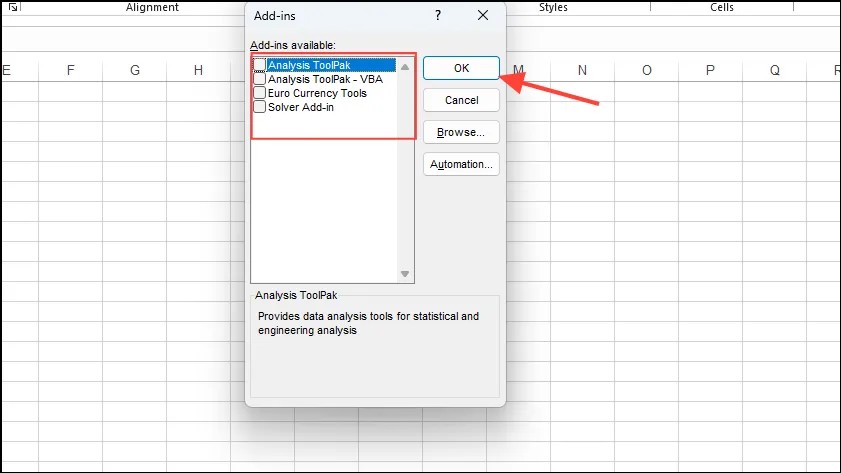
- Una volta disabilitati i componenti aggiuntivi, chiudi Excel e riaprilo. Poi vai ai componenti aggiuntivi e abilitali uno alla volta finché non ricevi l’errore. Una volta che l’errore appare, puoi disabilitare e rimuovere il componente aggiuntivo che lo causa.
Soluzione 4: eseguire lo strumento di riparazione di Office
Lo strumento di riparazione di Office può aiutare a diagnosticare e risolvere i problemi con programmi come le applicazioni di Office.
- Aprire la finestra di dialogo Esegui con il
Win + Rcollegamento, digitareappwiz.cple fare clic su OK.
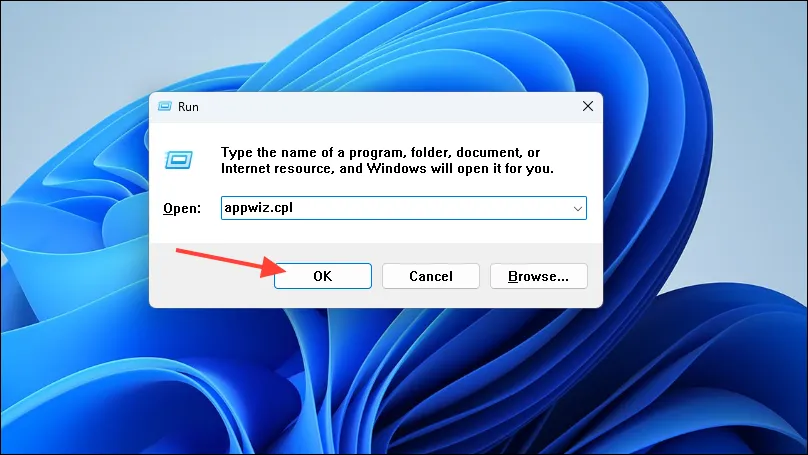
- Questo ti mostrerà l’elenco dei programmi installati sul tuo PC. Fai clic su Microsoft Office e poi sul pulsante “Cambia” in alto.

- Nel pop-up che appare, clicca su ‘Ripara online’ per selezionarlo. Poi clicca sul pulsante Ripara.
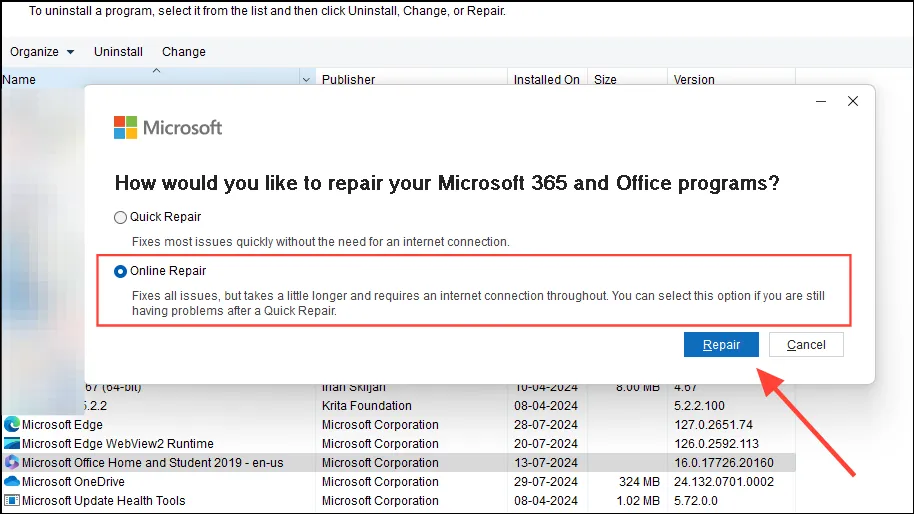
- Una volta completato il processo, riavvia Excel e verifica se il problema è stato risolto.
Soluzione 5: abilitare la modalità di calcolo manuale
Se il file Excel contiene più fogli di calcolo o molte formule, passare dal calcolo automatico a quello manuale potrebbe aiutare a risolvere il problema.
- Aprire la finestra di dialogo Opzioni dal menu File in Excel come spiegato sopra.
- Nella finestra di dialogo Opzioni, clicca su ‘Formule’ a sinistra. In ‘Opzioni di calcolo’, clicca sull’opzione ‘Manuale’ per Calcolo cartella di lavoro. Clicca su ‘OK’ e riavvia Excel affinché le modifiche abbiano effetto.
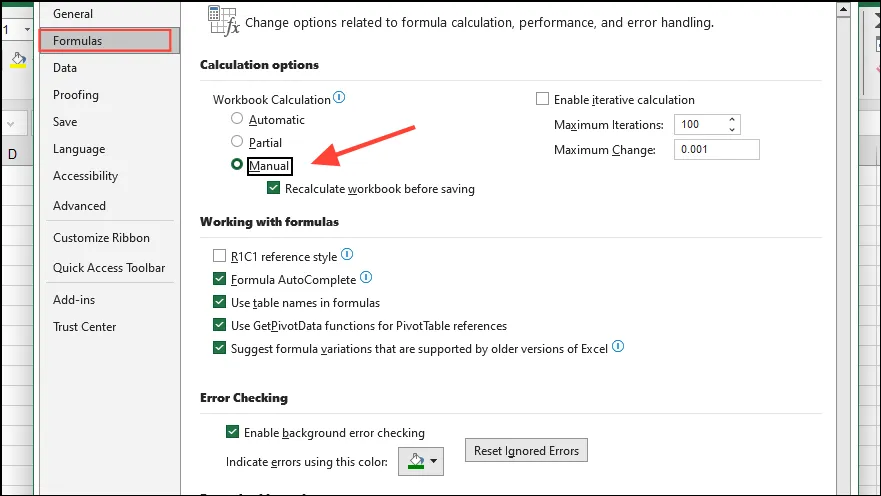
Soluzione 6: modificare i file più grandi in file più piccoli
Puoi provare a spostare alcuni fogli di lavoro da file più grandi a file più piccoli per renderli più facili da gestire con Excel.
- Fare clic con il pulsante destro del mouse sulla scheda del foglio di lavoro che si desidera spostare, quindi fare clic sull’opzione “Sposta o copia”.
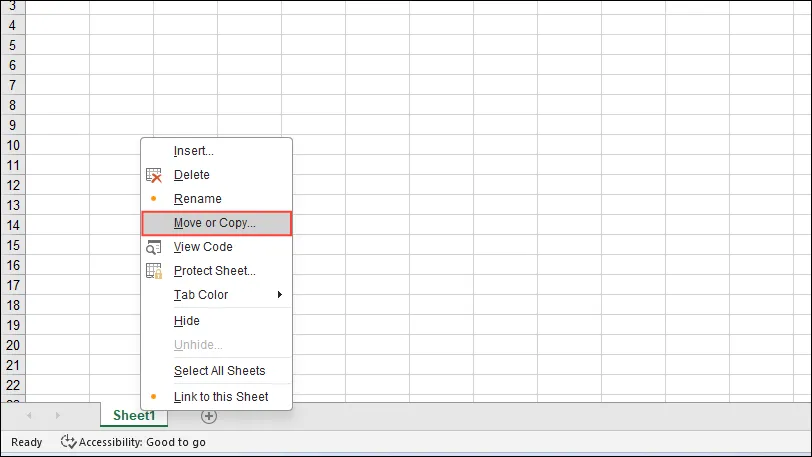
- Fai clic sul menu a discesa “To Book” e poi fai clic su “New Book”. Controlla che l’opzione “Create a copy” in basso non sia abilitata e poi fai clic sul pulsante “OK”.
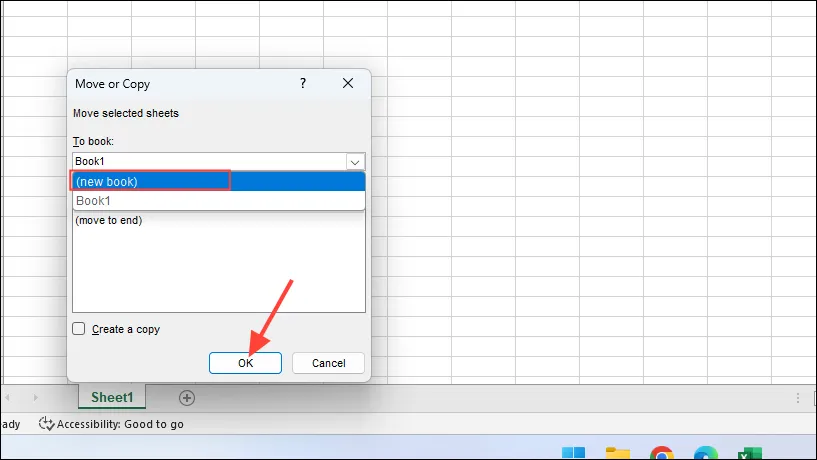
- Salvare la nuova cartella di lavoro con un nome diverso e ripetere la procedura per altri file di dimensioni maggiori.
Soluzione 7: assicurarsi che Excel sia aggiornato
Gli aggiornamenti possono correggere errori come “memoria insufficiente per completare questa azione”, quindi dovresti controllare se sono installati gli ultimi aggiornamenti di Excel.
- Fare clic sul menu File in alto a sinistra e poi sull’opzione “Account” a sinistra.
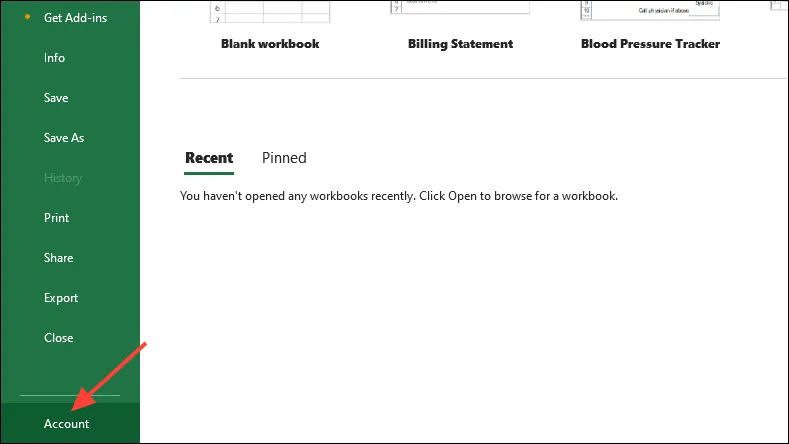
- Nella pagina Account, clicca sul pulsante “Aggiorna opzioni” a destra e poi su “Aggiorna ora” nelle opzioni che compaiono.
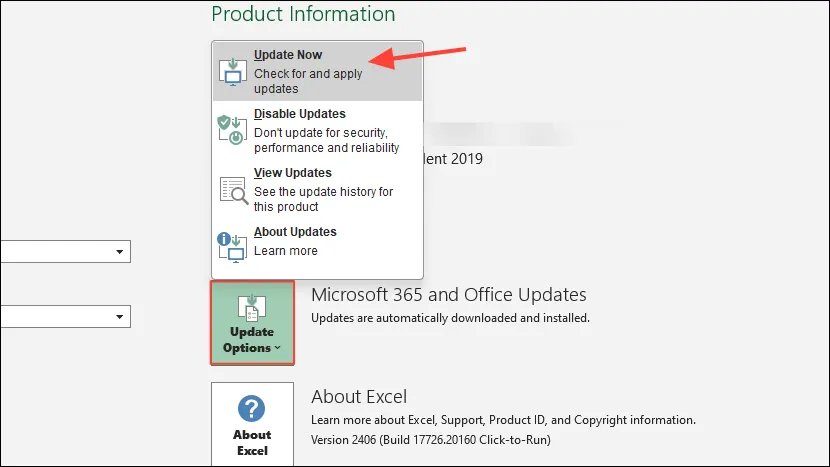
- Se sono disponibili aggiornamenti, Excel li installerà automaticamente. Attendi che siano installati e poi prova a utilizzarlo di nuovo.
Soluzione 8: Disattivare l’accelerazione grafica
L’accelerazione grafica richiede molta memoria e può causare problemi durante l’esecuzione di Excel. Per disattivarla, segui questi passaggi.
- Aprire la finestra di dialogo Opzioni in Excel e fare clic sulla scheda “Avanzate” a sinistra.
- Quindi scorri verso il basso fino alla sezione ‘Display’ e clicca su ‘Disable Hardware Graphics Acceleration’. Clicca sul pulsante ‘OK’ e riavvia Excel.
Soluzione 9: Aggiorna la RAM
Programmi come Excel richiedono sempre più memoria. Se le soluzioni di cui sopra non ti aiutano, prendi in considerazione l’aggiornamento della RAM del tuo computer.
Cose da sapere
- Oltre alle soluzioni di cui sopra, puoi provare a disattivare temporaneamente il tuo programma antivirus ed eseguire Excel per verificare se il problema persiste. In caso contrario, il tuo antivirus sta interferendo con il suo funzionamento e dovresti prendere in considerazione di cambiarlo.
- È inoltre una buona idea chiudere tutti gli altri programmi e applicazioni quando si esegue Excel, per liberare la massima quantità di memoria possibile per Excel.
- Se utilizzi visualizzazioni personalizzate in Excel, prova a eliminarle dal menu “Visualizza” in alto e vedi se il problema persiste.
- Potrebbe valere la pena provare soluzioni comuni come l’aggiornamento di Windows e la reinstallazione di Office prima di decidere di aggiornare la RAM del PC.



Lascia un commento