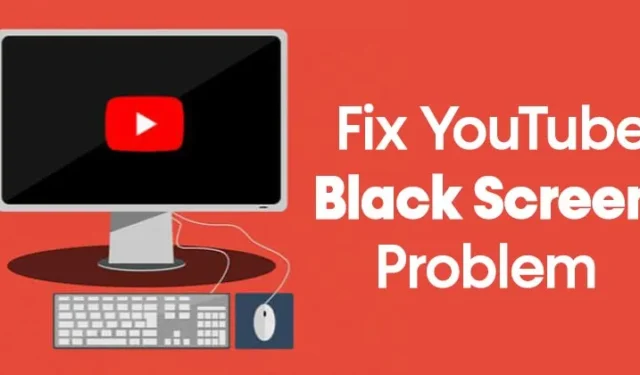
Ammettiamo che YouTube sia il sito di streaming video più popolare. È anche una piattaforma di riferimento per molti per quanto riguarda lo streaming multimediale.
Usiamo YouTube da un computer o da uno smartphone per guardare quotidianamente infiniti contenuti video. YouTube è anche una piattaforma per i creatori di video, che consente loro di generare entrate visualizzando annunci pubblicitari.
Nella maggior parte dei casi, il sito di streaming multimediale funziona perfettamente, ma a volte gli utenti riscontrano problemi durante la visualizzazione dei video. Molti utenti hanno riscontrato una situazione in cui un video non viene riprodotto e vedono invece una schermata nera di YouTube.
Alcuni hanno affermato che lo schermo nero su YouTube dura dai 2 ai 4 secondi, dopodiché inizia la riproduzione del video. Quindi, se hai riscontrato anche tu un problema di schermata nera su YouTube, stai leggendo l’articolo giusto.
Come risolvere il problema della schermata nera dei video di YouTube
In questo articolo condivideremo alcuni dei metodi migliori per risolvere rapidamente il problema dello schermo nero su YouTube. Questi sono i metodi generali e molto probabilmente risolverebbero il problema. Diamo un’occhiata.
1. Esci dal tuo account YouTube
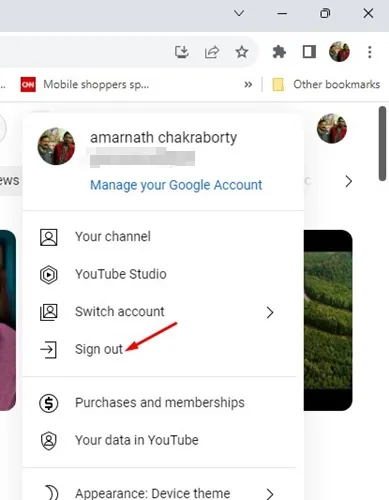
Se hai appena riscontrato una schermata nera su un video di YouTube, devi innanzitutto uscire dal tuo account e accedere nuovamente.
Anche se questa non è una soluzione definitiva al problema, ha aiutato molti utenti. Ecco come uscire dal tuo account YouTube. Per uscire dal tuo account YouTube, fai clic sul menu a discesa del tuo account e seleziona Esci.
Questo ti disconnetterà immediatamente dal tuo account YouTube. Una volta disconnesso, accedi nuovamente con il tuo account Google.
2. Controlla la tua connessione Internet

Prima di provare qualsiasi altro metodo, assicurati di essere connesso a Internet. Anche se sei connesso a Internet, controlla se Internet funziona o meno.
A volte, gli utenti visualizzano una schermata nera su YouTube solo a causa di errori di connettività Internet. Quindi, per prima cosa, verifica che la connessione Internet funzioni correttamente.
3. Aggiorna il tuo browser web
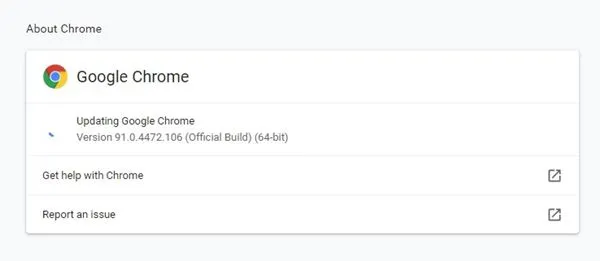
Se Internet funziona correttamente e riscontri ancora il problema della schermata nera su YouTube, devi aggiornare il tuo browser web.
Indipendentemente dal browser, è necessario aggiornare tutti gli aggiornamenti in sospeso. È anche una buona idea aggiornare il browser poiché risolve molti problemi di fondo.
4. Disabilita il blocco pubblicità
Se utilizzi un’estensione di blocco degli annunci o imposti il filtro degli annunci da DNS privato, è il momento di disabilitare tutti i tipi di funzionalità di blocco degli annunci.
YouTube non favorisce coloro che utilizzano gli ad blocker per rimuovere gli annunci, poiché devi pagare per rimuoverli.
A volte, potresti riscontrare problemi come il problema dello schermo nero o l’interfaccia video potrebbe apparire distorta. Puoi eliminare tali problemi disabilitando l’estensione di blocco degli annunci che stai utilizzando sul tuo browser web.
Inoltre, se hai impostato un DNS privato come Adguard per bloccare la pubblicità, ti consigliamo di disabilitare anche questo.
5. Cancella cache e cookie
A volte, i file cache obsoleti o danneggiati creano anche problemi come la schermata nera di YouTube. Pertanto, con questo metodo, è necessario svuotare la cache e i cookie del browser per risolvere il problema.
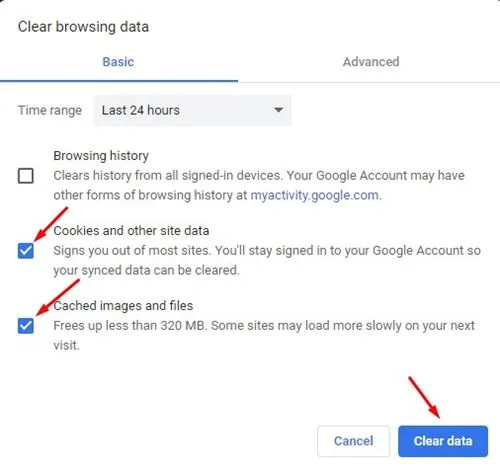
Si prega tuttavia di escludere password e nomi utente dalla pagina Cancella dati. Per svuotare la cache e i dati di Chrome, premi il pulsante CTRL+MAIUSC+Canc . Seleziona i cookie e le immagini e i file memorizzati nella cache nella pagina successiva e fai clic sull’opzione “Cancella dati” .
6. Svuotare la cache DNS
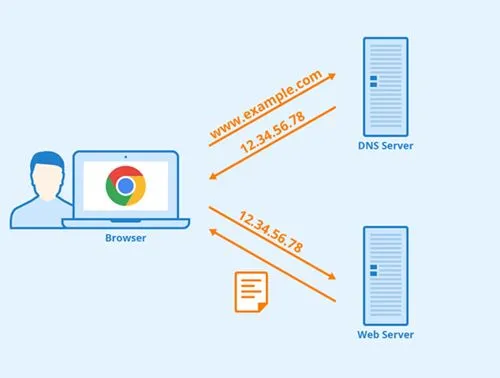
Proprio come i file di cache obsoleti, anche la cache DNS è soggetta a corruzione. Nel corso del tempo, la cache DNS può diventare obsoleta e creare problemi di connettività Internet.
Quindi, svuotare la cache DNS è uno dei modi migliori per affrontare il problema della schermata nera su YouTube. Anche svuotare la cache DNS su Windows 10 è abbastanza semplice e probabilmente risolverebbe i problemi di streaming di YouTube.
7. Disabilita l’accelerazione hardware
Google Chrome ha una funzione chiamata “Accelerazione hardware”. La sua funzionalità obbliga alcune attività a utilizzare la GPU anziché CPY per migliorare l’output visivo del browser. L’accelerazione hardware a volte entra in conflitto con YouTube, risultando in una schermata nera. Ecco come disattivare l’accelerazione hardware in Chrome.
1. Apri il browser Chrome e fai clic sui tre punti. Dall’elenco delle opzioni, fare clic su Impostazioni .
2. Nella pagina Impostazioni, scorri verso il basso e fai clic sull’opzione Impostazioni avanzate .
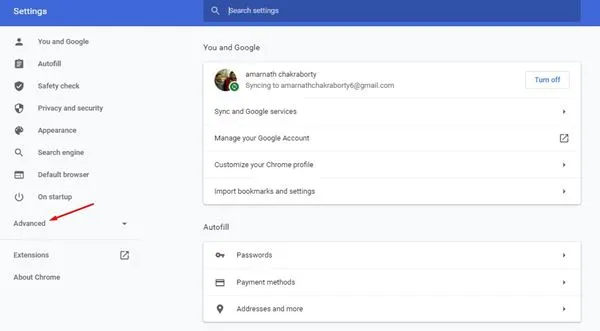
3. Nelle impostazioni avanzate, disattiva l’interruttore per l’ opzione Usa accelerazione hardware quando disponibile .
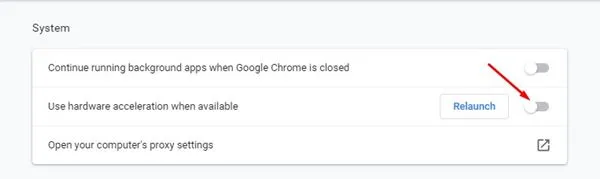
Questo è tutto! Hai fatto. Ora riproduci di nuovo il video di YouTube e non dovrai affrontare il problema dello schermo nero.
8. Disabilita le estensioni di Chrome
Le estensioni di Chrome sono un’altra cosa che può creare problemi con la riproduzione video. A volte, le estensioni del blocco degli annunci o del blocco dei tracker interferiscono con la riproduzione dei video di YouTube, risultando in una schermata nera.
Quindi, con questo metodo, devi disattivare tutte le estensioni di Chrome per verificare se il video viene riprodotto correttamente. Se la riproduzione del video va bene, è necessario attivare o disattivare ciascuna estensione una per una per trovare quella che causa il problema.
9. Prova un browser diverso
Se il problema della schermata nera persiste anche dopo aver aggiornato il browser Web, sarebbe meglio utilizzare un browser Web diverso per PC .
Devi verificare se YouTube mostra una schermata nera su un browser diverso. Se il video viene riprodotto correttamente su un browser diverso, il colpevole è il browser web.
10. Scarica il video e guardalo
Se nulla ha funzionato per te, l’ultima opzione è scaricare e guardare il video di YouTube. Se scarichi il video sul tuo dispositivo di archiviazione, puoi guardarlo ripetutamente senza Internet.
Ciò ti farà risparmiare larghezza di banda Internet ma aumenterà l’utilizzo dello spazio di archiviazione. Per scaricare i video, puoi utilizzare i downloader di video online . Diversi downloader di video online funzionano con YouTube.
Quindi, questi sono i metodi migliori per risolvere il problema dello schermo nero di YouTube. Spero che questo articolo ti abbia aiutato! Per favore condividilo anche con i tuoi amici. Se avete dubbi, fatecelo sapere nel box dei commenti qui sotto.




Lascia un commento