
Di recente, numerosi utenti di Google Chrome hanno riscontrato problemi di ritardo durante la visione di video su YouTube. I report indicano che i video subiscono costantemente ritardi nella riproduzione, il che influisce sull’esperienza di visualizzazione complessiva.
Capire i problemi di ritardo di YouTube su Chrome
Il ritardo di YouTube su Chrome può essere attribuito a vari fattori. In genere, problemi come la bassa velocità di Internet, i tempi di inattività del server, le prestazioni della scheda grafica o le applicazioni che richiedono molte risorse e sono in esecuzione in background possono causare interruzioni della riproduzione.
I colpevoli comuni dietro il ritardo di YouTube
- Connessione internet lenta o instabile.
- Interruzioni del server di YouTube.
- Driver video e audio obsoleti.
- Cache del browser danneggiata.
- Versione obsoleta di Google Chrome.
- Risorse RAM insufficienti disponibili per l’elaborazione.
Identificare queste cause è fondamentale per la risoluzione dei problemi. Di seguito sono riportati alcuni metodi efficaci per risolvere i problemi di ritardo per un’esperienza di streaming più fluida su Chrome.
Soluzioni per la risoluzione dei problemi per correggere il ritardo di YouTube su Chrome
1. Ricarica la pagina del video di YouTube
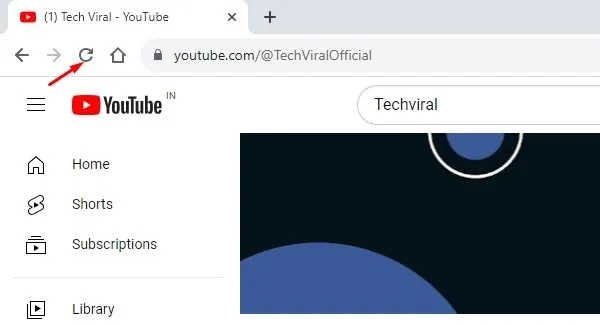
Il primo passo è aggiornare la pagina di YouTube. Un semplice ricaricamento può spesso risolvere problemi di caricamento temporanei che contribuiscono al ritardo del video. Se l’aggiornamento non aiuta, passa al passo successivo.
2. Assicurati che la qualità video sia adeguata
I video di bassa qualità potrebbero presentare un ritardo non correlato al browser o alla velocità di Internet. Prova a riprodurre un altro video per determinare se il ritardo persiste; in caso contrario, il video iniziale potrebbe essere di bassa qualità.
3. Testa la tua connessione Internet
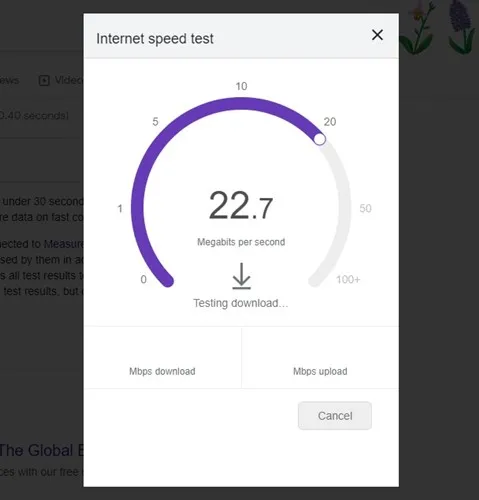
YouTube richiede una connessione Internet stabile per una visione ininterrotta. Utilizza uno strumento di test della velocità per verificare la velocità della tua connessione. Se Internet funziona correttamente, procedi al metodo di risoluzione dei problemi successivo.
4. Controlla se YouTube è in stato di inattività
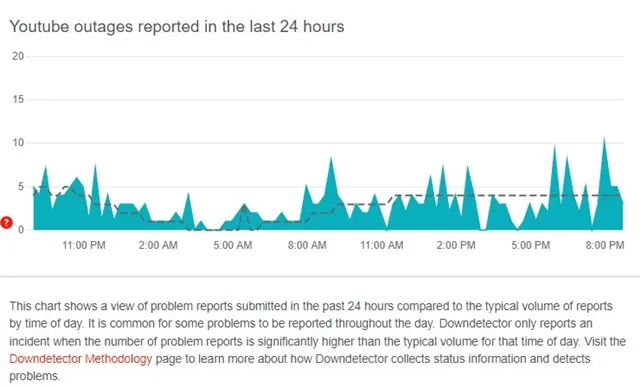
Anche le interruzioni del server possono causare problemi di riproduzione. Assicurati di controllare lo stato del server di YouTube per vedere se il problema riguarda YouTube stesso. Se è effettivamente inattivo, dovrai attendere che il servizio venga ripristinato.
5. Disattivare l’accelerazione hardware in Chrome
Sebbene l’accelerazione hardware sia progettata per migliorare le prestazioni tramite la GPU, a volte può interferire con la riproduzione video. Puoi disattivare questa funzionalità seguendo questi passaggi:
- Fai clic sui tre puntini nell’angolo in alto a destra di Chrome.
- Selezionare Impostazioni .
- Passare alla sezione Sistema nel riquadro di sinistra.
- Disattiva Usa accelerazione hardware quando disponibile .
Riavvia Chrome affinché le modifiche abbiano effetto.
6. Rimuovi le estensioni di Chrome non necessarie
Le estensioni possono consumare risorse preziose, rallentando la riproduzione video. Rivedi le estensioni installate, disabilitando o rimuovendo quelle che usi raramente, in particolare quelle aggiunte di recente.
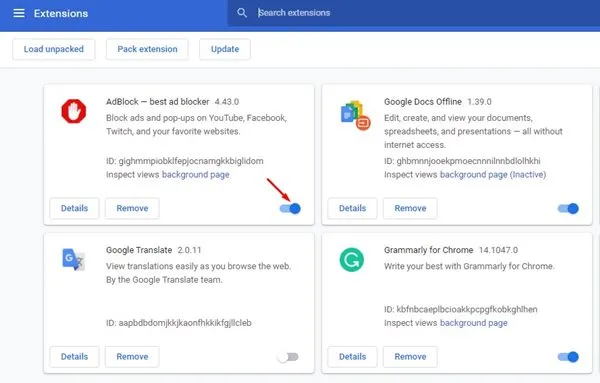
7. Monitora l’utilizzo della RAM
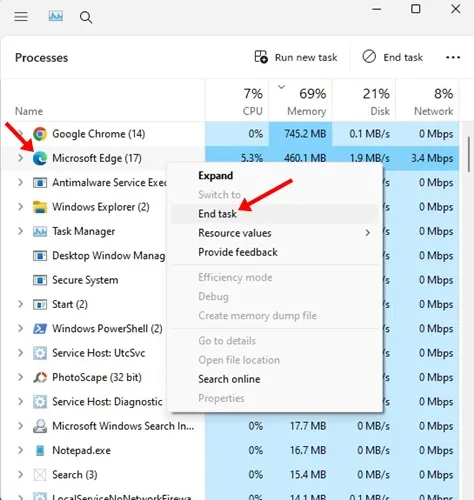
La maggior parte delle riproduzioni video si basa molto sulla RAM e una carenza può causare un ritardo significativo. Apri Task Manager per controllare l’utilizzo della RAM e chiudi tutte le applicazioni non necessarie per liberare risorse.
8. Chiudere le schede che consumano troppa RAM
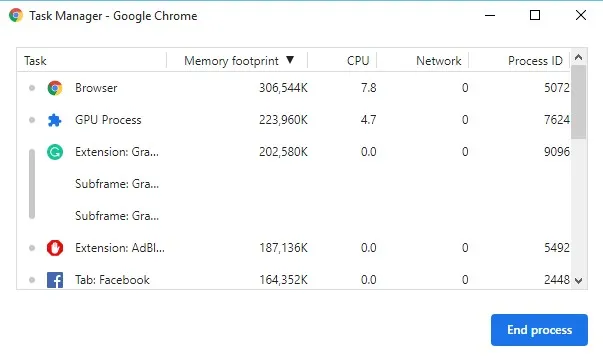
Google Chrome ha il suo task manager che può aiutare a identificare le schede che stanno utilizzando RAM eccessiva. Apri il task manager cliccando su Altri strumenti > Task Manager per chiudere tutte le schede che consumano troppe risorse.
9. Reimposta i flag di Chrome
Se hai modificato delle funzionalità sperimentali in Chrome, queste modifiche potrebbero inavvertitamente influire sulla riproduzione video. Per reimpostare i flag di Chrome:
- Digitare
chrome://flagsnella barra degli indirizzi e premere Invio . - Fare clic sul pulsante Reimposta tutto per annullare le modifiche.
10. Aggiorna il tuo browser Chrome
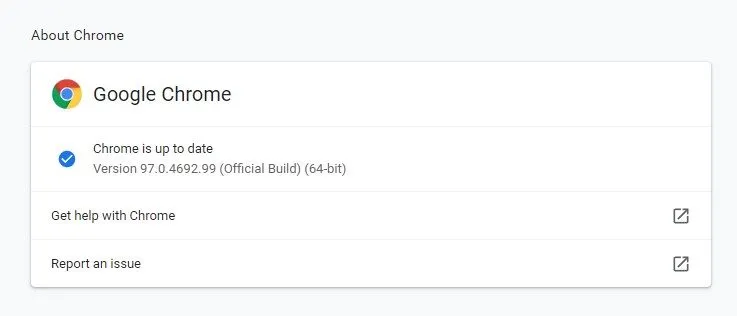
Mantieni Chrome aggiornato per garantire prestazioni e sicurezza ottimali. Per verificare la presenza di aggiornamenti, vai ai tre puntini > Guida > Informazioni su Google Chrome . In questo modo scaricherai e installerai automaticamente tutti gli aggiornamenti disponibili.
11. Aggiorna i driver grafici e audio
Anche i driver obsoleti possono contribuire a problemi di ritardo. Controlla regolarmente gli aggiornamenti dei driver grafici e audio, poiché possono migliorare le prestazioni del sistema e la fluidità della riproduzione video.
12. Ripristina le impostazioni predefinite del browser Chrome
Se tutto il resto fallisce, ripristinare Chrome alle impostazioni predefinite potrebbe risolvere il problema del ritardo. Questa azione disabiliterà tutte le estensioni e cancellerà i dati temporanei, ripristinando il browser al suo stato originale.
- Apri Chrome e vai su tre puntini > Impostazioni .
- Vai alla scheda Ripristina impostazioni .
- Selezionare Ripristina le impostazioni predefinite originali .
- Confermare cliccando su Ripristina impostazioni .
Utilizzando questi metodi semplici, dovresti essere in grado di risolvere i problemi di ritardo di YouTube su Chrome. Se hai trovato una soluzione che ha funzionato per te, sentiti libero di condividere la tua esperienza nei commenti.



Lascia un commento