
Google Chrome è uno dei browser web più sicuri disponibili. Ha funzionalità di protezione dalle minacce intelligenti che ti proteggono da siti web, download ed estensioni pericolosi.
Sebbene le funzionalità di sicurezza di Chrome siano eccezionali, a volte possono impedirti di scaricare file legittimi mostrando avvisi falsi positivi.
Che cos’è l’errore “Download non sicuro bloccato” su Chrome?
Il messaggio di errore “Download non sicuro bloccato” compare in genere quando il browser ritiene che tu stia scaricando file dannosi.
A volte il rilevamento può essere un falso positivo, ma quando si attiva, blocca il download e mostra questo messaggio di errore.
Per rimuovere questo avviso e scaricare i file, è necessario disattivare la funzione Navigazione sicura del browser Google Chrome.
Tuttavia, non è consigliabile disabilitare le funzionalità di Navigazione sicura, poiché ciò apre le porte all’ingresso del malware nel sistema. Diamo un’occhiata a cosa puoi fare per risolvere l’avviso Download non sicuro bloccato su Chrome.
1. Prova a scaricare il file in modalità di navigazione in incognito
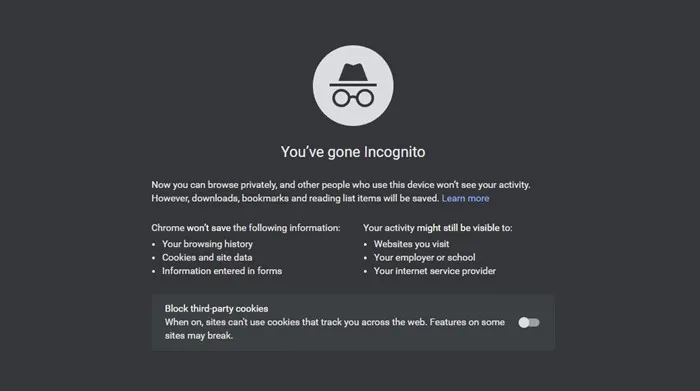
Poiché non è consigliabile disattivare la modalità di navigazione sicura, se ritieni che l’avviso sia un falso positivo, dovresti provare a scaricare il file in modalità di navigazione in incognito.
La modalità di navigazione in incognito disattiva anche le estensioni, eliminando quindi anche la possibilità di conflitti tra estensioni di terze parti.
Per avviare Chrome in modalità di navigazione in incognito, fai clic sui tre punti nell’angolo in alto a destra dello schermo e seleziona “Nuova finestra di navigazione in incognito”
2. Disattivare le estensioni
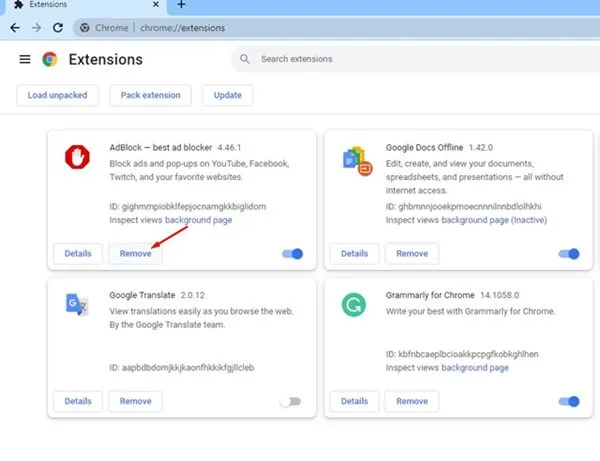
Se riesci a scaricare i tuoi file senza errori in modalità di navigazione in incognito, la causa potrebbe essere dovuta alle estensioni.
Alcune estensioni per Chrome, in particolare quelle che mirano a migliorare la sicurezza del browser web, possono impedirti di scaricare file.
Quindi, vai ai tre puntini > Estensioni > Gestisci estensioni e trova tutte le estensioni relative alla sicurezza. Devi disabilitarle o rimuoverle per sbarazzarti del messaggio di avviso.
3. Disattiva la modalità di navigazione sicura su Chrome
Questa è una soluzione alternativa funzionante che dovrebbe risolvere il messaggio di avviso Download non sicuro bloccato su Chrome. Tuttavia, non è consigliabile tenere questa funzionalità disattivata a lungo, poiché ciò creerebbe molti rischi per la sicurezza e la privacy.
Per disattivare la funzionalità di navigazione sicura di Chrome, segui questi semplici passaggi.
1. Avvia Google Chrome e clicca sui tre puntini nell’angolo in alto a destra.
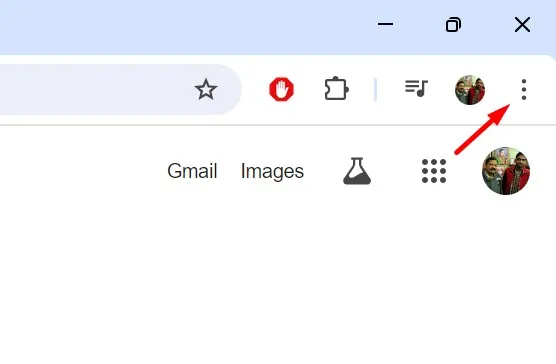
2. Nel menu che appare, seleziona Impostazioni .
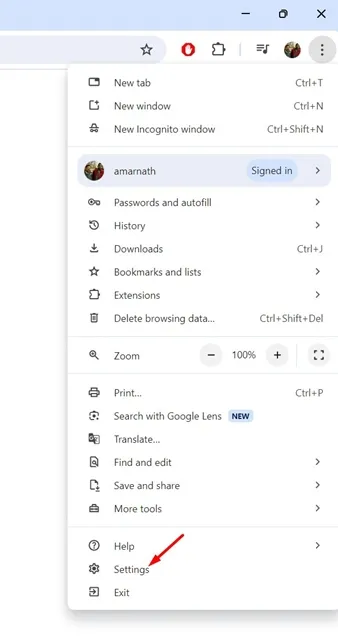
3. Nelle Impostazioni di Chrome, fai clic sulla scheda Privacy e sicurezza a sinistra.
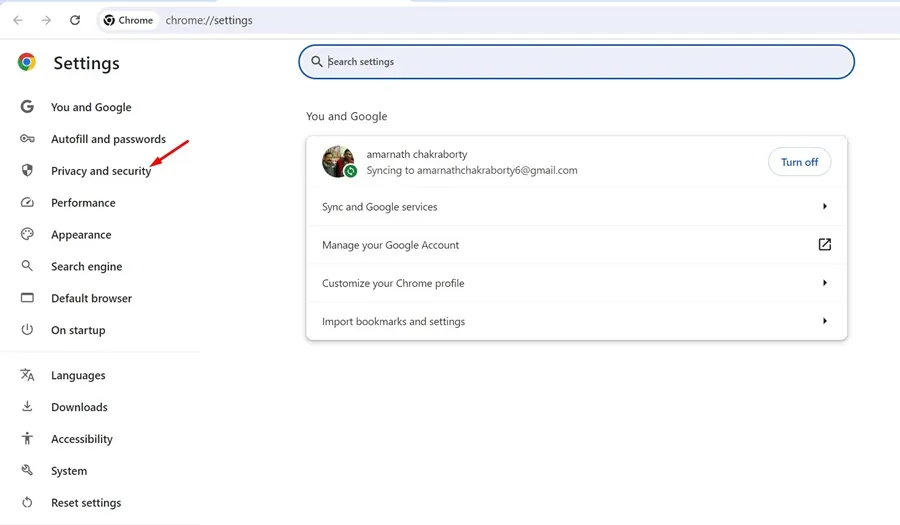
4. Sul lato destro, fare clic su Sicurezza .

5. Quindi, seleziona l’opzione “Nessuna protezione”.
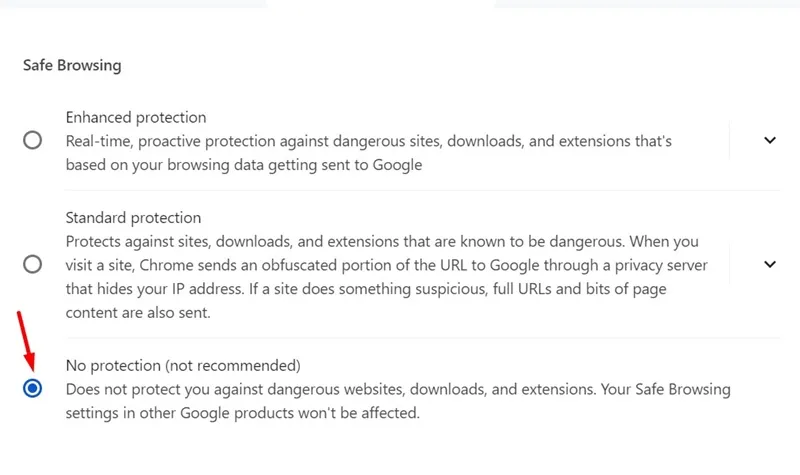
Dopo aver scaricato i file, riattiva la funzione Navigazione sicura.
4. Consenti contenuti non sicuri per la pagina
Puoi consentire il download di contenuti non sicuri per la pagina in cui ricevi l’avviso. Ecco cosa devi fare.
1. Apri la pagina web da cui stai cercando di scaricare il file.
2. Nella barra degli indirizzi, fare clic sul pulsante Visualizza informazioni sul sito .
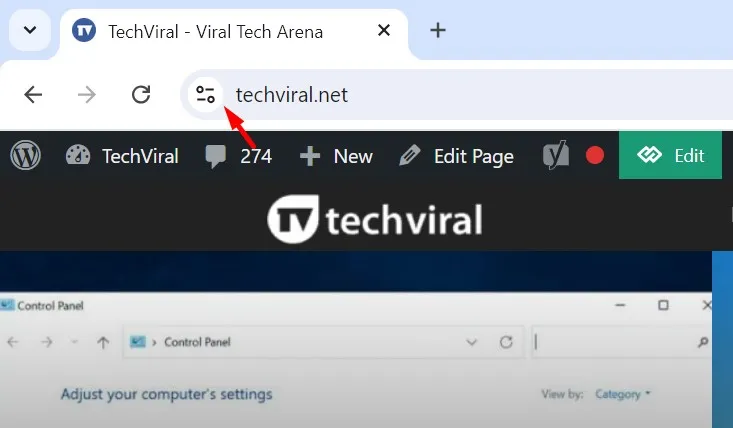
3. Nel menu che appare, seleziona Impostazioni sito .
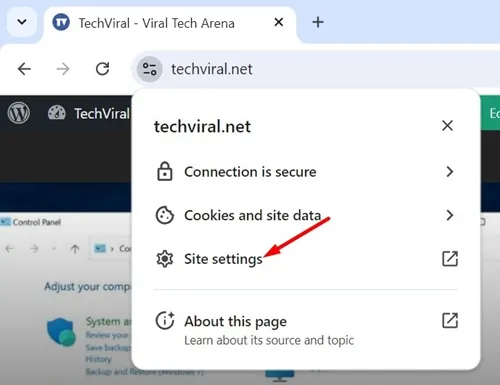
4. Trova l’opzione Contenuto non sicuro. Fai clic sul menu a discesa accanto ad essa e seleziona Consenti .
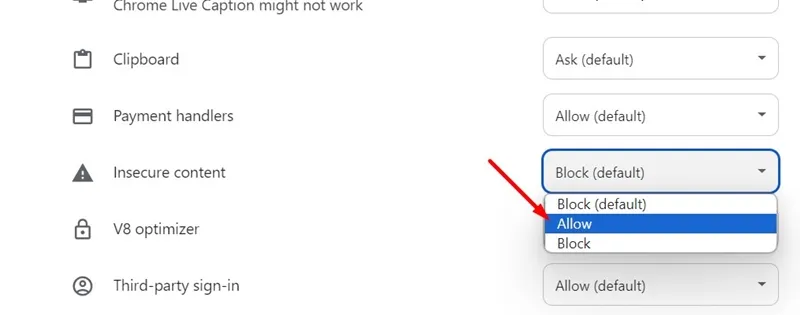
5. Una volta fatto, ricarica la pagina web e prova a scaricare di nuovo il file. Questa volta non riceverai l’avviso.
5. Disattivare il firewall e i programmi di sicurezza di terze parti
A volte, firewall e programmi di sicurezza di terze parti possono anche impedirti di scaricare file da Internet. Mentre il tipo di file che stai per scaricare potrebbe essere sicuro, tali programmi possono comunque bloccarlo a causa di rilevamenti di falsi positivi.
Pertanto, è meglio disattivare il firewall e i programmi di sicurezza utilizzati insieme a Sicurezza di Windows.
Ecco alcuni semplici modi per risolvere il messaggio di avviso “Download non sicuro bloccato” sul browser Chrome. Se hai bisogno di ulteriore aiuto con questo argomento, faccelo sapere nei commenti. Inoltre, se trovi utile questa guida, non dimenticare di condividerla con i tuoi amici.




Lascia un commento