
Con l’ultimo aggiornamento iOS 18, iPadOS 18, visionOS 2 e macOS Sequoia, Apple ha rilasciato un’app Password dedicata per gestire e archiviare password, passkey e altri dati privati e compilare automaticamente le password su altri siti Web. Le tue password sincronizzate saranno disponibili anche su Windows con l’app iCloud per Windows.
Con l’app Password che sostituisce il portachiavi iCloud, ora è più semplice accedere alle tue password su macOS. In precedenza, potevi accedere alle tue password solo dall’app Impostazioni. Ora, l’app Passwords autonoma semplifica l’accesso a password e altri dati come passkey, codici e password Wi-Fi, tutto in un unico posto.
Tra gli altri miglioramenti e le comodità apportate dall’app Password, uno che trovo particolarmente interessante è la possibilità di accedervi dalla barra dei menu di macOS Sequoia.
Cosa possono fare le password dalla barra dei menu? Con l’app Password nella barra dei menu, è in grado di rilevare l’app o il sito Web in cui ti trovi attualmente e suggerire le password pertinenti nella barra dei menu a comparsa. È un’ottima opzione se utilizzi un browser di terze parti invece di Safari e desideri comunque utilizzare l’app Passwords senza problemi o estensioni.
Sebbene non compili automaticamente le password come fa l’app in Safari, puoi facilmente copiare e incollare i nomi utente e le password per compilarle in altri browser. Tuttavia, questo è tutto. Per altre funzionalità dell’app Password, dovrai ricorrere all’uso esclusivo dell’app.
Per abilitare l’app Password nella barra dei menu, segui questi passaggi.
- Apri l’app Passwords sul tuo Mac e inserisci la password utente per accedervi.
- Fai clic su “Password” dalla barra dei menu e vai su “Impostazioni”.
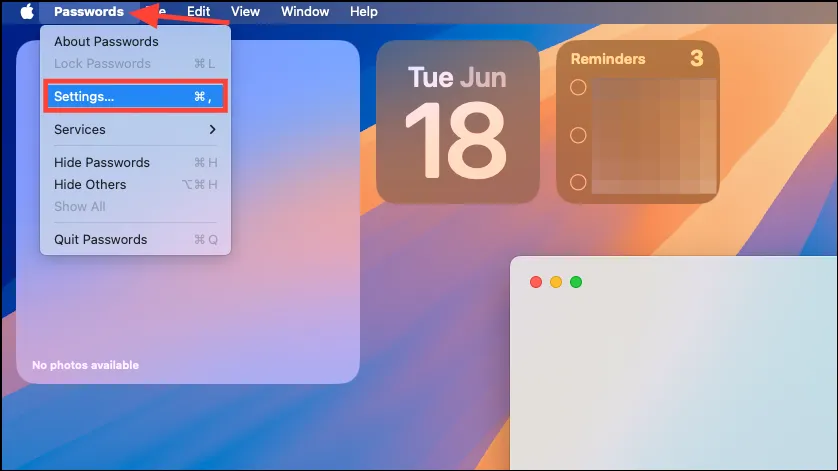
- Quindi, abilita l’opzione “Mostra password nella barra dei menu” nella sezione Generale.
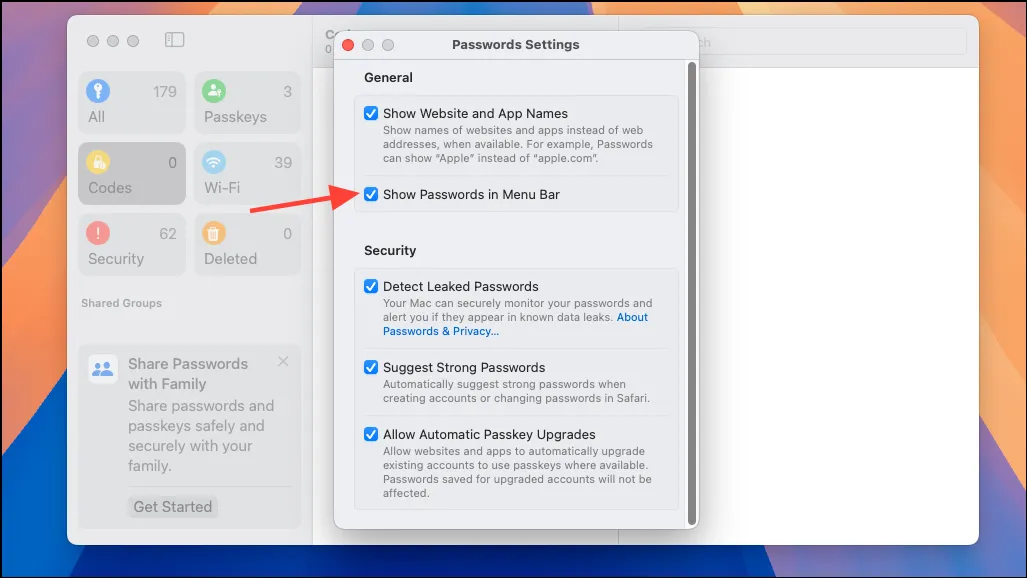
- L’icona delle password apparirà nella barra dei menu. Per utilizzare le password dalla barra dei menu, fare clic su di essa. Dovrai inserire la password utente per sbloccare l’app.
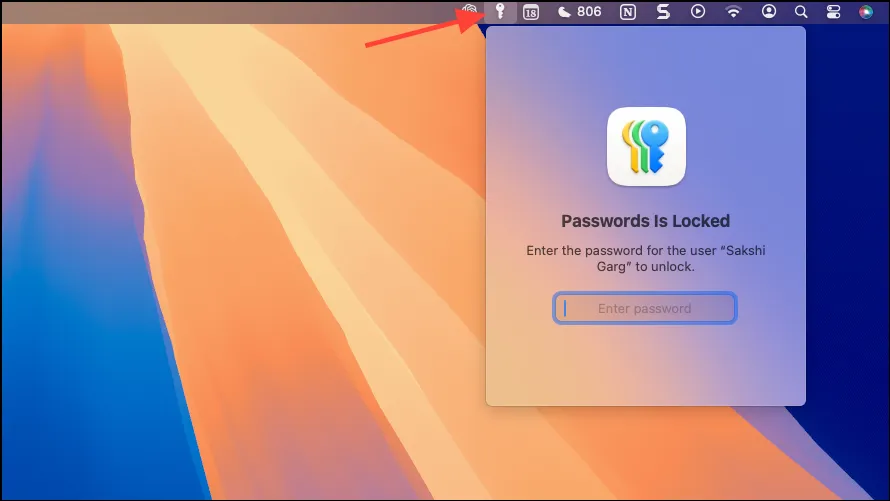
- Una volta sbloccato, ti mostrerà le password suggerite per tutti i siti web che stai visitando (anche in browser di terze parti come Arc, Chrome, ecc.) o le app che hai aperto sullo schermo.
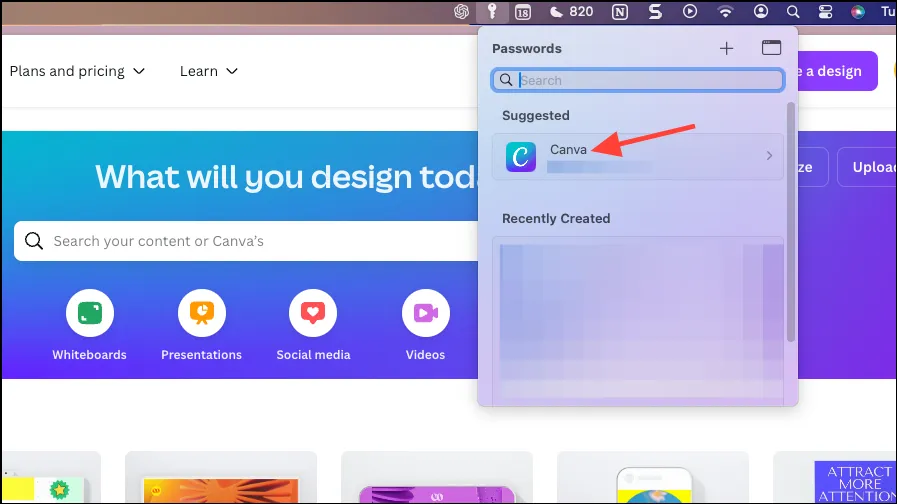
- Cliccando sulla password potrai visualizzare il nome utente e la password e copiarli.
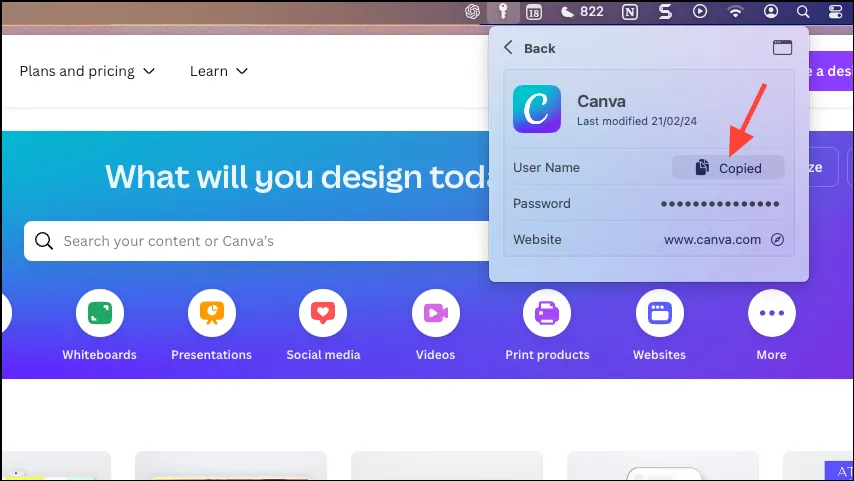
La nuova app Passwords potrebbe non essere un gestore di password completo che potrebbe diventare una soluzione per le persone che già conoscono i gestori di password di terze parti. Tuttavia, anche nella sua fase iniziale, è una soluzione abbastanza buona per le persone che non hanno bisogno di gestori di password di terze parti. Inoltre, con l’aggiunta della barra dei menu per l’app Passwords, è possibile utilizzare Apple Passwords in altri browser se non sei un utente abituale di Safari come me. Tuttavia, la strada da percorrere è ancora lunga. Considerando che lo sto testando sulla prima beta per sviluppatori, spero che possa solo migliorare con il tempo.



Lascia un commento