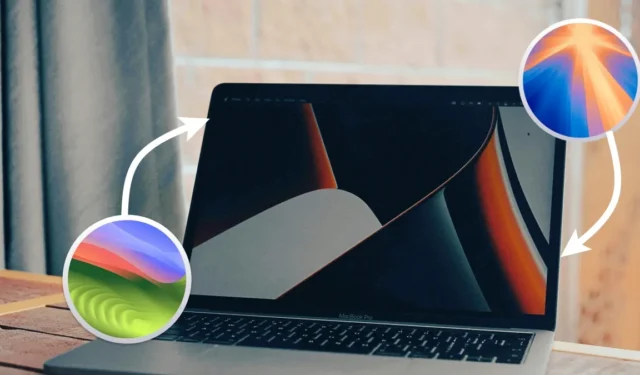
Vuoi installare l’ultima versione beta di macOS senza rischiare i tuoi dati o interrompere il tuo flusso di lavoro? Esiste un modo per installare la versione beta su una partizione ed eseguirla insieme alla tua versione stabile di macOS di fiducia. In pratica, avrai due sistemi operativi sul tuo Mac: uno stabile e uno beta. Questo approccio ti consente di esplorare le nuove funzionalità della versione beta senza compromettere la tua configurazione attuale. Ecco i passaggi per creare una partizione sul tuo Mac e installare la versione beta di macOS. In questa guida installeremo macOS Sequoia.
Per installare la versione beta di macOS su una partizione diversa del Mac, procedere come segue:
Passaggio 1: crea una partizione sul tuo Mac
È una buona idea eseguire il backup del Mac prima di creare una partizione e installare un secondo sistema operativo sul sistema.
- Apri Utility Disco e seleziona il disco interno dalla barra laterale.
- Fai clic sul pulsante più per Volume sulla barra superiore. In alternativa, fai clic su Modifica > Aggiungi volume APFS nella barra dei menu.
- Scegli un nome per il tuo nuovo volume: io opterò per Sequoia.
- Impostare il formato su APFS se non lo si è già fatto.
- È possibile specificare la dimensione del volume in Opzioni dimensione , ma è facoltativo.
- Infine, fai clic su Aggiungi e poi su Fine per completare il processo.
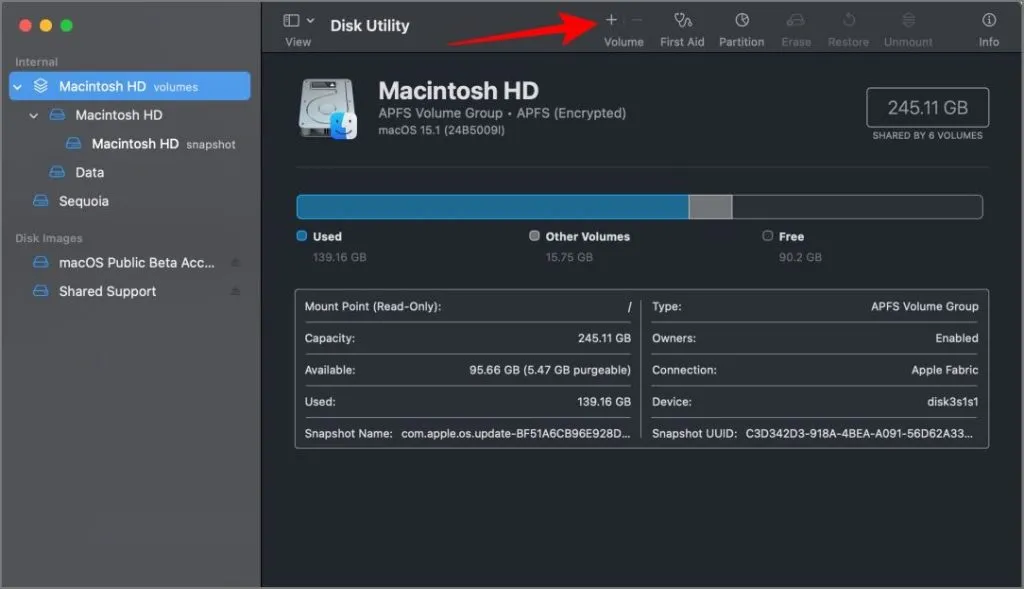
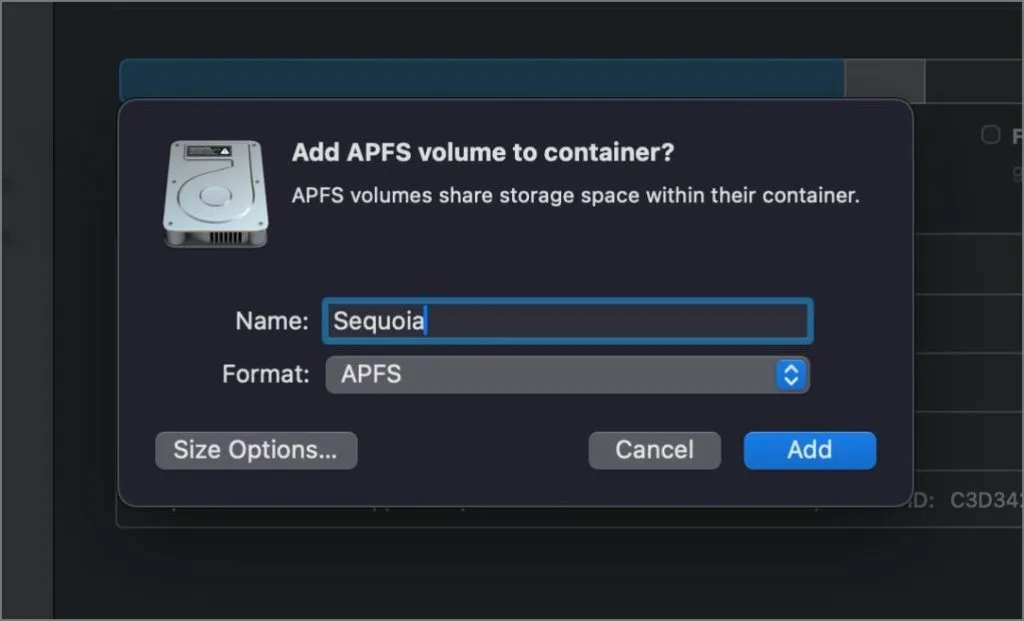
Passaggio 2: installare la versione beta di macOS sulla partizione
- Per prima cosa, scarica il macOS Beta Installer da Beta Profiles o MrMacintosh.
- Installare il programma di installazione e aprirlo.
- Accetta i termini, quindi seleziona la partizione che hai creato (nel mio caso, è Sequoia).
- Quindi, scegli il proprietario del sistema operativo dai tuoi profili macOS e clicca su Installa . Assicurati che il tuo MacBook sia collegato a un caricabatterie durante l’installazione.
- Il processo di installazione può durare da 15 minuti a un paio d’ore. Durante questo periodo, non chiudere l’app o spegnere il Mac.
- Una volta completata l’installazione, ti verrà chiesto di riavviare il Mac per avviare la versione installata sulla partizione e completare il processo di configurazione.
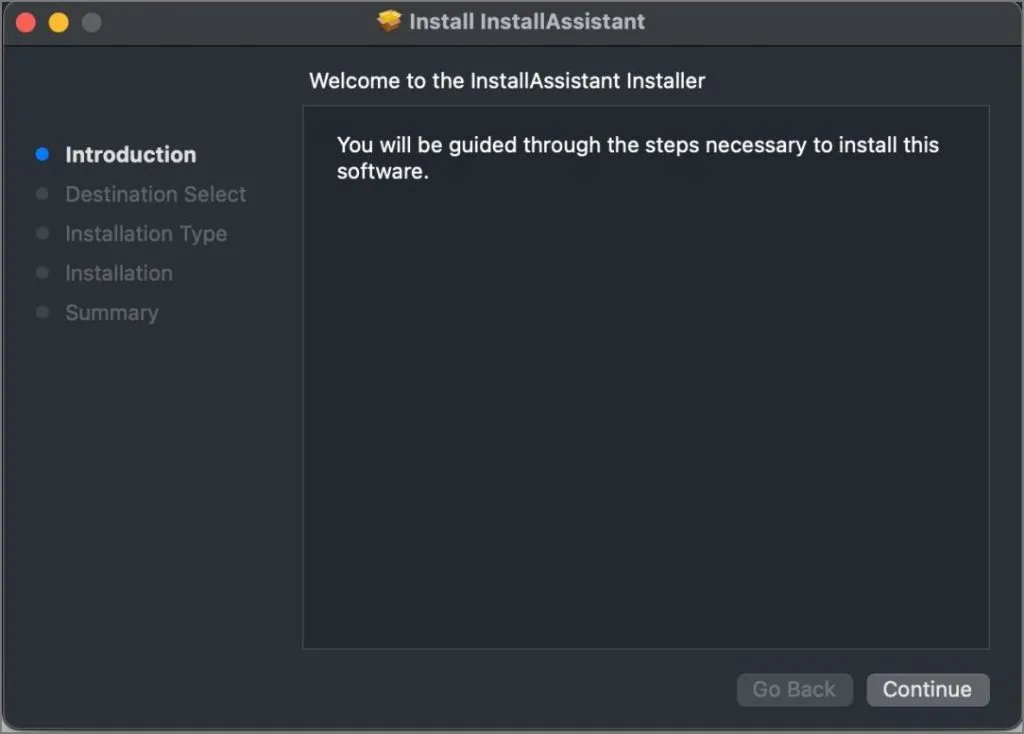
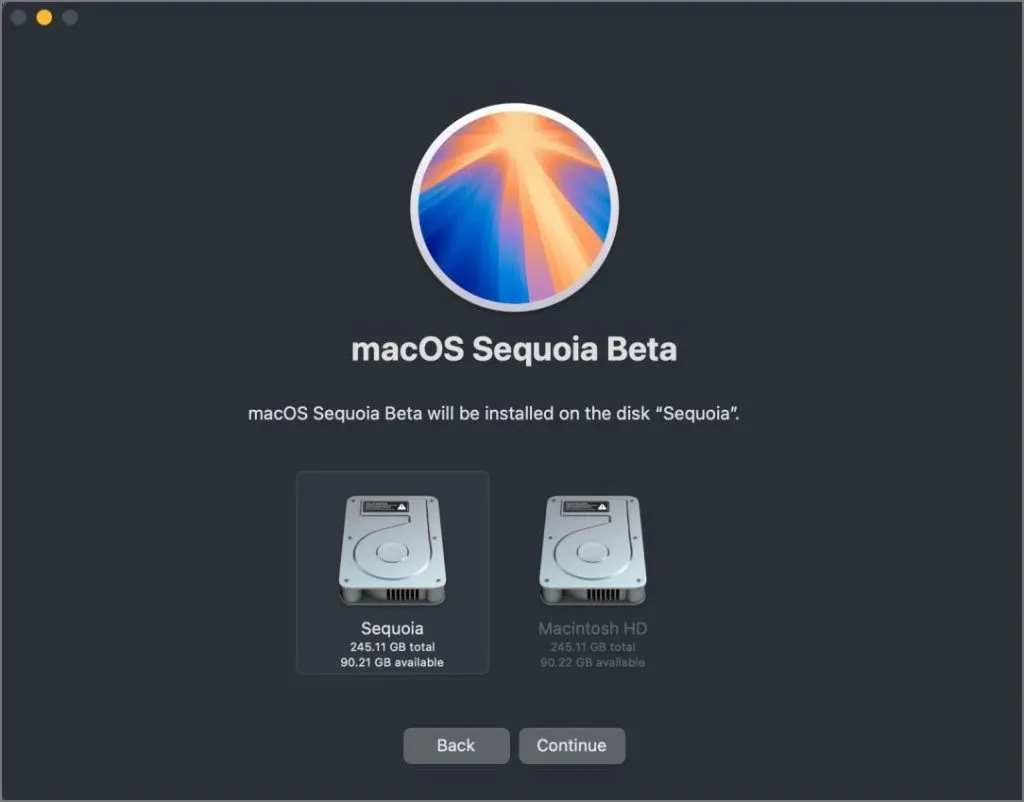
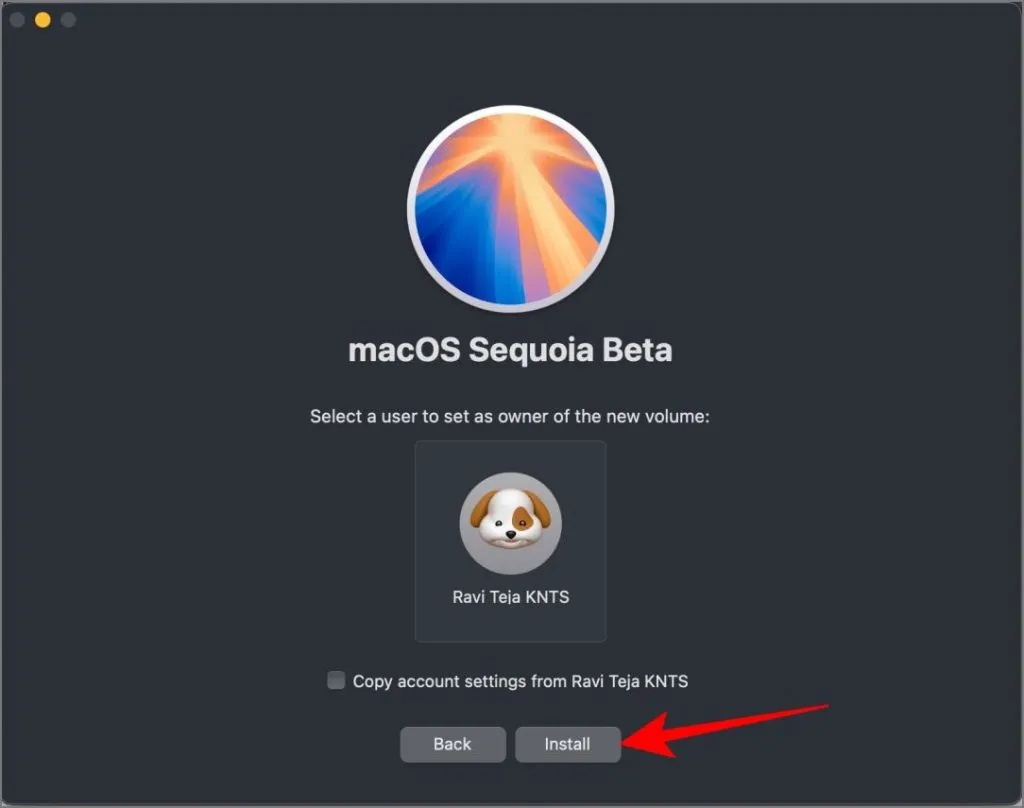
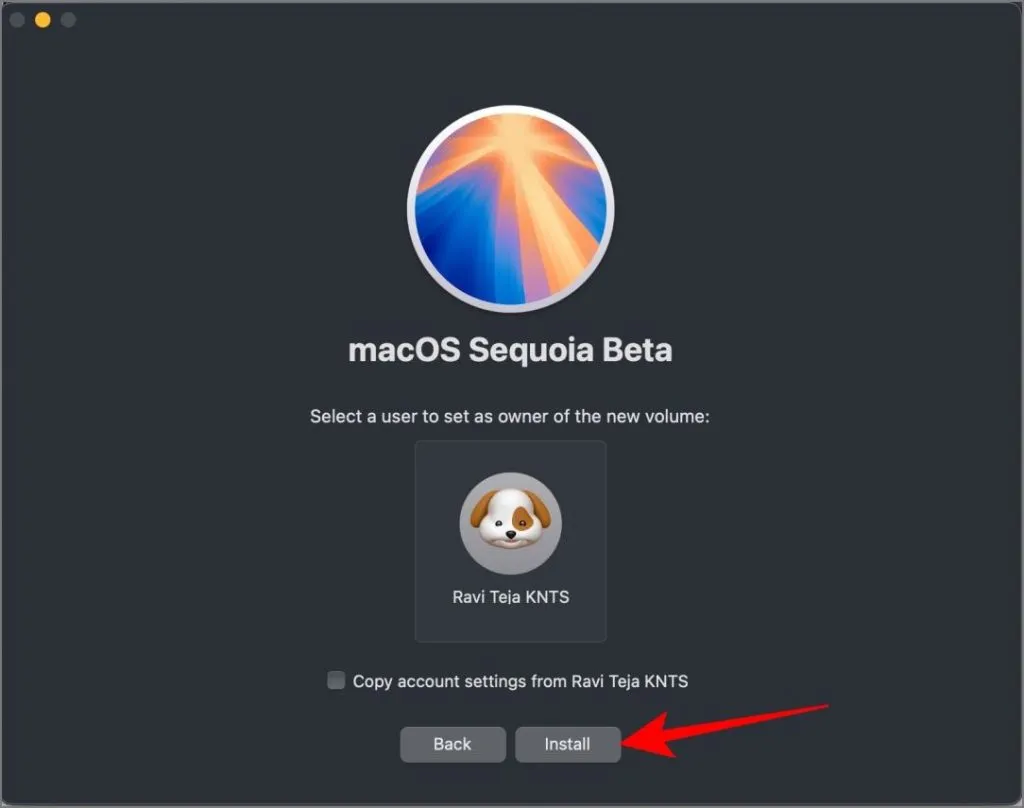
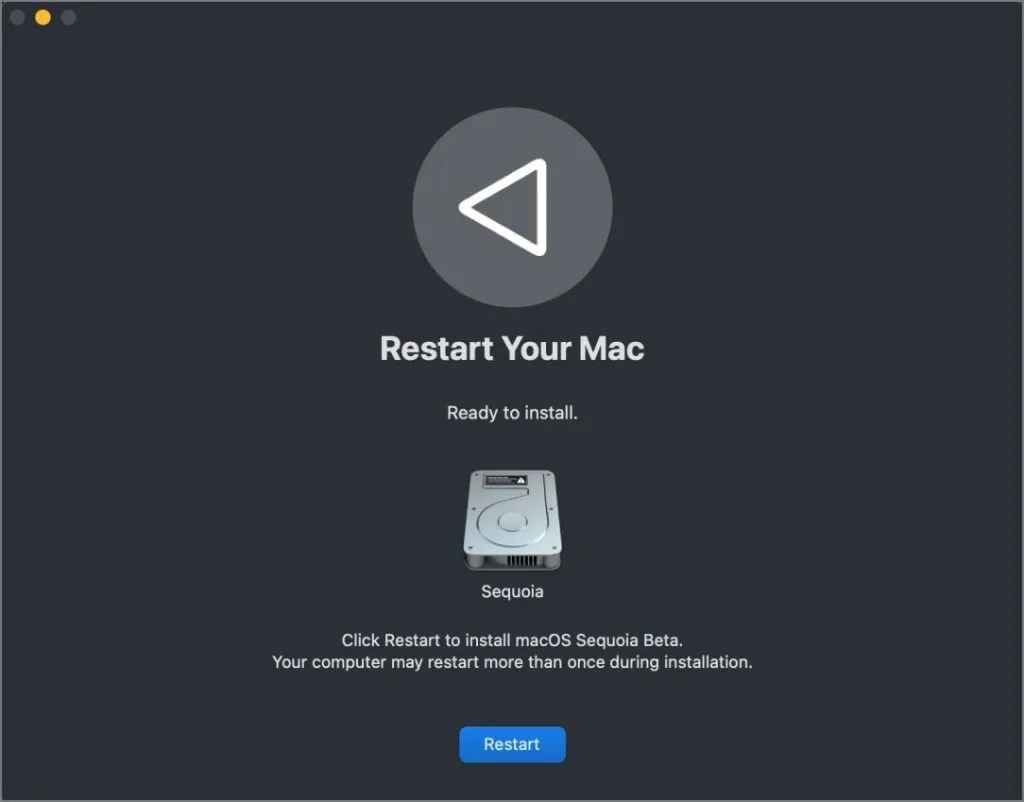
Hai provato i nuovi strumenti di scrittura basati sull’intelligenza artificiale sul tuo macOS?
Passaggio 3: accedi alle versioni stabile e beta di macOS
Per accedere alla versione beta di macOS installata, inizia spegnendo il Mac. Tieni premuto il pulsante di accensione finché non appare la schermata delle opzioni di avvio. Da lì, seleziona la partizione in cui hai installato la versione beta e il Mac si avvierà in quella.
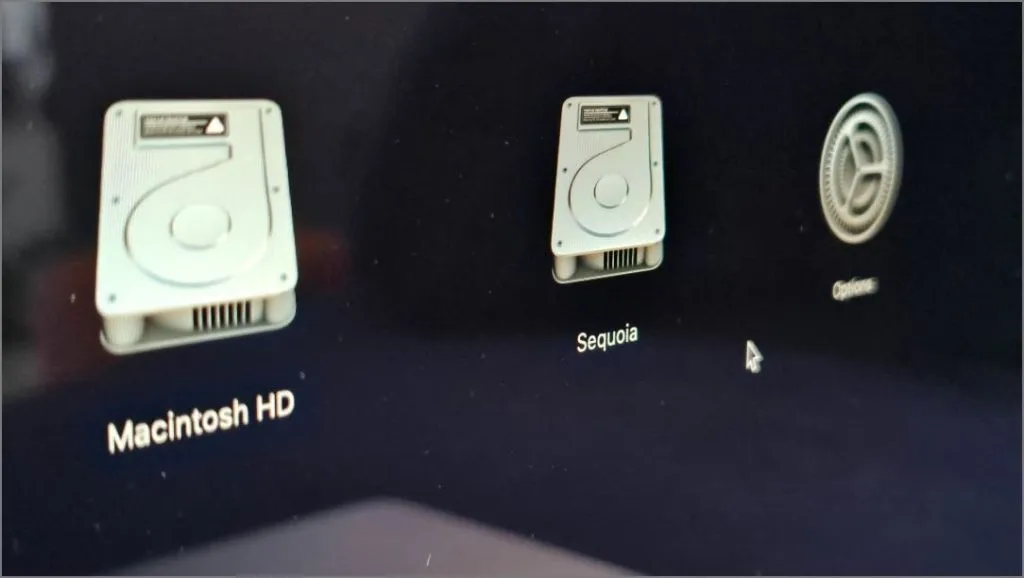
Per tornare al tuo macOS normale, accendi semplicemente il tuo Mac come al solito. La versione stabile si avvierà di default a meno che tu non modifichi le impostazioni.
Se vuoi che la versione beta sia il tuo sistema operativo predefinito, vai su Impostazioni di sistema, poi Generali e seleziona Disco di avvio . Scegli la partizione con l’installazione beta e clicca su Riavvia . Il tuo Mac si avvierà automaticamente nella versione beta ogni volta che lo avvii.

Ecco fatto! Allo stesso modo, puoi eseguire tre o più versioni di macOS sul tuo Mac. Crea semplicemente una partizione, installa la versione di macOS e seleziona la partizione desiderata per l’installazione. Tuttavia, avrai bisogno di molto più spazio di archiviazione e prestazioni raw per riuscirci. Questo processo funziona non solo per installare versioni beta, ma anche per configurare due diversi sistemi operativi stabili, se è quello che preferisci.
Come usare iPhone Mirroring su iOS 18 e macOS Sequoia




Lascia un commento