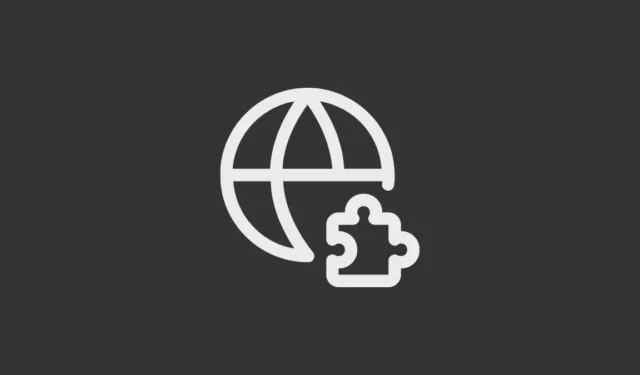
La maggior parte dei browser Internet moderni supporta varie estensioni e componenti aggiuntivi che ne migliorano ulteriormente le capacità. Queste estensioni ti consentono di fare molto di più quando utilizzi i browser, come salvare automaticamente le password, bloccare gli annunci o persino controllare la grammatica. Ma la maggior parte dei browser supporta solo le estensioni delle versioni desktop.
Microsoft Edge supporta le estensioni non solo sui dispositivi desktop ma anche sui dispositivi Android. Ciò significa che puoi utilizzare le estensioni anche mentre navighi sul Web con il tuo telefono. Vediamo come installare le estensioni nel browser Edge su Android.
Abilitazione delle estensioni su Edge per Android
La versione normale del browser Edge attualmente non supporta le estensioni su Android. Quindi, dovrai scaricare Edge Canary dal Play Store e installarlo sul tuo dispositivo. Una volta installato il browser, devi prima abilitare le estensioni prima di poterle utilizzare.
- Avvia Edge Canary sul tuo dispositivo Android e digita
edge://flagsnella barra di ricerca. - Tocca la prima opzione visualizzata nei risultati di ricerca, che ti porterà alla pagina delle funzionalità sperimentali.
- Questa pagina elenca diverse funzionalità sperimentali che non sono ancora disponibili nella versione normale del browser Edge. Scorri verso il basso fino a trovare l’opzione “Estensioni su Edge” oppure utilizza il campo “Contrassegni di ricerca” per cercarla.
- Sarà disabilitato per impostazione predefinita. Tocca il menu a discesa dove dice “Disabilitato” e poi l’opzione “Abilitato” per attivarlo.
- Sarà necessario riavviare il browser per iniziare a utilizzare le estensioni. Tocca il pulsante “Riavvia” in basso per farlo.
- Dopo aver riavviato il browser, vedrai che le estensioni sono state abilitate.
- Ora tocca il menu dell’hamburger in basso a destra nel browser e vedrai diverse opzioni.
- Tuttavia, dovrai accedere a opzioni aggiuntive per accedere all’opzione delle estensioni. Scorri verso sinistra per farlo.
- Nella pagina successiva troverai l’opzione “Tutti i menu”. Toccalo per aprire il menu completo.
- Scorri verso il basso dove si trova l’opzione “Estensioni”.
- Tocca e tieni premuta l’opzione “Estensioni” e accanto ad essa vedrai un segno “+”. Ciò significa che puoi spostare l’opzione.
- Tenendo premuto l’opzione, trascinala nella parte superiore del menu in modo da poter utilizzare più facilmente le estensioni nel browser.
Download e installazione di estensioni
Per iniziare a utilizzare le estensioni su Edge in Android, dovrai scaricarle e installarle.
- Tocca nuovamente l’icona dell’hamburger in basso per accedere all’opzione “Estensioni”.
- Quando tocchi questa opzione, ti verranno mostrate le estensioni disponibili che puoi installare.
- Per installare un’estensione, tocca semplicemente il pulsante “Ottieni” accanto ad essa.
- Apparirà un pop-up che ti chiederà se desideri aggiungere l’estensione al browser. Tocca il pulsante “Aggiungi” per farlo.
Ora la tua estensione è installata e attiva. Puoi trovare tutte le tue estensioni nello stesso menu toccando il menu hamburger e poi andando all’opzione “Estensioni”.
È tutto. Con la versione Canary del browser Microsoft Edge ora puoi installare estensioni anche su Android. Sebbene la versione Canary serva per testare le funzionalità e non ci siano notizie su quando le estensioni saranno disponibili nel browser Edge standard su Android, è solo questione di tempo prima che arrivi anche ad essa poiché è una funzionalità molto richiesta .


Lascia un commento