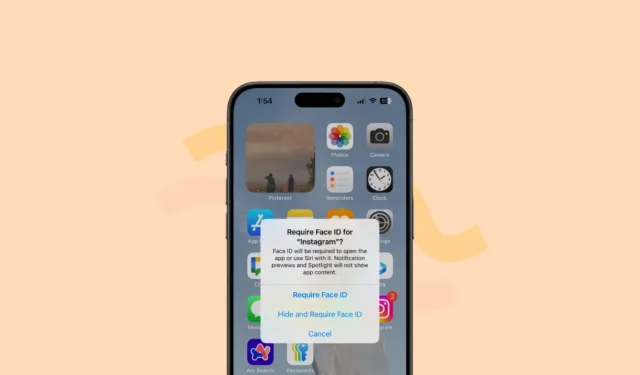
Poiché esiste un’app per tutto, dalla vita sociale, alla vita amorosa, agli hobby e al lavoro, spesso ci sono alcune app che non vogliamo che gli altri sappiano che stiamo usando. Ma a volte dobbiamo consegnare i nostri telefoni ad altri e non si sa quanto diventeranno ficcanaso. Ma Apple ha finalmente portato una funzionalità richiesta da tempo sugli iPhone con iOS 18: la possibilità di bloccare e nascondere le app.
Come funziona?
Blocco di un’app: puoi bloccare le app in iOS 18 in modo che tu debba autenticarti tramite Face ID, Touch ID o passcode per aprirle. Quando blocchi un’app, le informazioni dell’app non appariranno nelle notifiche, nella ricerca o in Spotlight, quindi nessuno potrà nemmeno dare un’occhiata accidentale a informazioni sensibili dall’app. Dovrai anche autenticarti quando vuoi mostrare contenuti dall’app in un’altra app.
Nascondere un’app: c’è anche un’opzione per nascondere completamente l’app in una cartella nascosta che è anche bloccata. Quando nascondi un’app, non apparirà nella schermata Home o nella Libreria app e sarà accessibile solo dalla nuova cartella nascosta. Sebbene Apple affermi che dopo aver nascosto l’app, un’icona oscurata apparirà al suo posto nella schermata Home, ho scoperto che l’app è completamente scomparsa invece (come dovrebbe essere, secondo me). Dopo aver nascosto un’app, non riceverai più notifiche o chiamate dall’app.
Bloccare e nascondere un’app
Ecco come puoi bloccare e nascondere le app sul tuo iPhone con iOS 18.
- Tocca e tieni premuta l’icona dell’app che vuoi nascondere dalla schermata iniziale o dalla Libreria app.
- Dalle opzioni visualizzate, seleziona “Richiedi Face ID”/ “Richiedi Touch ID” (a seconda del telefono).
- Se vuoi solo bloccare l’app, seleziona “Richiedi Face ID” dal pop-up. Altrimenti, seleziona “Nascondi e richiedi Face ID” per nascondere anche l’app.
- Autenticarsi utilizzando Face ID per bloccare/nascondere l’app.
- Se scegli di nascondere anche l’app, verrà visualizzato un ulteriore popup di conferma. Tocca “Nascondi app” per procedere.
- Per trovare un’app nascosta, scorri fino alla Libreria app e scorri fino in fondo. Troverai la cartella nascosta; toccalo ed esegui l’autenticazione utilizzando Face/Touch ID per aprirlo. Non sarà necessaria alcuna ulteriore autenticazione per aprire le app nella cartella.
Se scegli di bloccare solo l’app e di cambiare idea in seguito, non esiste un modo diretto per nascondere l’app. Dovrai prima rimuovere il blocco dell’app e ripetere l’intero processo.
Allo stesso modo, se hai nascosto l’app e decidi di volerla solo bloccare, dovrai prima mostrare l’app e ripetere nuovamente l’intero processo. (Si spera che questi flussi vengano modificati nelle future iterazioni del sistema operativo.)
Rimuovi blocco app/Mostra l’app
Puoi rimuovere subito il blocco per qualsiasi app bloccata o da un’app nella cartella nascosta.
- Vai all’app dalla schermata Home o dalla Libreria app. Se l’app è nascosta, sblocca prima la cartella nascosta.
- Quindi, per rimuovere il blocco da un’app, tocca e tieni premuta l’app e seleziona “Non richiedere Face ID” dalle opzioni.
- Autenticati utilizzando Face ID e l’app non sarà più bloccata/nascosta.
- Ora, se avevi l’app nella schermata Home prima di nasconderla, non apparirà di nuovo automaticamente se rimuovi semplicemente il blocco da un’app nascosta. Dovrai aggiungerla manualmente alla schermata Home dalla libreria app. Un’altra opzione in questo caso è selezionare “Aggiungi alla schermata Home” dalle opzioni.
- Apparirà un pop-up di conferma che così facendo l’app verrà mostrata. Tocca ‘Scopri app’ e l’app apparirà nella schermata Home e non sarà più bloccata.
Infine, Apple ha deciso di conferire la possibilità di bloccare e nascondere le app sull’iPhone, cosa che avrebbe dovuto essere presente da molto tempo. Ma come si suol dire, meglio arrivare più tardi che mai.




Lascia un commento