
La modalità di navigazione in incognito è una funzionalità presente in tutti i principali browser web disponibili oggi e può aiutarti a navigare sul web senza lasciare traccia delle tue attività. Tuttavia, se condividi il tuo computer con dei minorenni e vuoi tenere traccia di ciò che stanno facendo, puoi disattivare la modalità di navigazione in incognito in modo permanente nel tuo browser. Disattivare è diverso dal semplice chiudere la modalità di navigazione in incognito, in quanto impedirà in modo permanente a chiunque di aprire una finestra di navigazione in incognito nel tuo browser web. Ecco come puoi farlo.
In Chrome su Windows
- Aprire il menu Start, digitare
CMDe fare clic su “Esegui come amministratore”.
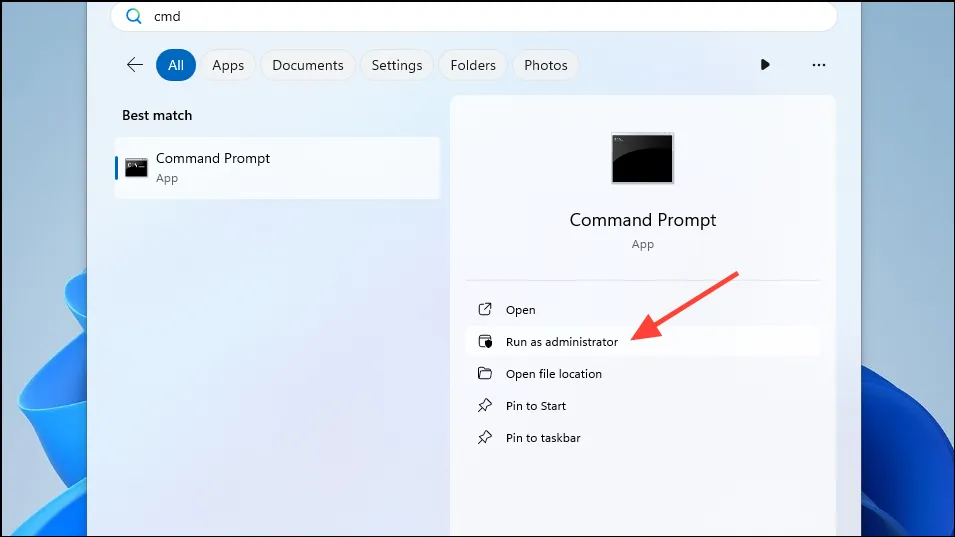
- Quando si apre la finestra del prompt dei comandi, incollare il seguente comando e premere Invio:
REG ADD HKLM\SOFTWARE\Policies\Google\Chrome /v IncognitoModeAvailability /t REG_DWORD /d 1

- Ora la modalità Incognito in Chrome dovrebbe essere disattivata e non più utilizzabile. Per riattivare la funzionalità, incolla il seguente comando nel prompt dei comandi
REG ADD HKLM\SOFTWARE\Policies\Google\Chrome /v IncognitoModeAvailability /t REG_DWORD /d 0. Assicurati di sostituire1con0.
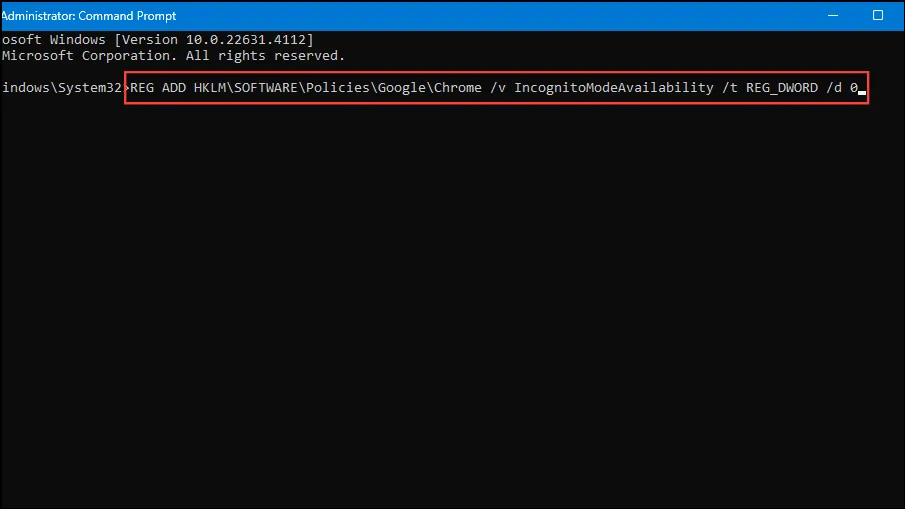
In Chrome su macOS
- Per disattivare definitivamente la modalità di navigazione in incognito in Chrome su macOS, utilizza prima la
Command + Spacescorciatoia per aprire la ricerca Spotlight. - Digitalo nella casella di ricerca
Terminale selezionalo quando appare nei risultati della ricerca. - Incolla il seguente comando nella finestra Terminale
defaults write com.google.chrome IncognitoModeAvailability -integrer 1ze premi Invio. - Ora chiudi il Terminale e controlla Chrome. La modalità Incognito dovrebbe essere disattivata.
In Safari su macOS e iPhone
Non esiste un’opzione diretta per disattivare la modalità di navigazione privata in Safari, ma è possibile farlo regolando le restrizioni sui contenuti per diversi tipi di contenuti web.
Su iPhone
- Apri le impostazioni del dispositivo sul tuo iPhone e tocca ‘Screen Time’. Se l’opzione è disabilitata, tocca ‘Turn on Screen Time’ e poi l’opzione ‘Continue’ per abilitarla.
- Ora, tocca “Usa codice di accesso Screen Time” per impostare un codice di accesso e poi confermalo. Questo impedirà a chiunque altro di apportare modifiche non autorizzate.
- Dopo aver impostato il codice di accesso, vai su “Restrizioni contenuti e privacy”.
- Tocca il pulsante per ‘Restrizioni contenuti e privacy’ in alto se non è abilitato. Quindi, vai su ‘Contenuto Store, Web, Siri e Game Center’.
- Quindi, tocca l’opzione “Contenuto Web”.
- Seleziona “Limita siti web per adulti” dalle opzioni per disattivare la navigazione privata in Safari.
Dove macOS
- Su macOS, apri Impostazioni e clicca su “Tempo di utilizzo” a sinistra.
- Quindi fare clic su “Contenuti e privacy” nella sezione Restrizioni.
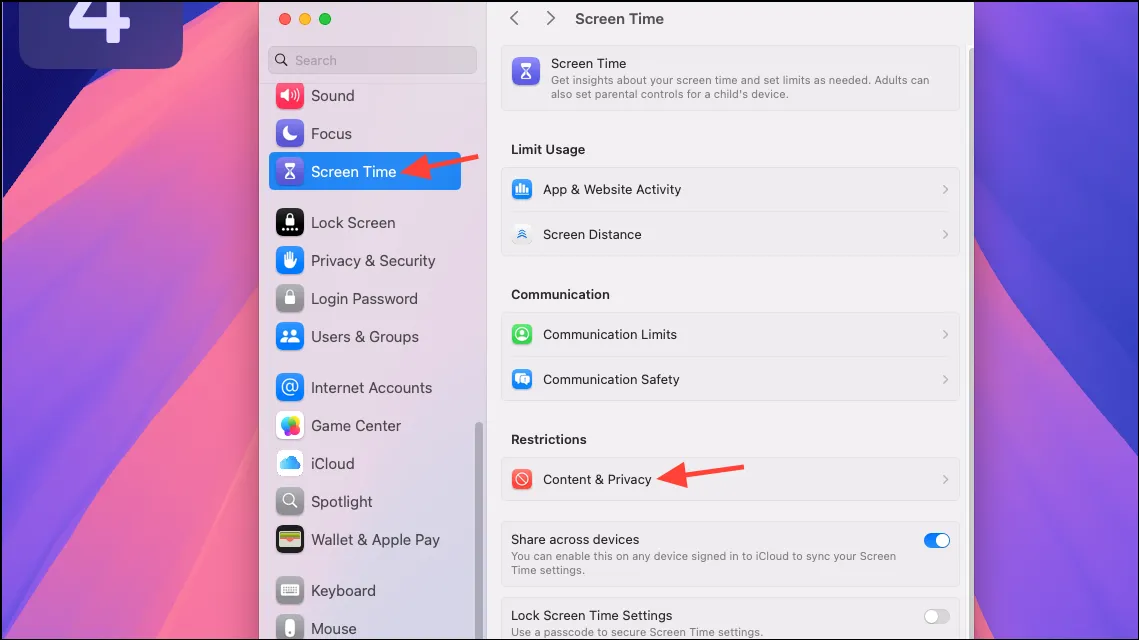
- Fare clic sul pulsante per attivare l’opzione se non è già attiva.
- Ora clicca sull’opzione ‘Contenuti Store, Web, Siri e Game Center’.
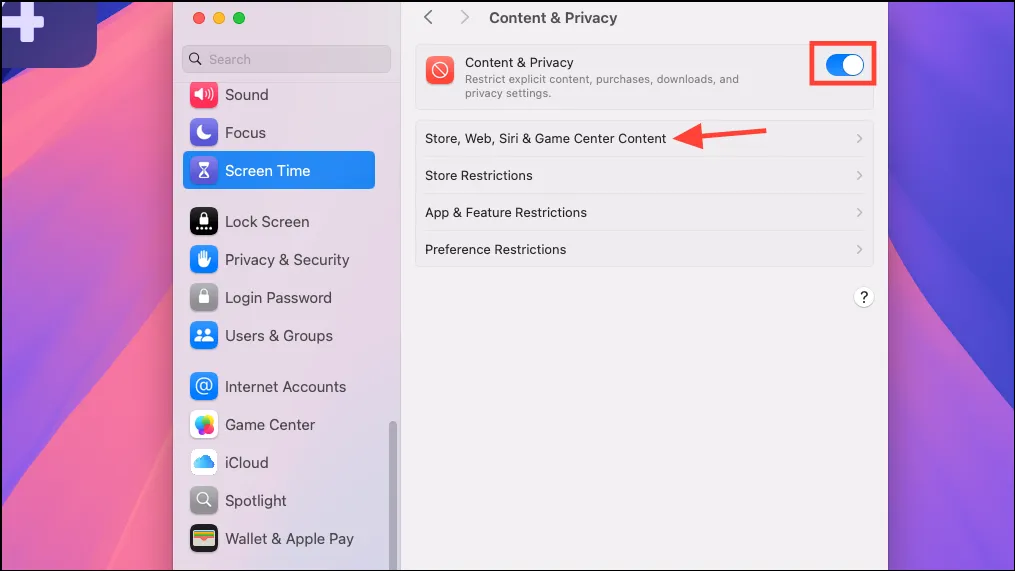
- Per l’opzione “Accesso ai contenuti web” in Safari, seleziona “Limita siti web per adulti” dal menu e tocca “Fatto” in basso a destra.

- Ora apri Safari per verificare se l’opzione “Nuova finestra privata” è disattivata o meno.

In Microsoft Edge su Windows
Per disattivare la modalità di navigazione in incognito in Microsoft Edge su Windows, è necessario utilizzare l’Editor del Registro di sistema.
- Aprire il menu Start, digitare
regedite fare clic su “Esegui come amministratore”.
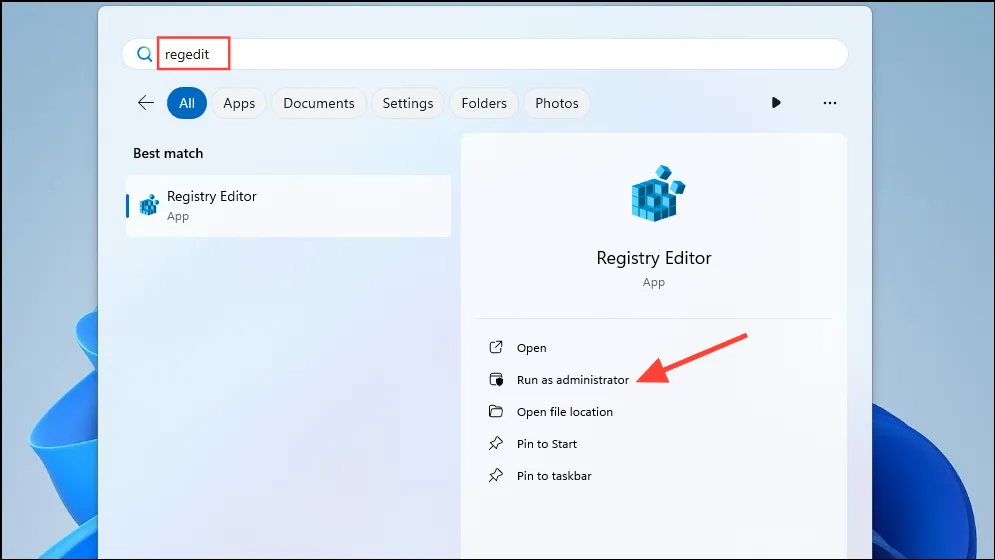
- Quando si apre l’Editor del Registro di sistema, accedere alla seguente directory:
HKEY_CURRENT_USER > Software > Policies > Microsoft > Edge.
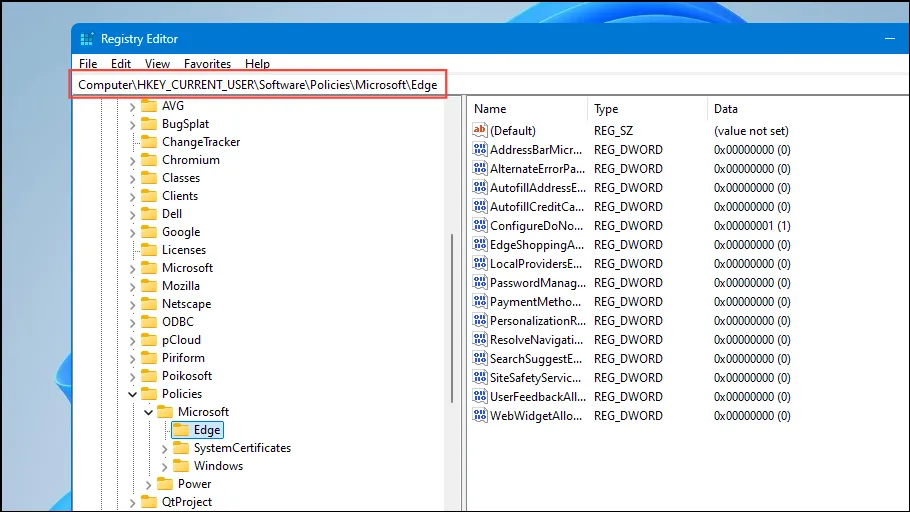
- Con la directory Edge selezionata, fare clic con il pulsante destro del mouse sul lato destro e selezionare “Nuovo”, quindi “Valore DWORD (32 bit)”.
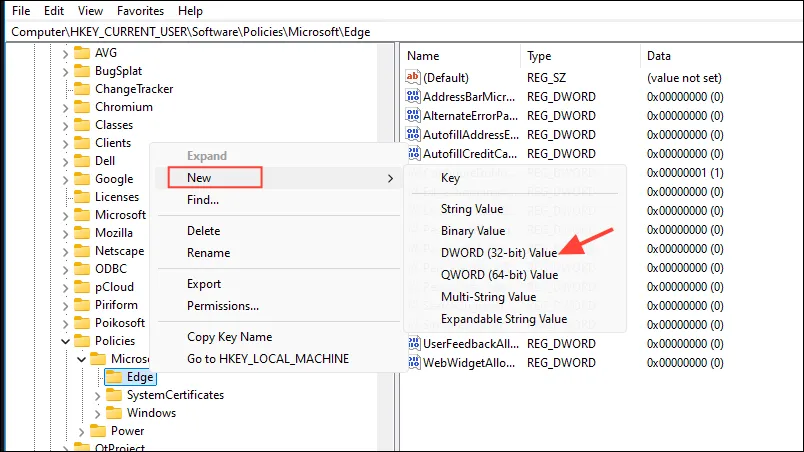
- Assegna un nome all’elemento appena creato
InPrivateModeAvailability, quindi fai doppio clic su di esso e imposta il suo valore su1.
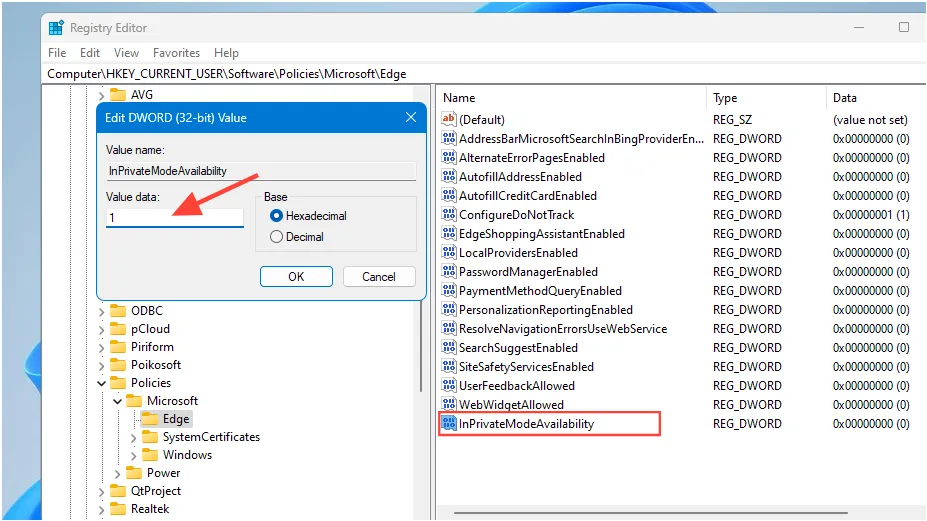
- Ora, chiudi l’Editor del Registro di sistema e riavvia il computer. Apri il browser Edge e l’opzione “InPrivate Browsing” dovrebbe ora essere disattivata.
Cose da sapere
- Apportare modifiche al registro di Windows può portare a vari problemi, soprattutto se non si ha una conoscenza sufficiente del funzionamento del PC. Quindi, assicurarsi di creare un backup prima di armeggiare con esso.
- Sebbene i metodi sopra indicati possano aiutarti a disattivare la modalità Incognito in Chrome, Safari ed Edge, non sono infallibili. Quindi, tieni d’occhio la cronologia di navigazione di chiunque altro stia utilizzando il tuo iPhone o computer.
- Non è ancora possibile disattivare definitivamente la modalità di navigazione in incognito su Chrome ed Edge sui dispositivi Android.
- Browser come Firefox non consentono di disattivare la modalità Incognito, sebbene esistano estensioni che affermano di aiutarti a farlo. Tuttavia, ci sono problemi di sicurezza nell’uso di tali estensioni, quindi evita di usarle se possibile.



Lascia un commento