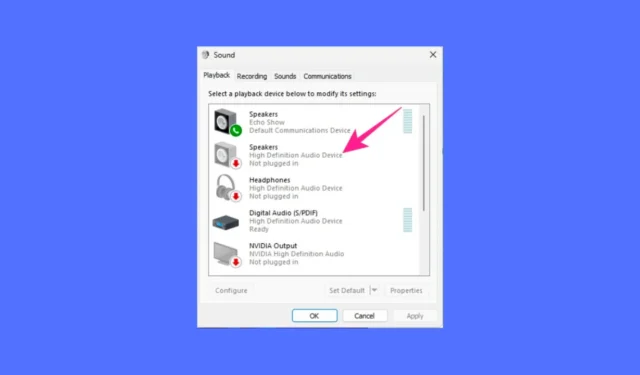
L’audio è diventato distorto sul tuo PC/laptop Windows 11? Oppure hai recentemente riscontrato problemi relativi all’audio? La maggior parte dei problemi audio che riscontri su Windows 11 possono essere risolti ripristinando le impostazioni audio.
Questo articolo spiegherà diversi modi per ripristinare le impostazioni audio su un computer Windows 11. Dovresti seguire questi metodi quando i metodi di risoluzione dei problemi audio di base hanno fallito e non trovi alcuna via d’uscita.
Come ripristinare le impostazioni audio in Windows 11
Ripristinare le impostazioni audio su Windows 11 è semplicissimo; devi solo conoscere il modo giusto per farlo. Ecco i modi migliori per ripristinare tutte le impostazioni audio del computer/laptop Windows 11.
1. Ripristina il volume per tutti i dispositivi in Windows 11
Se riscontri problemi come il volume su un dispositivo che è più alto/più basso rispetto a un altro, puoi provare a reimpostare il volume per tutti i tuoi dispositivi in Windows 11. Ecco cosa devi fare.
1. Fare clic con il tasto destro sull’icona dell’audio sulla barra delle applicazioni e selezionare Impostazioni audio .

2. Nelle impostazioni audio, fare clic su Mixer volume .

3. Scorri verso il basso fino alla fine dello schermo e fai clic su Ripristina .

Dopo il ripristino, riavvia il computer. Ciò riporterà il livello del volume al valore predefinito per tutti i dispositivi.
2. Ripristina il driver audio in Windows 11
È possibile disinstallare il driver del dispositivo audio dal sistema e installarlo di nuovo per reimpostare i driver audio. Si consiglia di provare prima ad aggiornare il driver audio. Ecco come ripristinare il driver audio in Windows 11.
1. Digita Gestione dispositivi nella ricerca di Windows 11. Successivamente, apri l’ app Gestione dispositivi dall’elenco dei risultati della ricerca.

2. Quando si apre Gestione dispositivi, espandere la struttura dei controller audio, video e giochi .

3. Successivamente, fai doppio clic sul dispositivo audio che presenta il problema.
4. Successivamente, passa alla scheda Driver e seleziona Disinstalla dispositivo .

5. Nella richiesta di conferma, selezionare Disinstalla .

Una volta disinstallato, riavvia il computer per installare nuovamente il dispositivo. Ciò dovrebbe risolvere i problemi audio che stai riscontrando relativi al dispositivo.
3. Ripristina i servizi audio su Windows 11
Il ripristino dei servizi audio è un altro ottimo modo per gestire i problemi audio. Dovresti riavviare questi servizi audio se riscontri problemi di qualità del suono.
1. Digita Servizi nella ricerca di Windows 11. Successivamente, apri l’ app Servizi dall’elenco dei risultati della ricerca.

2. Quando si apre l’app Servizi, trova Windows Audio Endpoint Builder .

3. Fare clic con il tasto destro sul servizio e selezionare Riavvia .

4. Al riavvio del prompt del servizio Window Audio, fare clic su Sì .

Questo è tutto! Ciò ripristinerà i servizi audio sul tuo computer Windows 11.
Altri modi per affrontare i problemi audio?
Bene, i nostri metodi condivisi ripristineranno i servizi audio su Windows 11. Tuttavia, dovresti ripristinare i servizi audio solo dopo aver provato queste cose di base:
- Aggiorna il sistema operativo Windows 11.
- Esecuzione dello strumento di risoluzione dei problemi audio.
- Ricollegare i dispositivi audio al PC/laptop.
- Escludendo problemi hardware.
- Disinstallazione dei programmi installati di recente.
Quindi, questi sono i modi migliori per ripristinare tutte le impostazioni audio su un computer Windows 11. Se hai bisogno di aiuto per la risoluzione dei problemi audio su Windows 11, faccelo sapere nei commenti qui sotto.




Lascia un commento